Microsoft Edge-webbläsaren för Linux har gått in i beta. Med beta kan Linux-användare nu logga in i webbläsaren på Linux med sitt Microsoft-konto, synkronisera bokmärken och möjligheten att använda många andra spännande funktioner. I den här guiden visar vi dig hur du använder webbläsaren Microsoft Edge Beta som fungerar på Linux.
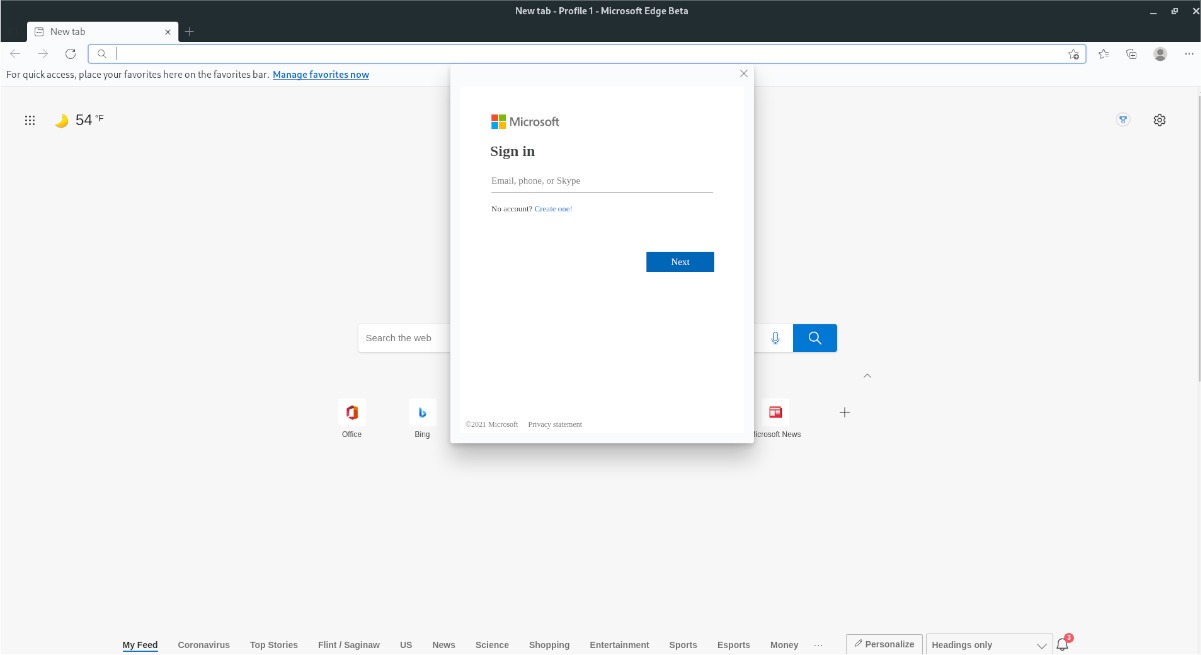
Obs: Betaversionen är inte densamma som utvecklingsversionen av Microsoft Edge. Det är mer stabilt men fortfarande benäget för buggar.
Innehållsförteckning
Installationsinstruktioner för Ubuntu
Ubuntu-versionen av Microsoft Edge Beta installeras bäst via ett nedladdningsbart DEB-paket. För att starta installationsprocessen, öppna ett terminalfönster. För att öppna ett terminalfönster på Ubuntu-skrivbordet, tryck på Ctrl + Alt + T på tangentbordet eller sök efter ”Terminal” i appmenyn.
Med terminalfönstret öppet och klart att använda, kör kommandot wget nedan för att ladda ner det senaste Microsoft Edge Beta DEB-paketet till din PC. Nedladdningen bör bara ta ett par sekunder.
wget https://packages.microsoft.com/repos/edge/pool/main/m/microsoft-edge-beta/microsoft-edge-beta_91.0.864.27-1_amd64.deb
När paketet har laddats ner till din Ubuntu-dator kan installationen av Microsoft Edge Beta börja. Använd kommandot apt install för att installera appen.
sudo apt install ./microsoft-edge-beta_91.0.864.27-1_amd64.deb
Installationsinstruktioner för Debian
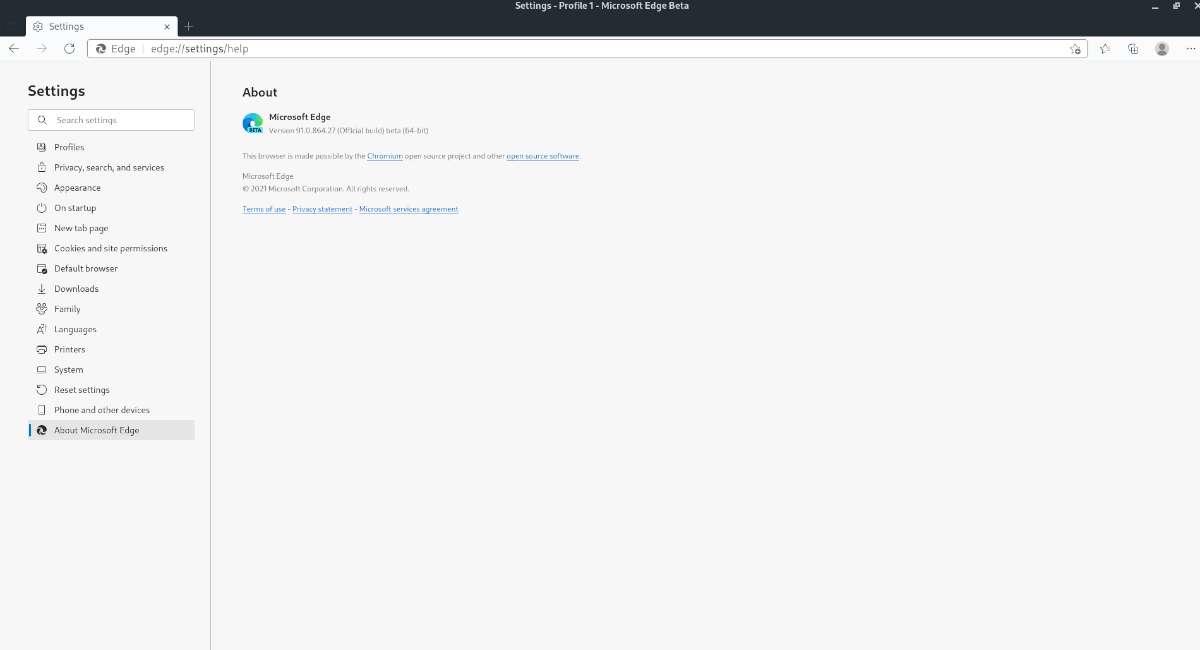
För att installera Microsoft Edge Beta på Debian Linux måste du ladda ner det senaste DEB-paketet från Microsoft. Starta ett terminalfönster med Ctrl + Alt + T eller sök efter ”Terminal” i appmenyn för att komma igång.
I terminalfönstret använder du kommandot wget nedan för att ladda ner det senaste Microsoft Edge DEB-paketet. Nedladdningen bör bara ta ett par sekunder eftersom den är liten.
wget https://packages.microsoft.com/repos/edge/pool/main/m/microsoft-edge-beta/microsoft-edge-beta_91.0.864.27-1_amd64.deb
När nedladdningen är klar kan installationen börja. Använd kommandot dpkg nedan och installera det senaste Microsoft Edge Beta DEB-paketet på din dator.
sudo dpkg -i microsoft-edge-beta_91.0.864.27-1_amd64.deb
Efter installationen av Edge DEB-paketet måste du korrigera eventuella beroendeproblem som uppstod under installationen. För att fixa det, skriv in följande kommando nedan.
sudo apt-get install -f
Arch Linux installationsinstruktioner
För att få Microsoft Edge Beta att fungera på Arch Linux måste du installera den via AUR. För att börja, använd pacman-kommandot nedan för att installera både ”git” och ”base-devel”-paketen.
Obs: kan du inte få AUR-paketet att fungera? Överväg att följa de allmänna Linux-instruktionerna istället.
sudo pacman -S git base-devel
Efter installationen av de två paketen ovan måste du ladda ner och installera Trizen AUR-hjälparen. Det här verktyget kommer att göra det enkelt att få igång Microsoft Edge Beta på några minuter utan hårt arbete alls.
git clone https://aur.archlinux.org/trizen.git
cd trizen/
makepkg -sri
När Trizen-applikationen är igång, installerar du Microsoft Edge Beta-applikationen på Arch Linux genom att använda följande trizen -S-kommando.
trizen -S microsoft-edge-beta-bin
Fedora installationsinstruktioner
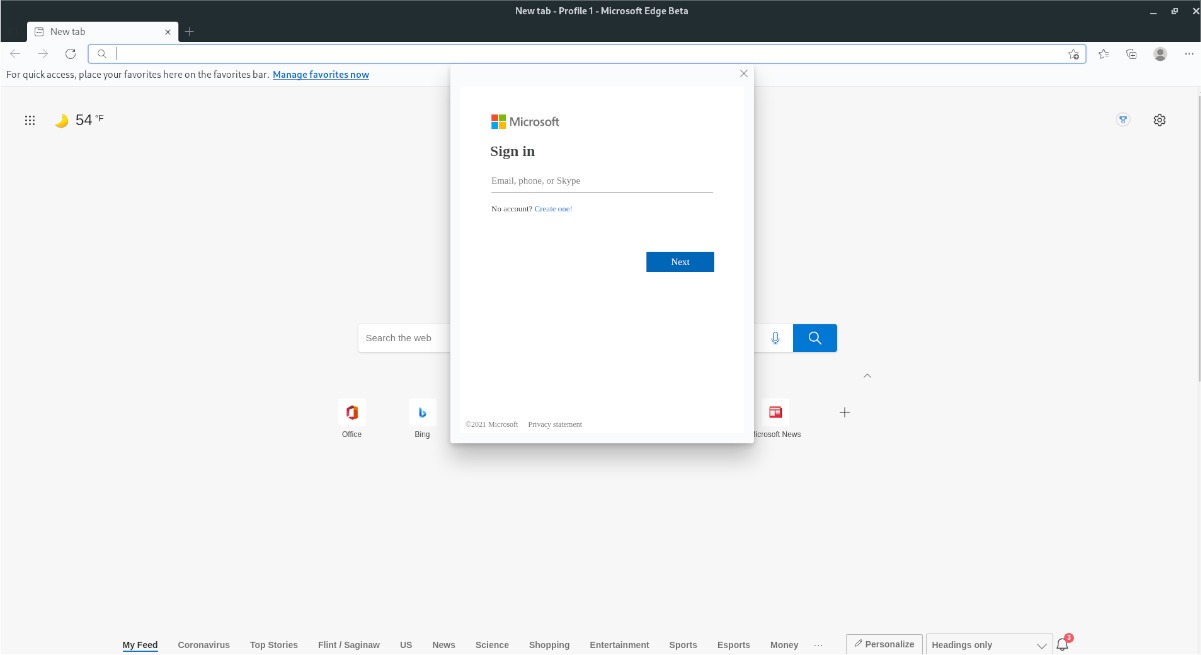
Om du vill använda Microsoft Edge Beta på Fedora Linux, måste du ladda ner det senaste RPM-paketet. För att göra det, starta ett terminalfönster genom att trycka på Ctrl + Alt + T eller söka efter ”Terminal” i appmenyn.
Med terminalfönstret öppet, använd kommandot dnf installation nedan för att installera det senaste Microsoft Edge Beta RPM-paketet direkt från internet, på distans.
sudo dnf install https://packages.microsoft.com/yumrepos/edge/microsoft-edge-beta-91.0.864.27-1.x86_64.rpm
Installationsinstruktioner för OpenSUSE
De på OpenSUSE Linux måste installera Microsoft Edge Beta genom den nedladdningsbara RPM-paketfilen. Starta ett terminalfönster genom att trycka på Ctrl + Alt + T på tangentbordet eller genom att söka efter ”terminal” i appmenyn.
Inuti terminalfönstret använder du kommandot wget download för att hämta den senaste RPM-paketfilen direkt från Microsoft. Denna nedladdning bör bara ta ett par sekunder.
wget https://packages.microsoft.com/yumrepos/edge/microsoft-edge-beta-91.0.864.27-1.x86_64.rpm
När nedladdningen är klar kan installationen av Microsoft Edge Beta börja. Använd installationskommandot för zypper nedan och konfigurera Microsoft Edge Beta på din OpenSUSE Linux-dator.
sudo zypper install microsoft-edge-beta-91.0.864.27-1.x86_64.rpm
Generiska installationsinstruktioner för Linux
Om du inte använder något vanliga Linux-operativsystem men ändå vill få Edge Beta att fungera kan du det. Det kräver bara en del manuell konfiguration. För att starta, öppna ett terminalfönster och använd kommandot wget för att ladda ner den senaste betaversionen.
Observera att beroenden för Edge Beta kommer att skilja sig, beroende på vilket Linux OS du använder. Om du inte vet vilka beroenden du ska installera, se de som listas på Edge Beta AUR-sida, eftersom de kommer att ge dig en ledtråd om vad du behöver.
Obs: med varje Edge Beta-uppdatering måste du ladda ner den nya uppdateringen och följa dessa instruktioner manuellt.
wget https://packages.microsoft.com/repos/edge/pool/main/m/microsoft-edge-beta/microsoft-edge-beta_91.0.864.27-1_amd64.deb
Efter att ha laddat ner det senaste paketet måste du extrahera innehållet i DEB-paketet. Specifikt måste du få åtkomst till data.tar.xz-arkivet inuti Microsoft Edge beta DEB-paket med hjälp av kommandot ar.
ar x microsoft-edge-beta_91.0.864.27-1_amd64.deb data.tar.xz
När arkivet har extraherats från DEB-paketet, skapa en ny mapp som heter ”edge-beta-install” med hjälp av kommandot mkdir. Den här mappen kommer att innehålla all extraherad data så att vi kan arbeta med den utan att den bråkar med de andra filerna på ditt system.
mkdir -p ~/edge-beta-install/
Dekomprimera sedan dataarkivet till den nyskapade mappen. Du kan extrahera allt med kommandot tar xvf. Se till att använda -C-funktionen för att kopiera alla extraherade filer till den nya ”edge-beta-install”-mappen.
tar xvf data.tar.xz -C ~/edge-beta-install/
Använd CD-kommandot och flytta till mappen ”edge-beta-install”. Använd sedan kommandot rsync för att synkronisera alla mappar från mappen ”edge-beta-install” till dina systemfiler.
Obs: du måste ha Rsync-paketet installerat för att kunna utföra detta steg i guiden. Om du inte har det installerat, sök efter ”rsync” och installera det.
cd ~/edge-beta-install/ sudo rsync -a etc/ /etc/ sudo rsync -a opt/ /opt/ sudo rsync -a usr/ /usr/
När alla ovanstående kommandon har körts bör Edge Beta installeras och kommer att kunna startas. Om appen inte startar har du sannolikt inte rätt beroenden installerade. För att fixa det, se Arch Linux AUR-sidan för Edge Beta, läs beroenden och försök att få dem installerade för ditt Linux OS, eftersom de troligen är lika.

