När du är klar med att använda din externa hårddisk måste du ”mata ut” den innan du fysiskt tar bort den. Denna åtgärd låter dig koppla ur enheten på ett säkert sätt. Utan att mata ut det först kan det påverka en del av data eller orsaka ett otillgängligt fel.

Det finns tre sätt att mata ut en extern hårddisk utan att förlora data. Läs vidare för att lära dig vad metoderna är och vad du ska göra om du inte kan mata ut eller se din enhet.
Innehållsförteckning
Hur man matar ut en extern hårddisk på en Mac
Att mata ut din externa hårddisk kan göras på något av följande sätt. När enheten väl har matats ut kan du ta bort den fysiskt. Så här matar du ut din externa hårddisk, USB-minne eller SD-kort etc. på din Mac:
Välj Drive
- Välj din hårddisk och välj sedan ”Arkiv” och sedan ”Mata ut” från huvudmenyn.
Använd Finder
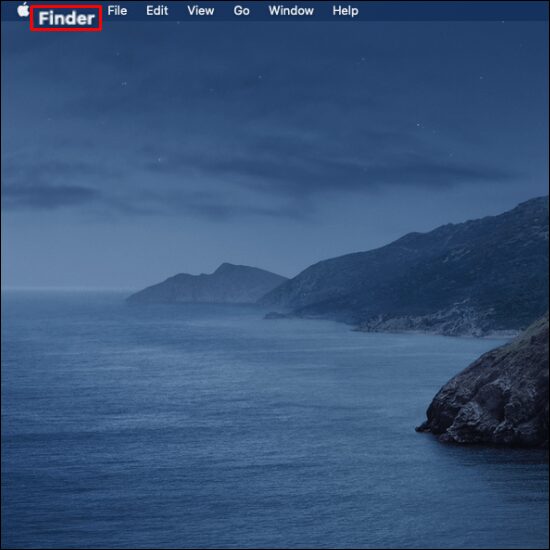
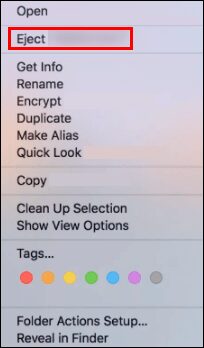
Använd papperskorgen
- Dra hårddiskikonen till ”Papperskorgen” via ditt skrivbord.
Orsaker till varför du inte kan mata ut en extern hårddisk
Om du får följande felmeddelande ”Disken matades inte ut…” eller liknande med någon av utmatningsmetoderna ovan betyder det att utmatningen misslyckades. Här är några möjliga orsaker till att utmatningen inte fungerade:
- Den externa hårddisken eller filerna på enheten används för närvarande.
- Drivningen kopplas in av ett bearbetningsprogram.
- Vissa drivrutiner eller appar använder enheten i bakgrunden.
- En dataskyddsmekanism kan förhindra utvisning.
- En möjlig malwareinfektion eller virus, etc.
Om din externa hårddisk inte matas ut, ta inte bort den fysiskt för att hålla enheten och filerna intakta. Innan du provar följande tips, stäng alla program eller appar som använder enheten.
Vad du ska göra när du inte kan mata ut en extern hårddisk
Prova någon av följande fem metoder för att lösa problemet med att mata ut din externa hårddisk.
Sluta köra appar
När du inte kan mata ut en extern hårddisk från din Mac kan det bero på att en eller flera appar eller program körs i bakgrunden. Du kan använda verktyget ”Activity Monitor” för att hitta och stoppa alla appar som körs och sedan mata ut hårddisken. Detta verktyg är förinstallerat, så du behöver inte ladda ner något. Det hjälper till att identifiera och övervaka processerna som körs på vissa diskar.
Följ dessa steg för att sluta köra appar med ”Activity Monitor:”
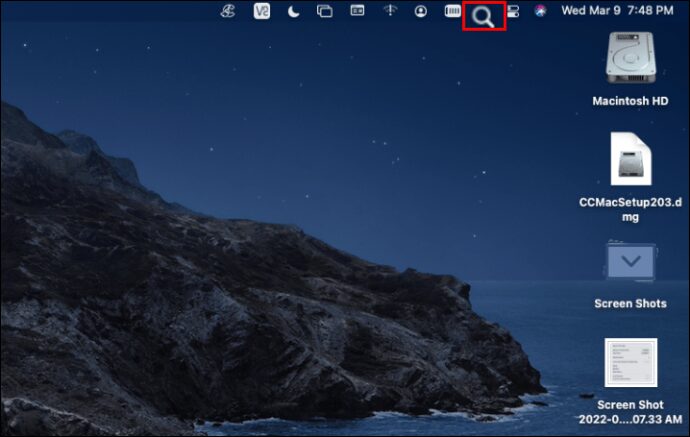
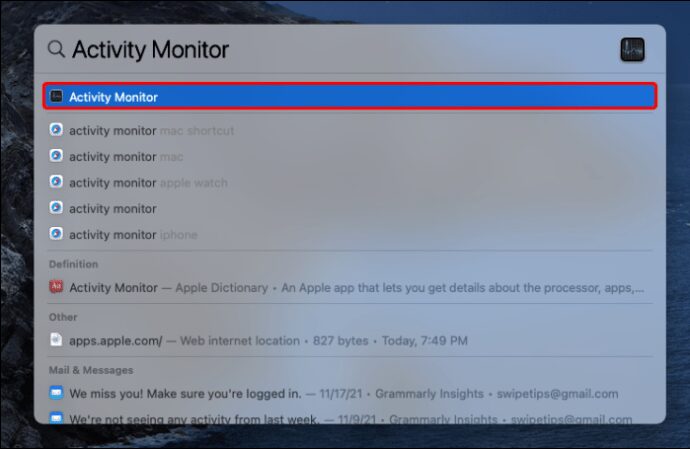
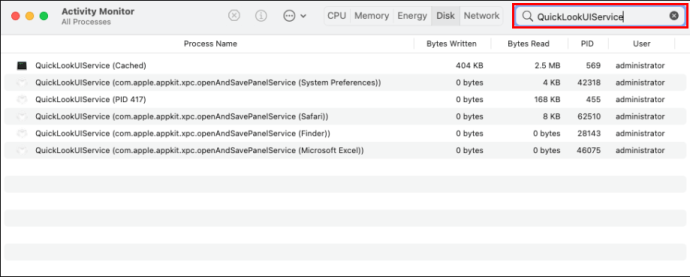
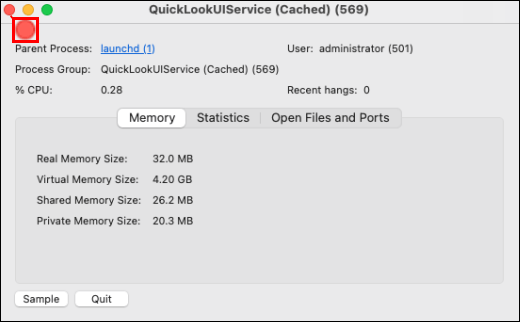
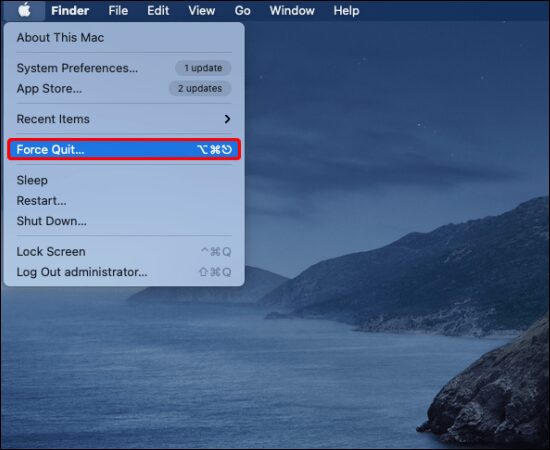

Logga ut och in på ditt Apple-konto
Försök att logga ut och in på ditt Apple-konto om det inte har löst problemet att stänga alla appar. Följ dessa steg:
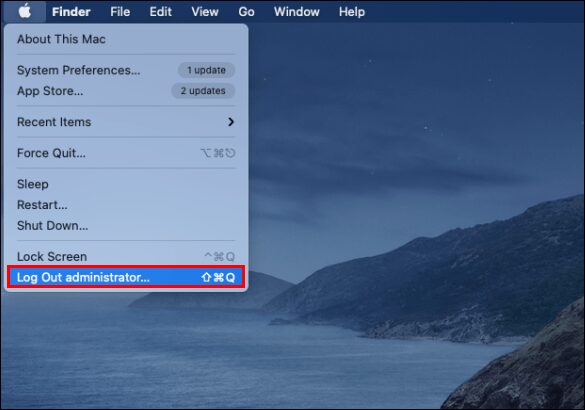
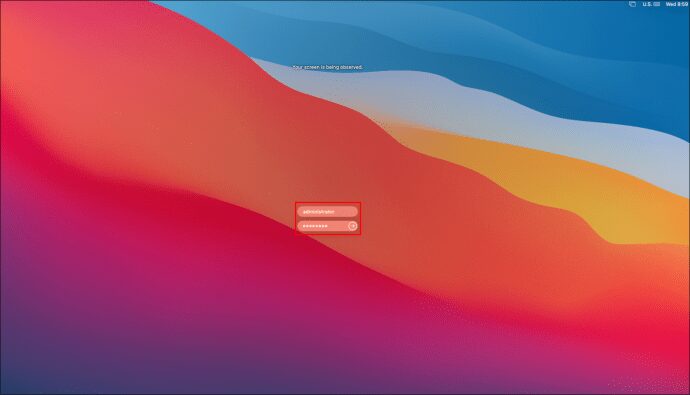
 58
58Stäng av eller tvångsavsluta
För att lösa felet, du får när du försöker mata ut din externa hårddisk, kan du också prova att stänga av eller tvinga din Mac att avsluta. Innan du provar den här metoden, kom ihåg att spara allt ditt arbete och stänga alla program, följ sedan dessa steg:

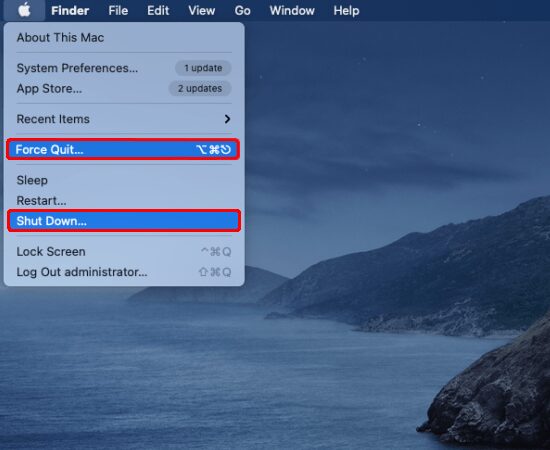

Mata ut extern hårddisk med terminal
”Terminal”-appen är också förinstallerad, så du behöver inte oroa dig för att ladda ner något. Om du kör ett kommando i ”Terminal” för att mata ut hårddisken tvingas enheten stängas. Så återigen, se till att alla dina filer sparas utan att några program körs i bakgrunden. Så här avslutar du den externa hårddisken med ”Terminal:”

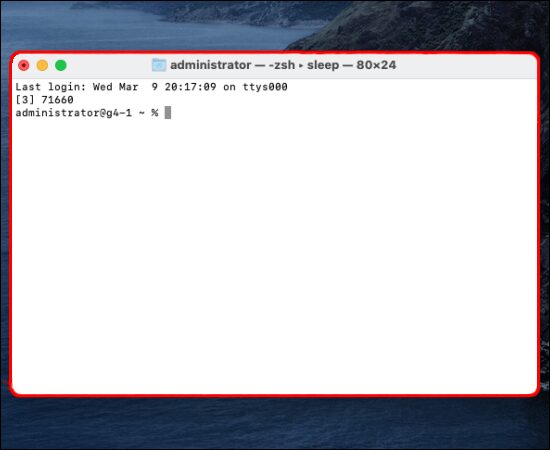
- extern diskutil lista
- diskutil mata ut disk (nummer). Ersätt (nummer) med numret på din externa hårddisk.
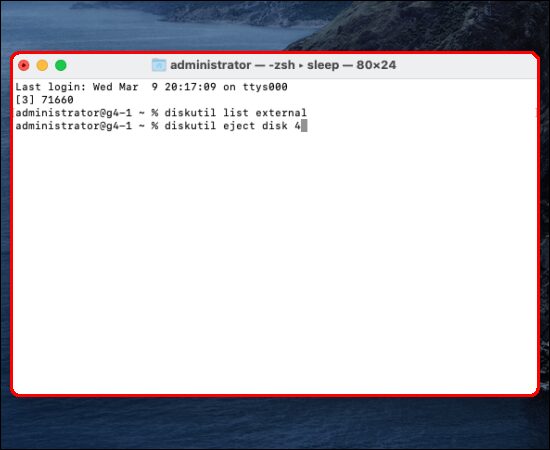
Din Mac bör säkert mata ut enheten utan att påverka filerna.
Vanliga frågor
Varför kan jag inte se min externa hårddisk på min Mac-sökare?
Om din externa hårddisk inte upptäcks när du har anslutit den behöver du vanligtvis bara göra några ändringar i ”Inställningar”. Emellertid kan problemet ibland vara allvarligare, som en kort strömförsörjning. Försök med följande för att få din externa hårddisk att dyka upp i Finder:
1. Gå till ”Finder”-menyn och klicka sedan på ”Inställningar.”
2. Från ”Allmänt”, välj ”Externa diskar” för att säkerställa att den visas på skrivbordet när du ansluter en extern enhet.
Från sidofältsfliken kan du välja vilka mappar och enheter som ska visas i den vänstra kolumnen i ”Finder”-fönstret.
Hur man reparerar en trasig extern hårddisk
Den vanligaste orsaken till att din externa hårddisk upptäcks men inte kan nås är på grund av ett problem med filsystemet. För att lösa det här problemet, försök att använda verktyget ”Första hjälpen”. Detta verktyg kommer att leta efter fel och reparera dem. Det hjälper till att fixa en rad problem relaterade till uppstarts-HD och problem med extern hårddisk. Så här kör du ”Första hjälpen” på din externa hårddisk:
1. Öppna ”Disk Utility”, antingen genom att ange en sökning via ”Spotlight” eller gå till ”Finder”, ”Go” och sedan ”Utilities”.
2. Markera rutan bredvid din hårddisk, välj fliken ”Första hjälpen” och välj ”Kör” för att starta diagnostik.
Ge din externa hårddisk start
Det säkraste sättet att berätta för din Mac att du är klar med den externa enheten och vill ta bort den är genom att först mata ut den. Detta säkerställer att din Mac inte använder enheten, så att filerna och själva enheten förblir intakta.
Det finns tre huvudsakliga sätt att mata ut en extern hårddisk. Du kan välja den från skrivbordet och klicka på ”Mata ut”, mata ut är i ”Finder” eller dra den till papperskorgen. Om det finns ett problem med standardmetoderna finns det några andra sätt, inklusive ”Terminal”.
Hur har din erfarenhet av att använda macOS hittills? Berätta för oss om några av dina gillar och ogillar i kommentarsfältet nedan.

