Gmail låter dig anpassa signaturen som visas längst ned i varje e-postmeddelande du skickar ut. Att lägga till en länk till ditt Facebook- (eller Twitter eller LinkedIn)-konto är ett användbart verktyg för att utöka ditt sociala nätverk och ge människor ytterligare sätt att få kontakt med dig.
Anpassa din Gmail-signatur
Din e-postsignatur är i huvudsak ditt virtuella visitkort. Den ska innehålla ditt namn, titel och organisation, kontaktinformation och länkar till sociala kanaler. Håll det snyggt och professionellt.
Vi överlåter innehållet till dig – det vi är här för är att visa dig hur du lägger till sociala profillänkar till din Gmail-signatur.
Det första du behöver göra är att logga in på Facebook och navigera till profilen som du kommer att länka till.

Obs: För LinkedIn, klicka på ”Mig”-knappen i verktygsfältet och klicka sedan på ”Visa profil.” För Twitter, klicka på din profilbild. Båda dessa åtgärder kommer att ladda din profil, och sedan kan du använda följande tekniker för någon av dessa webbplatser på samma sätt som du skulle göra med Facebook.
Väl där, markera URL:en, högerklicka och välj ”Kopiera” från menyn som visas. Alternativt, tryck på Ctrl+C.

Gå nu över till Gmail och logga in på ditt konto. Längst upp till höger på skärmen klickar du på kugghjulsikonen ”Inställningar”.

Välj ”Inställningar” i menyn som visas.

Du kommer nu till sidan ”Inställningar” för ditt Gmail-konto. Som standard kommer du att titta på fliken ”Allmänt”, och det är där du hittar Gmail-signaturverktyget.

Scrolla längst ned på sidan så hittar du avsnittet ”Signatur”. Som du kanske har gissat är det här du skapar din e-postsignatur. Som standard är ”Ingen signatur” valt. Gå vidare och välj det namnlösa alternativet under det.

Skriv sedan in din information. Som nämnts tidigare överlåter vi denna del till dig. Även om det finns flera olika signaturstilar där ute, bör du ha något i stil med detta när du är klar.

Du kanske har märkt att många e-postsignaturer innehåller favoritikoner. Du kan säkert använda dem, men se till att följa respektive organisations varumärkesresursregler. Facebook beskriver tydligt dessa riktlinjer för dig, liksom de flesta sociala plattformar där ute. Bryt inte mot några lagar.
Tillbaka till din signatur, fortsätt och markera texten som du vill lägga till profillänken som du kopierade tidigare. När den är markerad klickar du på ikonen ”Infoga länk”.

Fönstret ”Redigera länk” visas. Bredvid rutan ”Text att visa” bör du se den tidigare markerade texten. Om du använde en favoritikon istället för text, kommer du att se bildnamnet följt av bildformatstyp.
Klistra nu in profillänken du kopierade i rutan ”Webbadress” genom att högerklicka och välja ”Klistra in” eller genom att trycka på Ctrl+V. När du är klar klickar du på ”OK”.
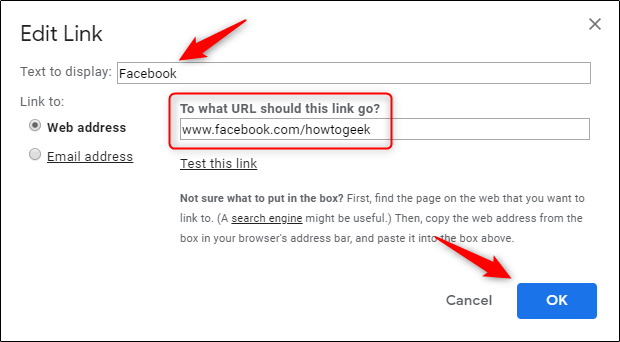
Du kommer nu att märka att den markerade texten nu är understruken och blå. Du kommer också att se ett ”Gå till länk”-meddelande om du placerar markören över texten. Här är din andra chans att se till att webbadressen har angetts korrekt.

Nu återstår bara att scrolla till botten och välja ”Spara ändringar.” Din Gmail-signatur med en fungerande Facebook-länk visas nu längst ned i varje e-postmeddelande du skickar. Upprepa helt enkelt dessa steg för dina andra sociala konton.

