Live Photos är ett bra tillägg till nyare iPhones som kombinerar video- och GIF-bilder för att skapa något mer intressant än en stillbild. Live Photos väcker fotografier till liv! Denna Apple-innovation för fotografering gör verkligen mer än att frysa ett ögonblick i tiden (som alla stillbilder gör); det blåser liv i dina fångster.

När Apple släppte Live Photos som en funktion bestämde sig stora sociala medieplattformar, som Twitter och Facebook, för att börja använda dem. Håll ut bland de populära sociala medierna var det fotocentrerade Instagram.
Med tanke på Instagrams försening med att rulla ut den här funktionen tog det ett tag att ta reda på hur man lägger upp ett Live Photo på Instagram. Det kan åtminstone göras med lite mixtrande.
Innan du fortsätter med detaljer om att lägga upp ett Live Photo på Instagram, se till att du vet hur du tar Live Photos först. När du väl gör det tvivlar jag på att du någonsin kommer att gå tillbaka till stillbilder igen!
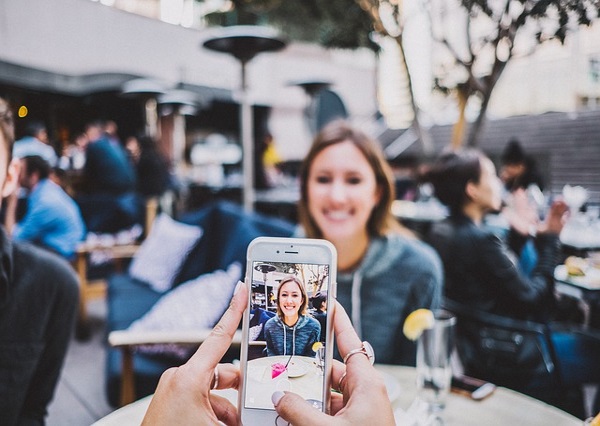
Innehållsförteckning
Hur man visar och tar livebilder på Instagram
Live Photos låter dig få mer än en fantastisk bild; den låter dig fånga den med ljud och rörelse. Din iPhone registrerar vad som händer inom 1,5 sekunder före och efter att du klickar på slutarknappen, som förklaras av Apple på deras hjälpsida för Live Photo. Du kan ta ett livefoto på samma sätt som du gör ett vanligt foto. Så här gör du.
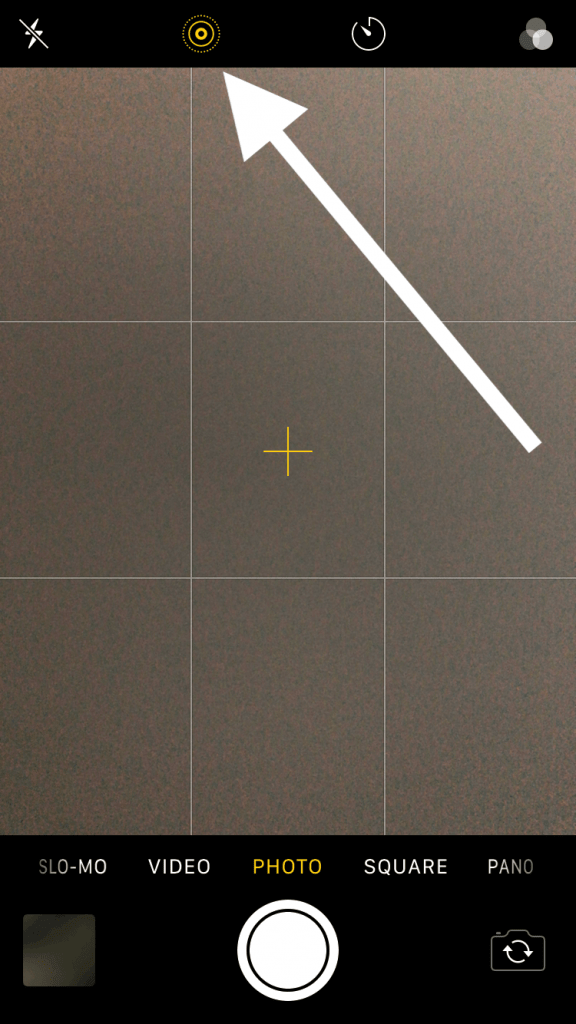
Kameran tar sedan sitt 1,5 sekunder långa Live Photo. Du måste behandla Live Photos som om du spelar in en video och hålla enheten så stilla som möjligt. Att rama in bilden i förväg är ett annat sätt att säkerställa att du tar fantastiska livebilder.
Kom ihåg att den spelar in ljud och bilder, så var uppmärksam på omgivande brus och vad som händer runt omkring dig om du inte bestämmer dig för att stänga av den senare.
Både den främre och bakre kameran fungerar för att fotografera Live Photos. Eftersom Live Photo är 1,5 sekunder långt och i hög upplösning kommer du snart att få ont om utrymme att ta för många bilder. Ett enstaka Live Photo innehåller en 3-4MB ”.mov”-fil och en 2-5MB ”JPEG”, så att de snabbt tar upp lagringsutrymmet på din telefon.
Av ovanstående anledning bör du endast lämna Live Photos aktiverat som standard om du har mycket lagringsutrymme eller använder iCloud för dina foton. Annars är det bättre att låta Live Photos fungera när du uttryckligen försöker ta en.
Hur du visar dina livebilder som animationer och redigerar dem
Du kan visa Live Photos som vanliga foton på samma sätt som du visar resten av dina bilder. Du kan också se bilden i dess animerade tillstånd, men det kräver ett extra steg. Du kan redigera bilden som du vill och ladda upp den till Instagram.
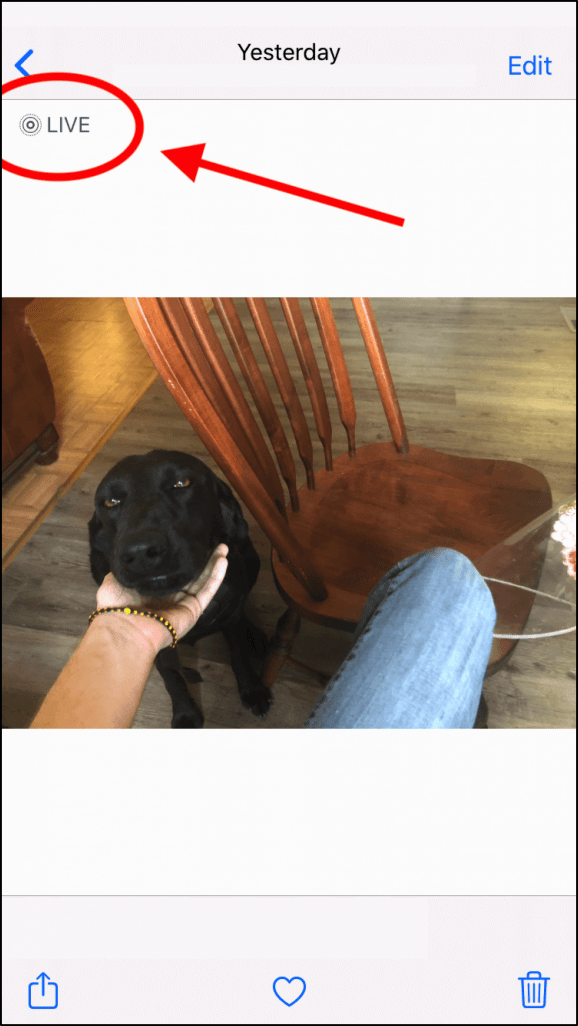
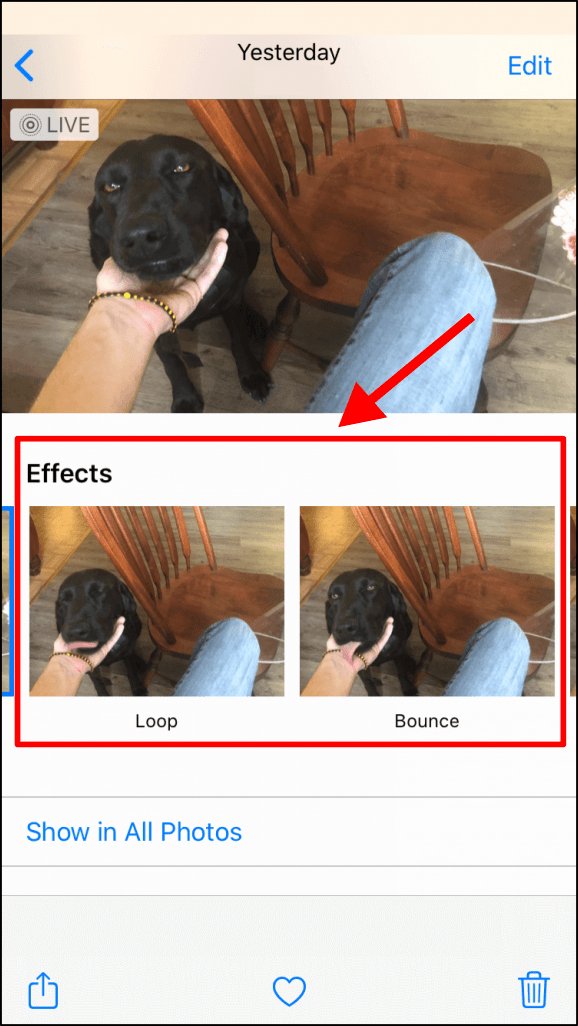
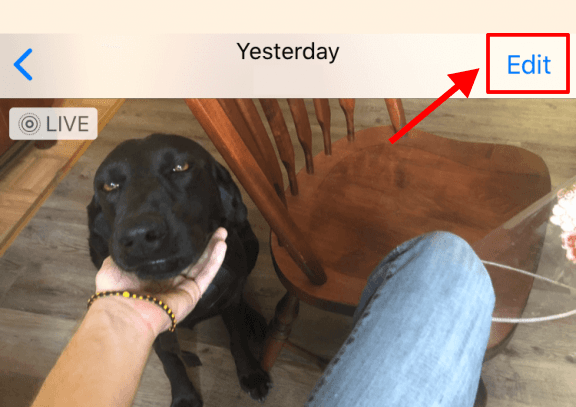
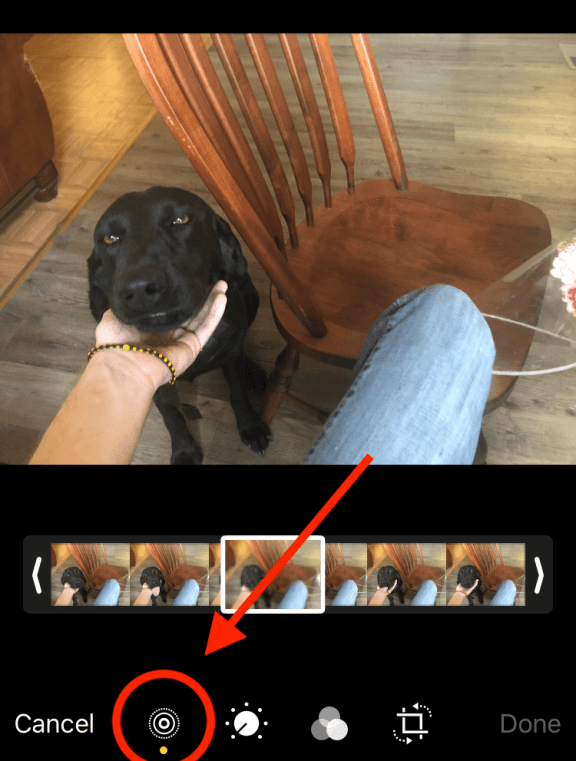
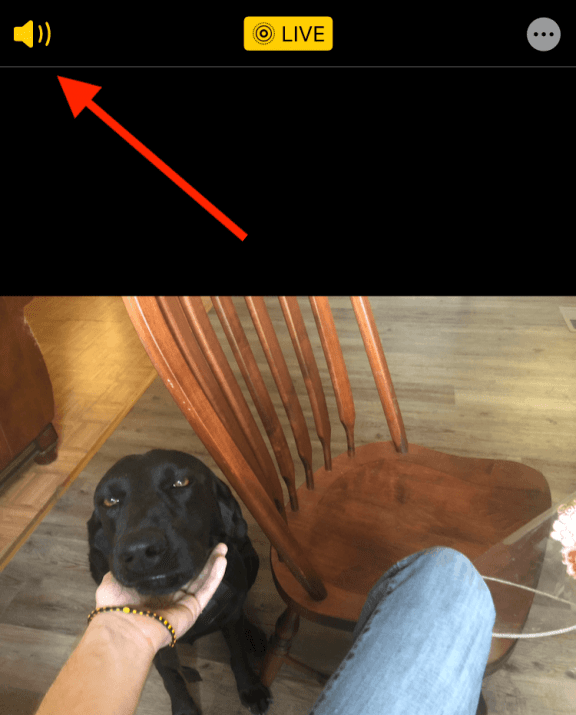
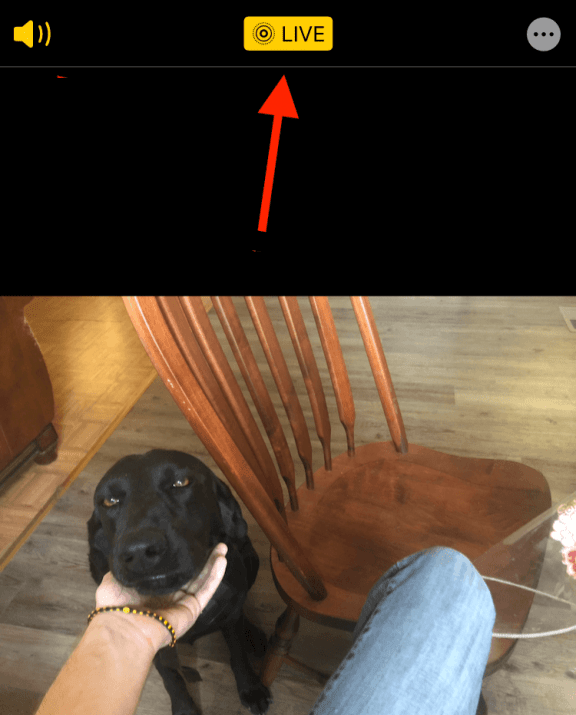
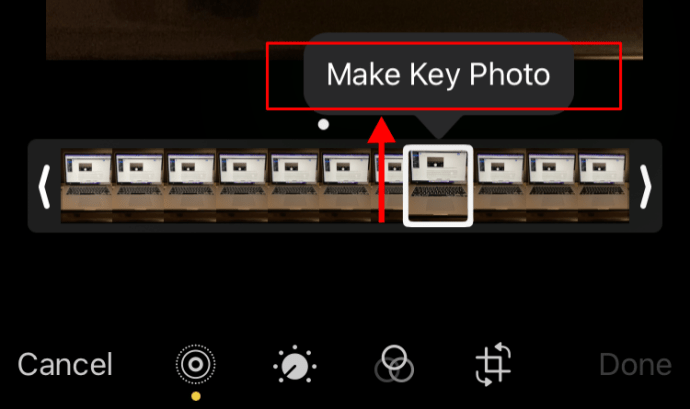
Ditt Live Photo är nu redigerat och redo att läggas upp i din Instagram Story. Kom ihåg att du inte kan ladda upp Live Photo som ett Instagram-inlägg direkt, men du kan lägga upp det till IG Stories. Instagram konverterar den automatiskt till en ”Boomerang”-fil innan den publiceras i din berättelse.
Hur man delar ett livefoto på Instagram
Live Photos är en elegant funktion som läggs till iPhone 6 och senare modeller. Istället för att ta en ögonblicksbild tar Live Photos en 1,5-sekunders video- och ljudinspelning (som tidigare nämnts), vilket gör Live Photos mer som en video än som stillbilder.
Den korta inspelningen innehåller både video och ljud, som bildar ett Live Photo. Trots vad namnet antyder sker inte Live Photos i realtid, och de är inte precis bilder heller. Istället är de mer som små animationer som bara visar en bildruta (en bild) men som kan spelas upp som en animation om du trycker länge på dem.
Namnet framkallar ett foto som är levande snarare än att något händer live. Det är ett Live Photo eftersom det verkar som ett foto som kommer till liv, animerar sig själv, ungefär som bilderna i Harry Potter.
Trots att allt handlar om bilder har Instagram varit väldigt långsam med att använda Live Photos. När detta skrivs stöder Instagram bara videor på 3 sekunder eller mer. Eftersom ett Live Photo bara är 1,5 sekunder långt fungerar det inte. Att ladda upp ett livefoto från din iPhone till Instagram kommer bara att få det att se ut som en stillbild.
Du kan lägga upp Live Photo som vanligt på Instagram, men det kommer bara att visas som en stillbild, vilket motverkar poängen med att det är ett Live Photo i första hand.
Det finns en lösning: att konvertera Live Photo till en Boomerang.
Kan du göra ett levande foto till en bumerang?
Om du konverterar ditt Live Photo till en Boomerang ändras ditt Live Photo till 1 sekund, vilket är längden på en Boomerang, vilket minskar tiden för ditt 1,5 sekunders Live Photo med en halv sekund. Den goda nyheten är att Live Photos ofta blir fantastiska Boomerangs.
Boomerangs är Instagrams version av korta videor. Den använder kamerans bildserieläge för att ta en serie bilder som skapar en rörlig bild, och du kan också använda den för att konvertera ett Live Photo till en Boomerang.
De som använder äldre versioner kan fortfarande använda metoden som anges nedan. Om du har en ny telefon, hoppa framåt för alternativ som fungerar för din telefon.
Gör ett livefoto till en Instagram Boomerang på iPhone 5 eller äldre
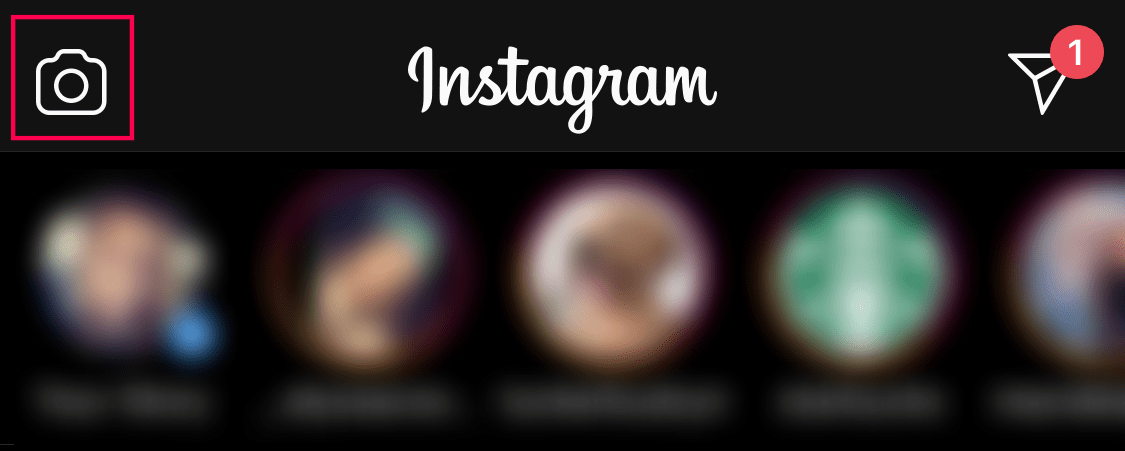
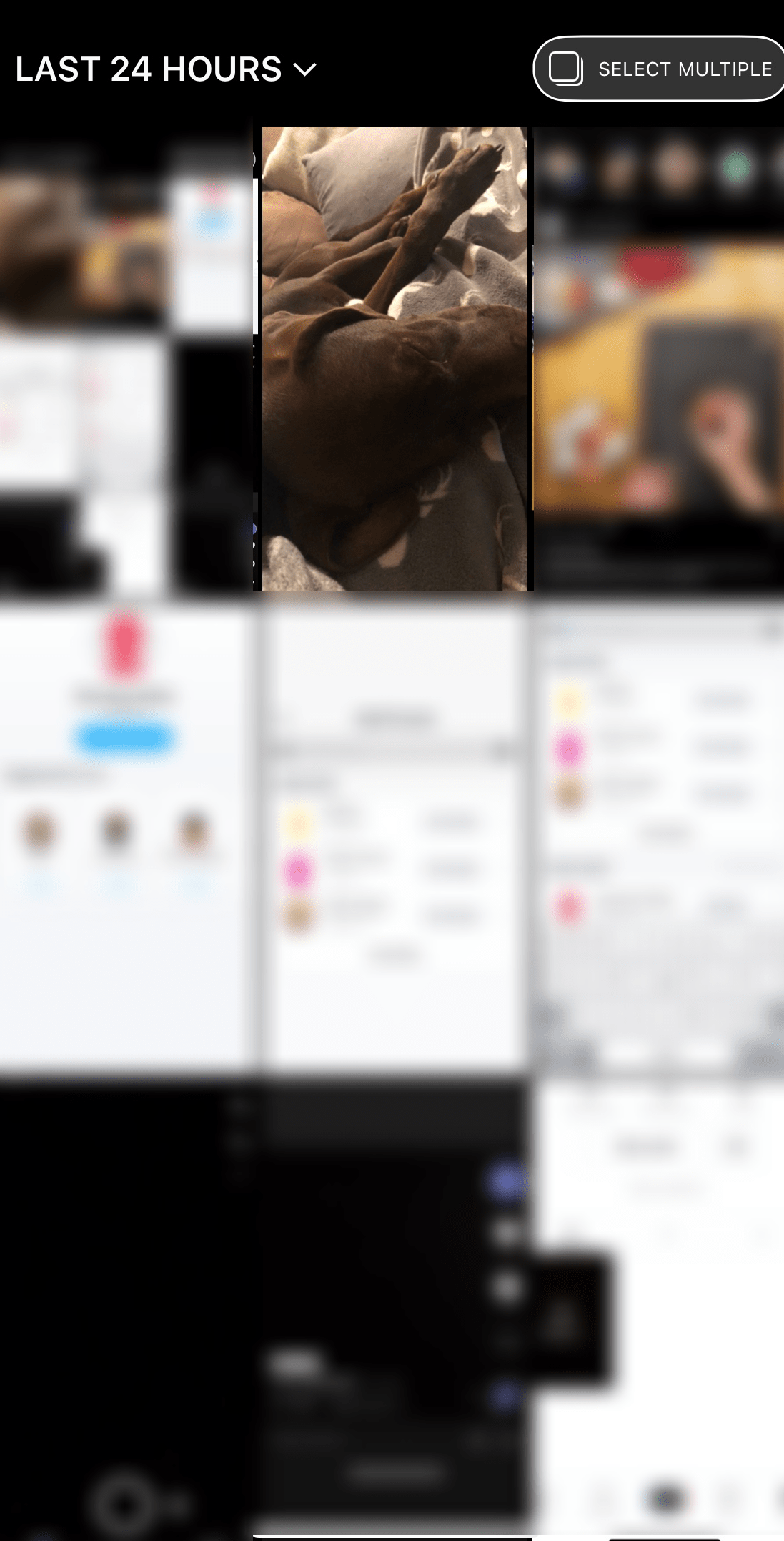
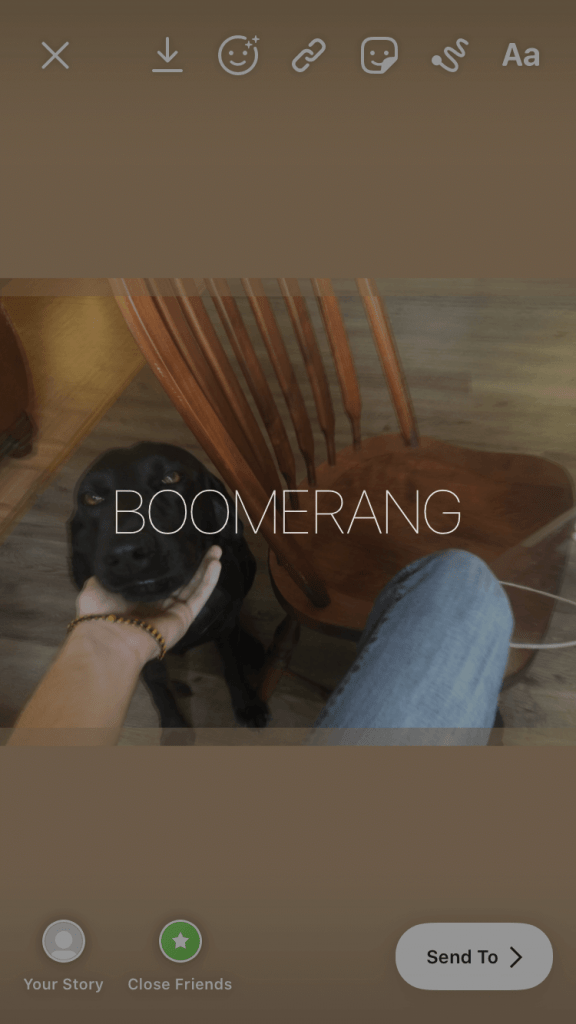
Det är inte den mest eleganta lösningen, men det får jobbet gjort tills Instagram kommer ikapp nuet och börjar spela snyggt med Live Photos.
Gör ett livefoto till en Instagram Boomerang på iPhone 6 och nyare
Om du inte längre har tryck/håll ned-alternativet för att lägga upp fotot, prova detta:
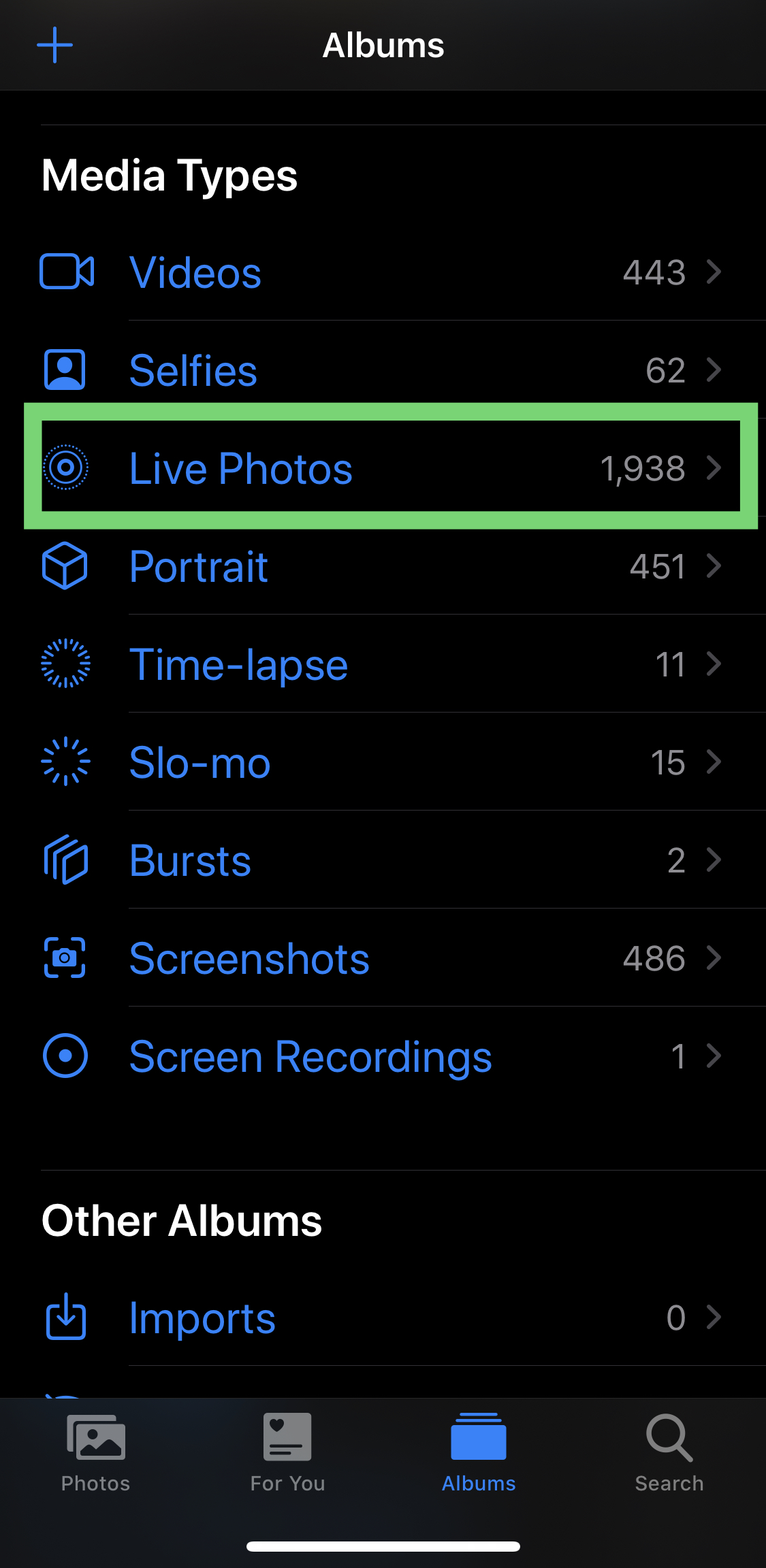
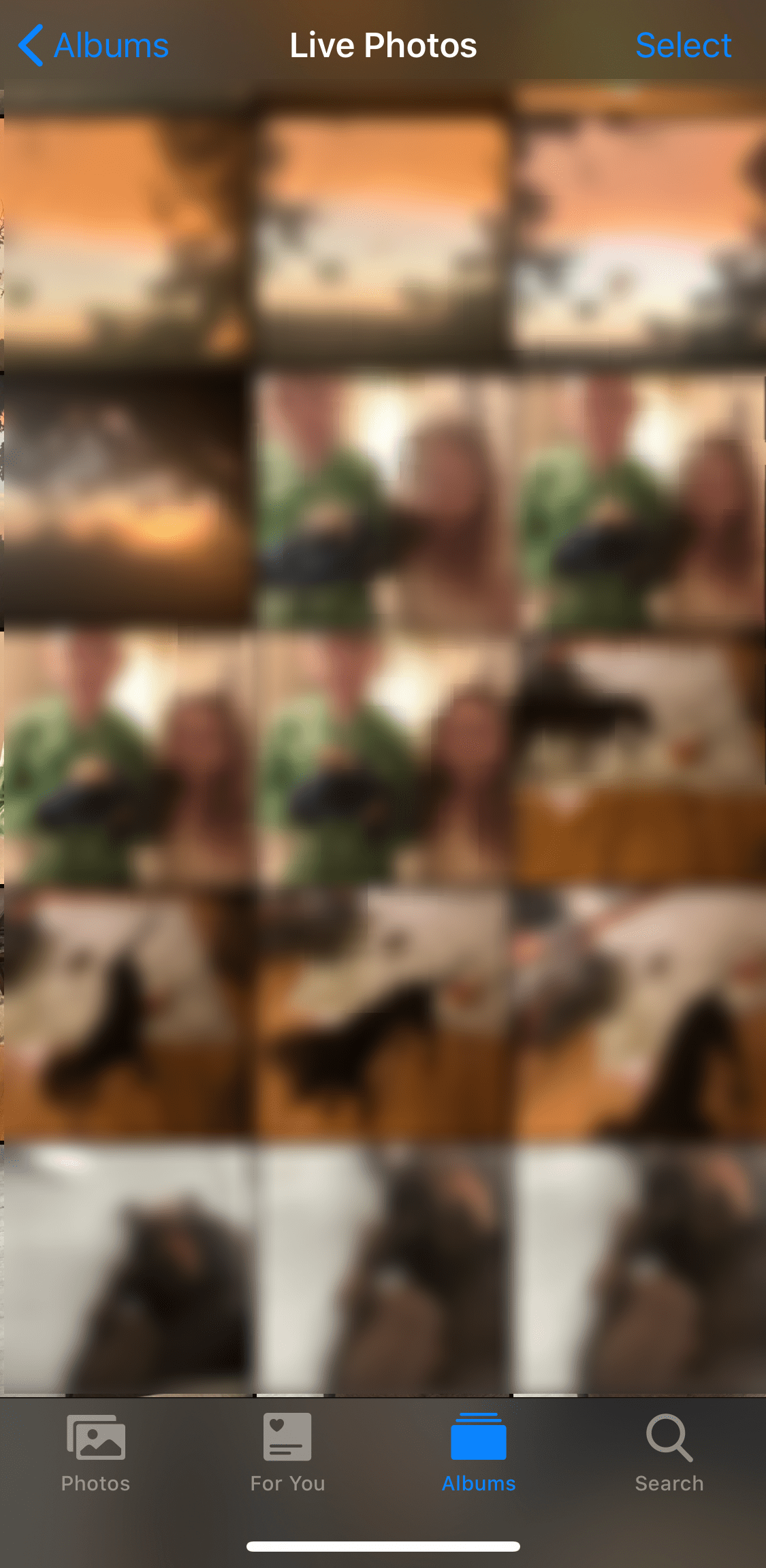
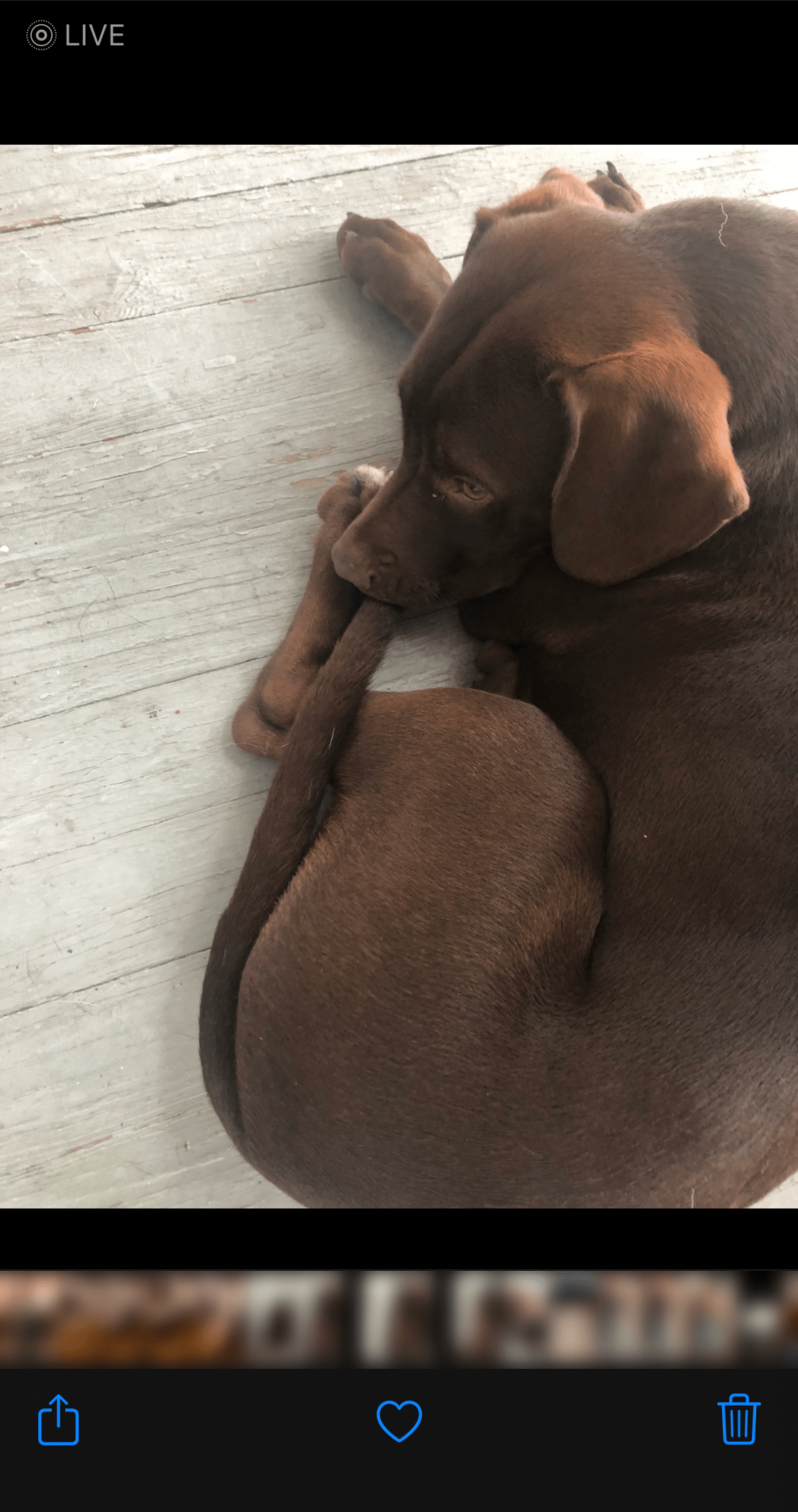
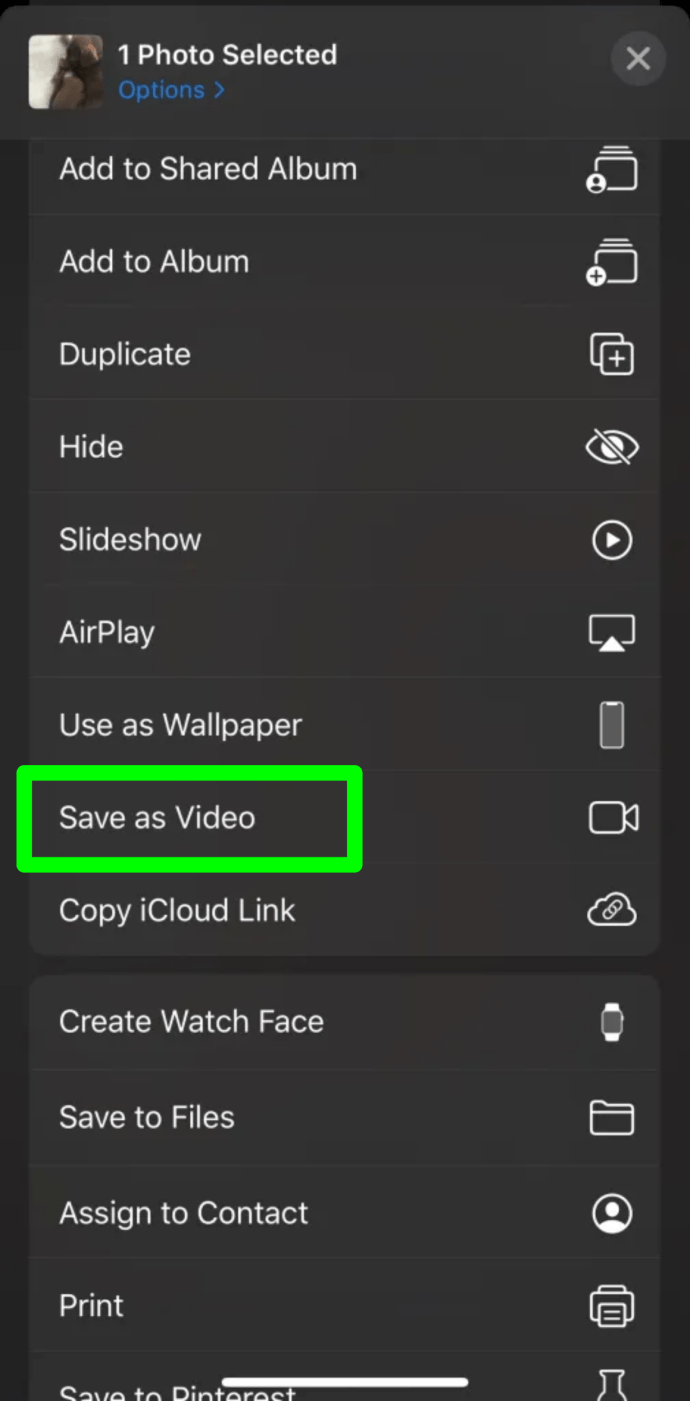
När du har sparat ditt Live-foto som en video, gå till Instagram och ladda upp det som en berättelse precis som du brukar.
Konvertera dina livebilder till animerade GIF-filer
Om lösningen ovan inte fungerar för dig kan du alltid konvertera dina Live Photos till GIF och ladda upp dem till Instagram. Även om appar är begränsade, använder Giftr videor, stockfoton, selfies och livefoton för att göra unika animerade GIF-bilder utöver videor och nya Live Photos.
För det här ämnet använder du Giftr för att konvertera dina Live Photos till animerade GIF-filer för att lägga upp på Instagram.
Andra appar som Lively fungerar också, men Giftr får jobbet gjort bra.
Kan du dela livefoton i Instagram Stories?
Att dela Live Photos på Instagram följer samma koncept som att ladda upp ett Live Photo till din Instagram Story. Instagram konverterar dina Live Photos till Boomerangs automatiskt. Du kan dela dina Live Photos (nu Boomerangs) med vem du vill.
För att ladda upp ett livefoto på Instagram Stories och dela det, följ dessa enkla steg:
Överraskande nog, även månader efter att Instagram tillät Live Photos att laddas upp, spelar appen fortfarande inte bra med dem. Istället håller Instagram fast vid sin ”Boomerang”-funktion. Men de tillåter åtminstone att Apple Live Photos laddas upp och automatiskt konverteras till Boomerang-filer när de publiceras i My Stories. När det gäller vanliga Instagram-inlägg måste du konvertera ditt Live Photo till en animerad GIF, annars blir det en stillbild.
Om du vill ladda upp ett Live Photo till ditt Instagram-inlägg istället för din Story, måste du först konvertera det till en animerad GIF.
Vanliga frågor om Instagram Live Photos to Stories
Har Galaxy-telefoner Live Photos?
Ja, du har Motion Photos, Samsungs version av Apples Live Photos. Båda är unika, men de tjänar samma syfte att göra animerade bilder. Du kan ladda upp dessa med samma steg som ovan. Om du inte kan spara den som en video, spara den som en video i Google Photos.
Kan jag lägga till klistermärken på mina livefoton?
Ja, precis som du skulle göra med alla andra Instagram-inlägg kan du lägga till klistermärken, datum, tid, etc.

