Behöver du installera en Ubuntu Desktop VM i VMware Workstation på din Windows-, Mac- eller Linux-dator? Kan du inte komma på hur man gör? Vi kan hjälpa! Följ med när vi går igenom hur du ställer in en Ubuntu Desktop VM i VMware Workstation.

Innehållsförteckning
Laddar ner VMware-bilden
Om du behöver skapa en VMware-bild av Ubuntu för användning i VMware-arbetsstation finns det några sätt att gå tillväga. Du kan gå till Ubuntu.com, ladda ner ISO och installera operativsystemet manuellt. Eller så kan du ladda ner en färdig VMware-bild från OSBoxes. I det här avsnittet av guiden visar vi dig hur du gör båda.
Laddar ner från Ubuntu.com
Om du föredrar att ställa in din Ubuntu VMWare-bild från början, måste du ladda ner ISO-filen från Ubuntu.com manuellt. Gå över till Ubuntu.com och hitta fliken ”Ladda ner”.
Klicka på ”Ladda ner.” När du har gjort det visas ett popup-fönster på skärmen. I det här fönstret letar du upp avsnittet ”Ubuntu Desktop” och väljer 20.04 LTS. När du har valt den här knappen kommer du att tas genom nedladdningsprocessen.
Nedladdningsprocessen bör starta omedelbart. Ubuntu ISO-filen är cirka 2,7 GB stor. Som ett resultat kan det ta ett par minuter att ladda ner. När processen är klar, gå vidare till nästa avsnitt i guiden.
Skaffa en OSBoxes VMWare-bild
Om du inte alls är intresserad av att ta itu med Ubuntu-installationen och ISO-filerna kan du ladda ner en förkonfigurerad version av Ubuntu skräddarsydd för VMware. Den enda nackdelen med denna metod är att du inte får anpassa ditt lösenord eller användarnamn.
För att starta nedladdningen, gå över till Ubuntu OSBoxes sida. Väl där, leta efter Ubuntu 20.04 LTS. Klicka sedan på fliken ”VMware”. När du klickar på den här fliken ser du ”VMware (VMDK) 64bit” följt av en nedladdningslänk.
Klicka på nedladdningslänken för att ta en komprimerad Ubuntu VMDK-fil. Nedladdningen bör inte ta lång tid, eftersom den bara är cirka 1,9 GB i storlek. När nedladdningen är klar, öppna din filhanterare, välj ”Nedladdningar”, högerklicka på ”64bit.7z” och dekomprimera den för att använda den som en VMware-bild.
Efter att ha dekomprimerat VMDK-filen från ”64bit.7z”-arkivet, byt namn på den från ”Ubuntu 20.04.2 (64bit).vmdk” till ”Ubuntu.vmdk”.
Konfigurera Ubuntu VMware-maskinen
Nu när Ubuntu är nedladdat (antingen av ISO eller av VMDK från OSBoxes), är det dags att konfigurera VM:n i VMware. Följ instruktionerna nedan som matchar ditt användningsfall.
Konfigurera Ubuntu i VMware via nedladdad ISO-bild
Öppna först VMware Workstation 16 på Linux, Windows eller vilket operativsystem du än använder som värdoperativsystem. När den är öppen, leta reda på knappen ”Skapa en ny virtuell maskin” på fliken Hem i VMWare. Eller välj ”Arkiv” följt av ”Ny virtuell maskin.”
Efter att ha klickat på ”Ny virtuell maskin” visas en guide. Den här guiden hjälper dig att konfigurera din nya virtuella dator. Välj alternativet ”Typiskt (rekommenderas)” och välj ”Nästa” för att fortsätta till nästa sida.

På nästa sida, lokalisera ”Använd ISO-bild” och klicka på den med musen. Välj sedan ”Bläddra” och bläddra efter din Ubuntu ISO-fil på datorn.

Med ISO inläst i VMware Workstation kommer du att se ”Easy Install Information.” På den här sidan fyller du i ditt fullständiga namn, föredragna Ubuntu-användarnamn samt ett lösenord. När du är nere, tryck på ”Nästa”.

Du måste nu namnge din VM. Som standard är den inställd som ”Ubuntu 64-bitars.” Lämna det och tryck på ”Nästa” för att fortsätta. Eller byt namn på den och tryck på ”Nästa”.
På nästa sida väljer du ”Lagra virtuell disk som en enda fil.” Klicka sedan på knappen ”Nästa” för att fortsätta. Sedan, efter att ha gått vidare till nästa sida, välj ”Slutför” för att stänga guiden.

När du klickar på ”Slutför” bör Ubuntu startas omedelbart och börja installera den virtuella datorn. När installationen är klar är den redo att användas!
Konfigurera Ubuntu i VMware via OSboxes VMDK
För att ställa in en Ubuntu VM med den nedladdade OSBoxes VMDK, gör följande. Klicka först på fliken Hem och välj ”Skapa en ny virtuell maskin.” Välj sedan ”Typiskt (rekommenderas)”.

På nästa sida väljer du ”Jag kommer att installera operativsystemet senare.” Vi behöver inte installera OS, eftersom det redan är inställt på VMDK som vi laddade ner från OSBoxes.
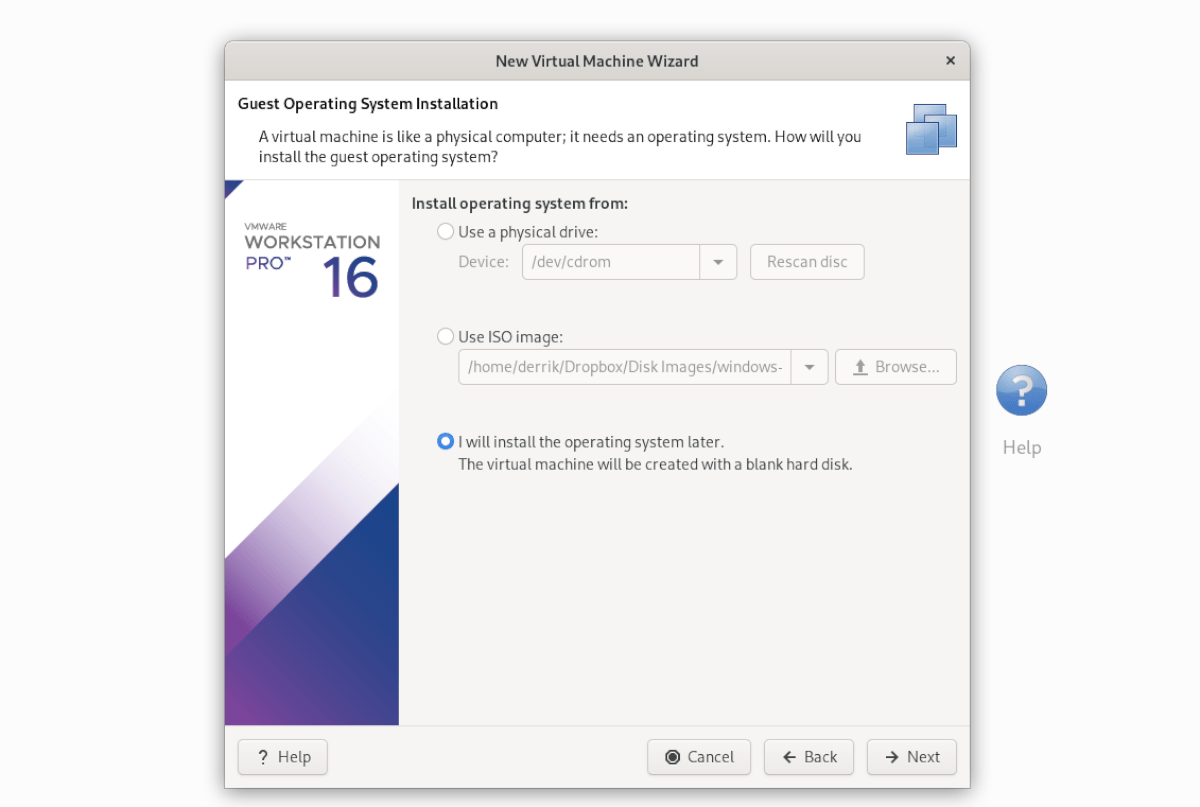
På ”Välj ett gästoperativsystem” väljer du ”2. Linux” och tryck på knappen ”Nästa” för att fortsätta.

På nästa sida, ställ in namnet som ”Ubuntu” och klicka på ”Nästa” för att gå till nästa sida. När du har valt ett namn väljer du ”Lagra virtuell disk som en enda fil.”

Välj ”Slutför”-knappen för att stänga installationsprogrammet. När installationsprogrammet är stängt, gå till din ”Ubuntu” VM i bibliotekets sidofält och högerklicka på den. Välj sedan alternativet ”Öppna VM-katalog”.
Ta bort Ubuntu.vmdk när du öppnar VM-katalogen. Öppna sedan ett andra filhanterarfönster och dra in Osboxes ”Ubuntu.vmdk”-fil (som du döpte om från ”Ubuntu 20.04.2 (64bit.vmdk” till ”Ubuntu.vmdk” tidigare) till VM-katalogen.

Efter att ha bytt ut VMDK-filen, gå tillbaka till ”Ubuntu” VM i ”Library” sidofältet i VMware och välj ”Starta detta gästoperativsystem” för att slå på det!


