I ditt arbete eller privatliv behöver du ibland ladda ner en fil på din iPhone eller iPad. Genom att använda den nya funktionen som introducerades i iOS 13 och iPadOS 13 kan du nu göra detta direkt i Safari. Ingen app från tredje part behövs!
Innehållsförteckning
Hur man laddar ner filer med Safari
Safaris nedladdningshanterare är en dold ny funktion i uppdateringarna för iOS 13 och iPadOS 13. Om du ska gå runt och surfa på webben kommer du förmodligen inte att vara medveten om funktionen. Istället kommer det upp när du trycker på en nedladdningslänk.
Gå till en webbsida och hitta länken till en fil du vill ladda ner. När du väljer det kommer du att se en popup med filnamnet som frågar om du vill ladda ner den. Tryck på knappen ”Ladda ner”.

Nedladdningen startar och du kommer att se en ny ”Nedladdningar”-knapp visas bredvid adressfältet högst upp i webbläsaren. Tryck på knappen för att visa alla aktuella nedladdningar. Härifrån kan du övervaka framstegen för flera nedladdningar.
Om du vill stoppa en nedladdning när som helst, tryck bara på ”X”-knappen.

När nedladdningen är klar trycker du på filen för att förhandsgranska den. Om du har laddat ner en mediefil, bild eller en PDF-fil kommer du att kunna se den i förhandsgranskningsfönstret.
Du kan sedan dela filen till valfri app. Klicka på knappen ”Dela” i det nedre vänstra hörnet.

Tryck på ikonen ”Sök” bredvid filnamnet i avsnittet Nedladdningar för att öppna filen.

När du öppnar filen i appen Filer kan du trycka och hålla på filen för att visa menyn.

Härifrån trycker du på ”Radera” för att radera filen.

Hur man ändrar standard nedladdningsplats
Som standard sparas de nedladdade filerna i mappen Nedladdningar i iCloud Drive i appen Filer. Det här är ett bra alternativ om du har en betald iCloud-lagringsplan eftersom det låter dina nedladdade filer omedelbart synkroniseras över alla dina enheter.
Men om du är på den kostnadsfria 5 GB-nivån kanske du inte har utrymme för att lagra stora filer.
Tack och lov kan du ändra standardplatsen till lokal lagring. Öppna appen ”Inställningar” och gå till Safari > Nedladdningar. Om du inte hittar webbläsaren på din telefon, försök använda Apples Spotlight-sökning för att hitta den.

Här byter du valet till ”På min iPhone” eller ”På min iPad” beroende på din enhet.

Som standard väljer Safari mappen ”Nedladdningar”. Du kan ändra detta genom att trycka på alternativet ”Övrigt” för att välja valfri mapp från den lokala lagringen (eller från ett molnlagringsalternativ).
Alternativ för iOS 12-användare: Documents 5 by Readdle
Den nya nedladdningshanteraren i Safari är exklusiv för iOS 13, iPadOS 13 och senare. Om du inte har uppdaterat till det senaste operativsystemet (vilket du borde) eller om du är i en situation där du inte kan uppdatera, här är en lösning för dig.
Prova att använda gratis Documents 5-appen från Readdle. Det är en allt-i-ett webbläsare och filhanterarapp.
Öppna appen Documents 5 och tryck på knappen ”Webbläsare” i det nedre högra hörnet för att växla till webbläsarläget.

Navigera nu till sidan med nedladdningslänken och tryck på den. Från nästa skärm, välj mappen där du vill ladda ner filen och tryck på ”Klar.”

Nedladdningen kommer nu att starta. Du kan trycka på fliken ”Nedladdningar” för att se alla nedladdningar.
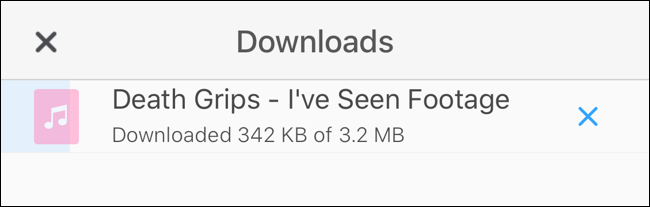
Klicka på knappen ”Filer” i det nedre vänstra hörnet för att växla till filhanteraren. Härifrån trycker du på mappen ”Nedladdningar” för att se din nedladdade fil. Du kan trycka på nedladdningen för att förhandsgranska den i appen. Tryck på ”Meny”-knappen för att se alternativ för att öppna filen i en annan app.

Safaris nedladdningshanterare är bara en av de många nya funktionerna i iOS 13. Ta en titt på vår lista över de bästa iOS 13-funktionerna för att lära dig mer.

