Om du inte vill använda ditt mobildatalock kan du ladda ner filmer och TV-program från Disney+ att titta offline. Även om du inte kan spara filmer och program på din dator, kan du ladda ner dem till mobilapparna iPhone, iPad och Android.
Innehållsförteckning
Hur man laddar ner Disney+ filmer
Hitta och välj först en film som du vill spara för offlineuppspelning. Du kan antingen välja något från startsidan eller använda appens olika sök- och kategorifunktioner för att hitta en film som du gillar.

Klicka sedan på knappen Ladda ner, som ser ut som en pil som pekar nedåt.

Din film börjar omedelbart laddas ned till din iPhone, iPad eller Android-enhet. Du kommer att kontrollera nedladdningen genom att titta på förloppsindikatorn (1) som ersätter nedladdningsknappen.
Tryck på fliken Nedladdningar (2) för att se alla filmer och annat innehåll som sparats på din enhet.

När filmen har laddats ned väljer du knappen Spela upp (1) som finns ovanpå filmens omslag.
Alternativt kan du trycka på ikonen för helt nedladdat (2) till höger om filmens titel. Knappen ser ut som en smart enhet med en bock i mitten av skärmen.

En popup kommer att visas med flera alternativ. Välj länken ”Spela upp” för att börja titta på filmen.

Hur man laddar ner Disney+ TV-program
Processen för att ladda ner TV-program i Disney+-appen är nästan identisk med att spara filmer. Börja med att välja en serie som du vill behålla för offlineuppspelning.

Därefter kan du antingen trycka på knappen Ladda ner bredvid enskilda avsnitt (1) eller knappen Ladda ner för hela säsongen (2).

Om du väljer att ladda ner en hel säsong kommer ett popup-fönster att dyka upp längst ner på din display som bekräftar att du vill spara ett visst antal avsnitt. Tryck på knappen ”Ladda ner” för att fortsätta.

Ikonen för nedladdningsknappen förvandlas till en förloppsindikator (1). Du kan välja fliken Nedladdningar för att kontrollera allt som laddas ned till din iPhone, iPad eller Android-enhet.
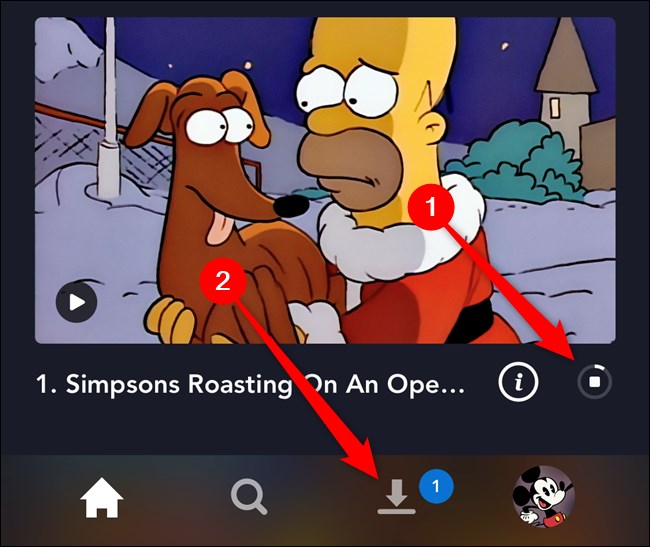
Varje avsnitt som du laddar ner (även om det bara finns ett) kommer att grupperas efter serier. Tryck på serien för att hitta ett specifikt avsnitt att titta på.

Precis som när du tittar på nedladdade filmer i Disney+-appen kan du omedelbart hoppa in i videospelaren genom att välja Play-knappen (1) ovanpå programmets omslag.
Alternativt kan du trycka på ikonen för smarta enheter med bockmarkeringen i mitten (2) för att öppna en ny meny.

I popup-menyn väljer du knappen ”Spela” för att börja titta på det nedladdade TV-programmet.

Hur man tar bort nedladdade Disney+-filmer och TV-program
När du når slutet av en nedladdad film eller ett TV-program kommer Disney+-appen att erbjuda dig att radera den. Om du missade den här knappen eller lämnade spelaren innan den dök upp kan du ta bort sedda eller oönskade filmer och program från fliken Nedladdningar. Tryck på den för att fortsätta.

Det enklaste sättet att ta bort ett enstaka nedladdat objekt är att svepa åt vänster på listan (1) och sedan välja knappen Ta bort (2) som ser ut som en papperskorg.
Filmen eller TV-programmet kommer omedelbart att raderas från din iPhone, iPad eller Android-enhet utan någon sekundär bekräftelse popup.

Du kan också välja att flera objekt ska raderas samtidigt. För att göra detta, tryck på knappen ”Redigera” i det övre högra hörnet av mobilappens gränssnitt.

Markera sedan rutan bredvid filmer eller program (1) som du vill ta bort. Ett textfält längst ner i appen låter dig veta hur många objekt som har valts och hur mycket utrymme som kommer att frigöras när saker har tagits bort.
Tryck på knappen Ta bort (2) som ser ut som en papperskorg för att ta bort de nedladdade filmerna och TV-programmen från din enhet.

Samma process fungerar om du vill välja och ta bort enskilda TV-programavsnitt. Allt du behövde göra var att först välja serien från nedladdningslistan. Därifrån trycker du på knappen ”Redigera”, väljer avsnitten du vill ta bort och trycker sedan på raderingsknappen.

