Alla de viktigaste hårdvarukomponenterna i en PC, främst CPU och GPU, genererar en enorm mängd värme under arbetet, speciellt när tunga resurskrävande applikationer körs. Värme är den främsta boven bakom permanent hårdvaruskada på grund av överhettning, eftersom damm bara fungerar som en katalysator för det. I första hand krävs ett effektivt kylsystem för att hantera uppvärmningsfrågorna. För att lösa detta problem introduceras CPU-fläktar, som kyler ner värmen effektivt och effektivt. Idag finns ett stort utbud av fläktar tillgängliga på marknaden, från liten kapacitet till hög kapacitet. Och PC-fläkthastigheten kan styras med hjälp av olika applikationer. Så fortsätt att läsa den här artikeln för att veta hur du utför fläktkontroll Windows 10 i detalj.
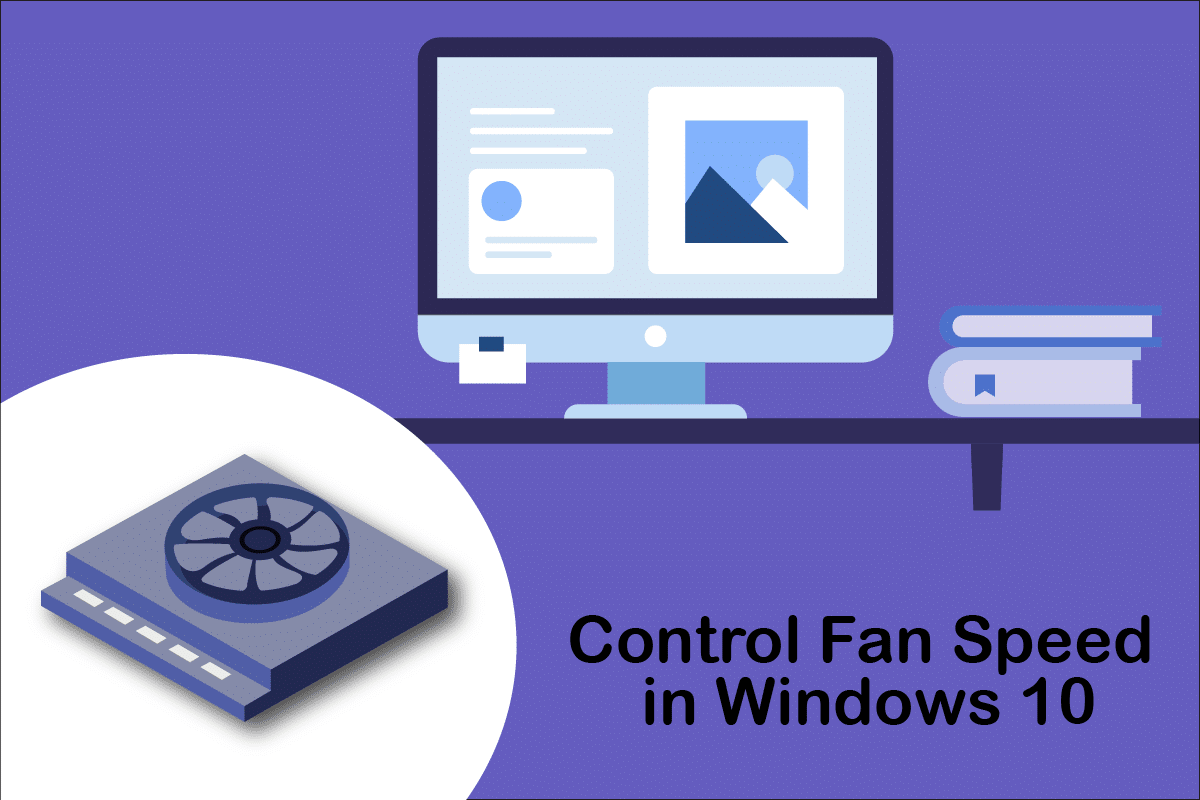
Innehållsförteckning
Hur man kontrollerar fläkthastigheten i Windows 10
En CPU-fläkt är en avgörande del av datorhårdvaran som finns på moderkortet, vilket kan vara en livräddare. Dess mest heroiska funktion är att kontinuerligt kyla ner den heta CPU:n och förhindra att den blir permanent skadad på grund av att den brinner ut. Det är CPU-fläkten som sparar CPU och andra närliggande komponenter från skador på grund av överhettning och håller datorn igång.
- Det ger inte bara kylning utan förhindrar också att damm samlas i CPU:n.
- Effekten hos CPU-fläktar mäts i RPM, som bestämmer PC-fläkthastigheten.
- Det kan tas loss från CPU:n och sedan sättas tillbaka på moderkortet efter rengöring.
- Högre RPM högre effekt av kylning. Dessutom behöver spelare, grafiska designers, animatörer och VFX-designers högsta kapacitet och högeffektsfläktar för att kyla ner sin brännheta CPU.
Fläktar ansluts till moderkortet med:
-
3-polig DC-kontakt: Hastigheten kan ändras genom att begränsa spänningen.
-
4-stifts PWM (Pulse Width Modulation)-kontakt: Hastigheten kan enkelt kontrolleras med hjälp av programvara.
Vi är här med guiden om hur man styr fläkthastigheten i Windows 10 och hur man ändrar CPU-fläkthastigheten utan BIOS. Följ dessa metoder för att kontrollera datorns fläkthastighet:
Metod 1: Ändra fläkthastighet genom strömalternativ
Det är den enda metoden i Windows 10 för att optimera fläkthastigheten. Följ dessa steg för att utföra samma sak.
1. Tryck på Windows + X-tangenterna för att öppna menyn Snabblänk och välj Energialternativ.
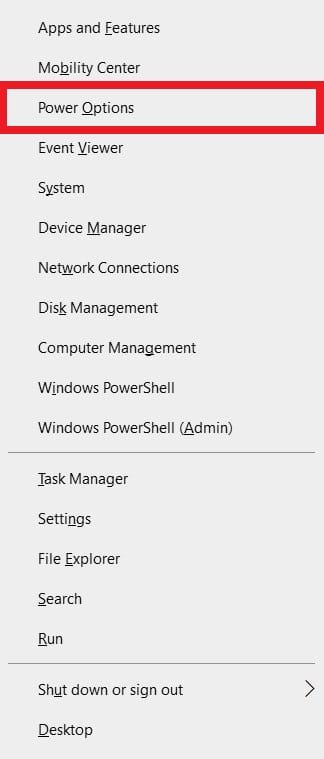
2. Under Power & sleep-menyn klickar du på Ytterligare energiinställningar i den högra rutan.

3. Detta öppnar Energialternativ och klicka nu på Ändra planinställningar bredvid Balanserad (rekommenderas).

4. Nu visas fönstret Redigera planinställningar. Klicka på Ändra avancerade energiinställningar.

5. Denna åtgärd öppnar en dialogruta med Energialternativ som innehåller tjänster för olika systemkomponenter.
6. Rulla ned och dubbelklicka på Processor power management.
7. Dubbelklicka sedan på Systemkylningspolicy och välj Aktiv från rullgardinsmenyn i lägena På batteri och Inkopplad.

8. Klicka nu på Apply och sedan OK.
Obs: Se till att aktivera systemets kylningspolicy i både batteri- och inkopplat läge för att få maximal fläktprestanda.
Det är den enda metoden i Windows 10 OS som hjälper dig med fläktkontroll Windows 10.
Metod 2: Använd SpeedFan Software
SpeedFan är ett hårdvaruövervakningsprogram som kan ändra fläkthastigheter efter systemtemperaturer. SpeedFan kan läsa SMART-värden och temperaturer från hårddisken och kan ändra fläkthastigheten.
Obs: Denna applikation kommer inte att upptäcka alla fläktmodeller. Om du inte kan hitta fläkten som listas där, kommer den här metoden inte att fungera. Ändra inte heller standardinställningarna för CPU-klockan och andra viktiga inställningar för CPU, GPU och HDD för att undvika att orsaka problem i systemet.
1. Ladda ner SpeedFan 4.52 från den officiella webbplatsen.

2. Installera sedan den nedladdade appen på din PC och starta den.
3. Klicka nu på Konfigurera.

4. Navigera till fliken Fläktar och se om systemfläkten är listad där.
Obs: Om någon fläkt upptäcks av programmet, kommer den att visa den under det rödmarkerade området, som visas nedan.

5. Om du hittade systemfläkten listad där, välj den och utforska alternativen den visar. Efter att ha ändrat hastigheten på fläkten. Klicka på OK.
Metod 3: Använd programvaran HWiNFo
HWiNFo är en prisbelönt programvara för professionell hårdvaruanalys, övervakning, diagnostik och rapportering för Windows och DOS. Det är en mycket pålitlig programvara som till och med används av NASA. Denna programvara för systemövervakning i realtid har vunnit flera utmärkelser och är betrodd av Intel, AMD, Dell och Asus. Det är också helt gratis.
Följ de kommande stegen för att installera den här programvaran på din PC för att lära dig fläktstyrning Windows 10:
Obs: Ändra inte standardsysteminställningar relaterade till CPU, GPU och hårddisk. Det kan leda till instabilitet i systemet. Ändra bara fläkthastigheten om du är säker på det.
1. Ladda ner HWiNFo bärbar eller installationsversion från den officiella webbplatsen.
Obs: Bärbara versioner körs direkt utan installation.

2. Starta programmet. Välj nu alternativet Endast sensorer och klicka på Kör.

3. Vänta tills programmet hämtar all hårdvarurelaterade information.
Obs: Denna programvara upptäcker inte fläkten i vår bärbara dator på grund av andra orsaker. Det betyder inte att det inte kommer att fungera för andra också.
4. När den är öppen, leta reda på en fläktlogotyp längst ner och klicka på den.

5. Här hittar du specifikationerna för CPU-fläkten, inklusive dess hastighet, RPM, temperatur, etc. Välj inställningarna noggrant och ändra dem med försiktighet och följ instruktionerna på skärmen.
Här förklarade vi de mest möjliga arbetsmetoderna som kan vara lösningen på hur man ändrar CPU-fläkthastighet utan BIOS och som kan vara till hjälp för att kontrollera PC-fläkthastigheten i Windows 10.
***
Vi hoppas att den här guiden var till hjälp och att du kunde lära dig att styra fläkthastigheten i Windows 10. Låt oss veta vilken metod som fungerade bäst för dig. Om du har några frågor eller förslag, skriv dem gärna i kommentarsfältet.

