Har du en Ubuntu VM i VMware Workstation och vill dela en mapp med den men kan inte lista ut det? I så fall är den här guiden för dig! Följ med när vi går igenom hur du kommer åt delade VMware-mappar på Ubuntu!

Innehållsförteckning
Innan vi börjar
Den här artikeln täcker VMware Workstation 16, som använder Ubuntu som gästoperativsystem. Av denna anledning måste du ha VMware Workstation 16 installerad på ditt värdoperativsystem.
Värdoperativsystemet i den här guiden är Arch Linux. Den har testats omfattande och VMware 16 är tillgänglig för installation via Arch Linux AUR.
Som sagt behöver du inte använda Arch Linux som ditt värdoperativsystem. VMware Workstation 16 kan även installeras på andra Linux-operativsystem och Mac OS och versioner av Microsoft Windows.
Om du inte är säker på hur du installerar VMware Workstation 16 på ditt värdoperativsystem, eller om du använder en äldre version, måste du först installera VMware Workstation 16 för att fortsätta med den här guiden. För mer information, klicka på denna länk här.
Konfigurera en Ubuntu VM
Innan en delad mapp kan nås måste du skapa en Ubuntu gäst-VM i VMware Workstation 16. Gå över till Ubuntu.com, och gå igenom processen för att konfigurera och konfigurera en Ubuntu VM i VMware.
Alternativt, om du inte vill ställa in en virtuell dator från början, kan du ladda ner en förkonfigurerad VMDK-bild direkt från OSboxes.org. De distribuerar många versioner av Ubuntu för VMware såväl som virtualbox.
När du har konfigurerat din Ubuntu VM slår du på den och startar den. När den virtuella datorn är påslagen loggar du in på ditt användarkonto med de användaruppgifter som skapades under installationsprocessen.
Lägga till en delad mapp till Ubuntu VM
För att lägga till en delad mapp till din Ubuntu VM måste du gå in i VM-inställningarna i VMware. För att göra detta, gå till VMware Workstation 16 UI och högerklicka på Ubuntu VM.
Efter att ha högerklickat på Ubuntu VM, välj ”Inställningar.” När du klickar på knappen ”Inställningar” visas ett fönster för ”Virtuella maskininställningar” på skärmen. På den här skärmen ser du två flikar. Dessa flikar är ”Hårdvara” och ”Alternativ”.
Hitta fliken ”Alternativ” och klicka på den med musen. Sedan, när du kommer till ”Alternativ”-området, ser du ett sidofält på vänster sida. I det här sidofältet finns det massor av alternativ tillgängliga.

Titta igenom sidofältet ”Alternativ” för ”Delade mappar”. Välj ”Delade mappar” och klicka på rutan ”Alltid aktiverad”. Den här rutan kommer alltid att aktivera delade mappar i Ubuntu VMware VM.
Obs: om du bara behöver delade mappar under en begränsad tid, överväg att istället välja alternativet ”Aktiverad till nästa avstängning eller avstängning”.
Efter att ha aktiverat stöd för delad mapp i den virtuella datorn måste du lägga till din delade mapp. Gå till rutan ”Mappar” och klicka på knappen ”+ Lägg till” med musen. Använd sedan filläsaren för att göra en mapp på värdoperativsystemet tillgänglig för Ubuntu VM.
När du har valt din mapp klickar du på knappen ”Spara” för att tillämpa dina inställningar för delad mapp på den virtuella datorn.
Gå till delad mapp i Ubuntu
När den delade mappen är monterad i VMware kommer den automatiskt att vara tillgänglig i Ubuntu VMware Workstation VM via mappen /mnt/hgfs/. Du kan komma åt dina delade filer antingen via kommandoradsterminalen eller Ubuntus filhanterare.
För att komma åt din delade mapp och filer via filhanteraren, gör följande. Öppna först Ubuntu-filhanteraren. Klicka sedan på knappen ”Andra platser”. Inuti området ”Andra platser”, hitta ikonen ”Dator” och klicka på den för att komma åt rotmappen.
Inuti rotmappen, lokalisera mappen ”mnt” och klicka på den. Välj sedan mappen ”hgfs”. I den här mappen ser du din delade mapp från värdoperativsystemet. Klicka på den för att komma åt dina filer.
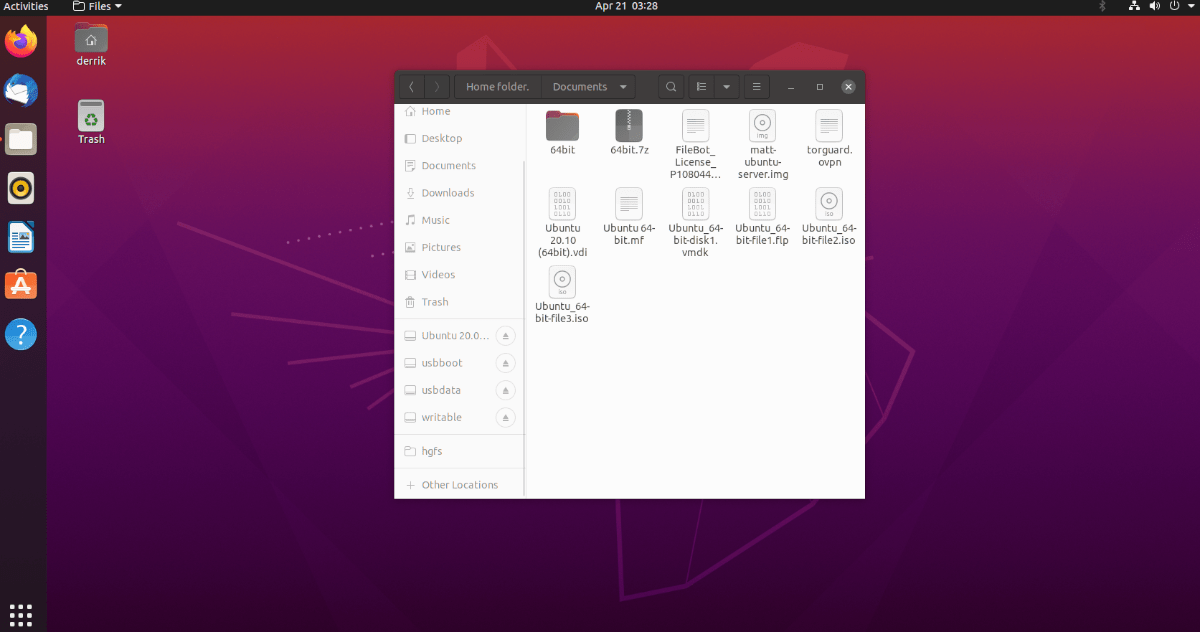
Gör följande för att bokmärka den delade mappen. Klicka först på objektet ”hgfs” i adressfältet. Efter att ha klickat på ”hgfs” kommer en meny att visas. I den här menyn väljer du knappen ”Lägg till i bokmärken” för att lägga till den i sidofältet.
När mappen ”hgfs” finns i sidofältet som ett bokmärke, kommer du alltid att kunna komma åt dina delade filer på ett ögonblick snabbt.
Gå till mappen via kommandoraden
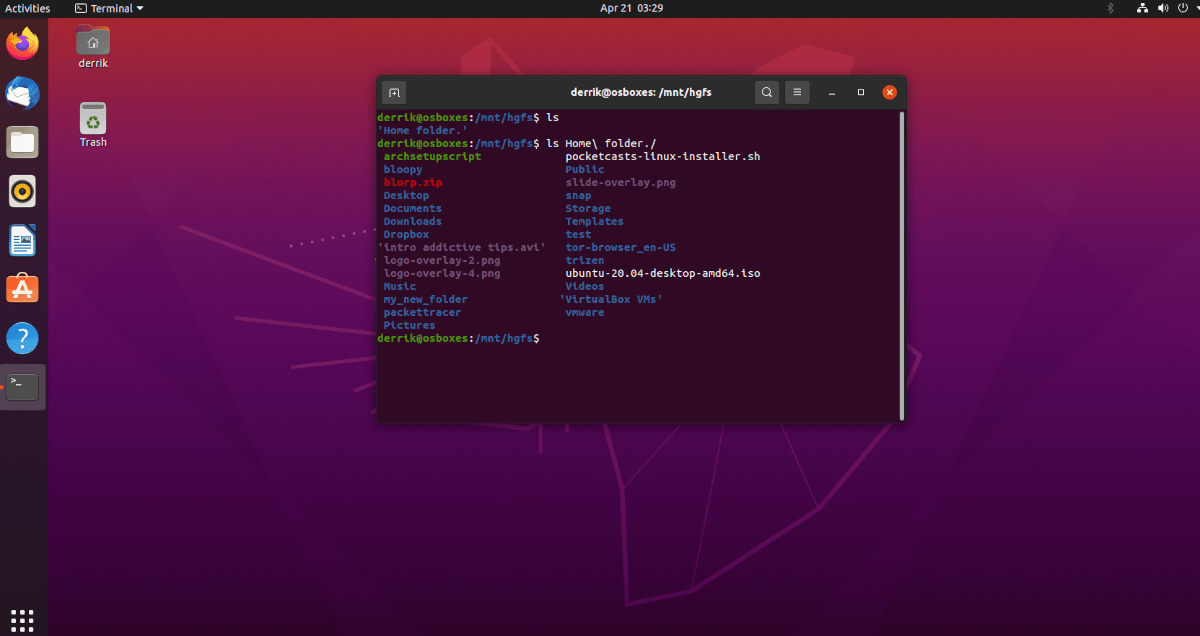
För att komma åt dina delade filer via Linux-terminalfönstret, använd följande CD-kommando.
cd /mnt/hfgs/
Härifrån kan du komma åt din delade mapp direkt från kommandoraden. Om du vill se innehållet i den här mappen, kör kommandot ls. Det kommer att visa allt i mappen.

