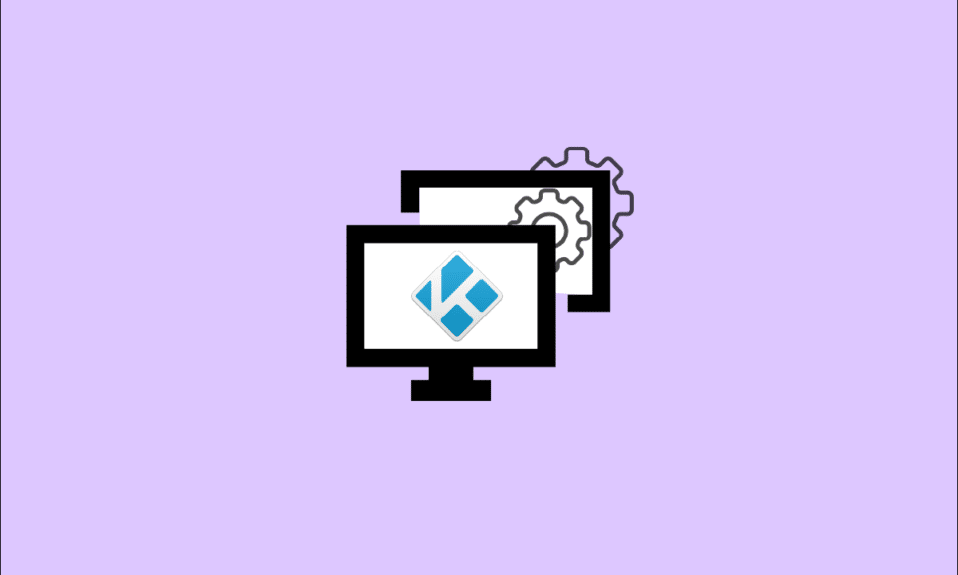
Om du är en seriös Kodi-användare har du definitivt lagt ner mycket tid på att justera din installation. I många fall, särskilt när du uppgraderar en Kodi-enhet, måste du klona Kodi-konfiguration, tillägg och inställningar till den nya platsen. Att ställa in Kodi efter din smak kan ta timmar, om inte dagar. Att lära sig att klona Kodi-enheter kan vara ganska användbart om du har många Kodi-enheter hemma. Som vår guide nedan visar är det inte så svårt. Läs den här artikeln för att dubbla ditt nöje med Kodi. Du kommer också att lära dig att kopiera Kodi från en Firestick till en annan.
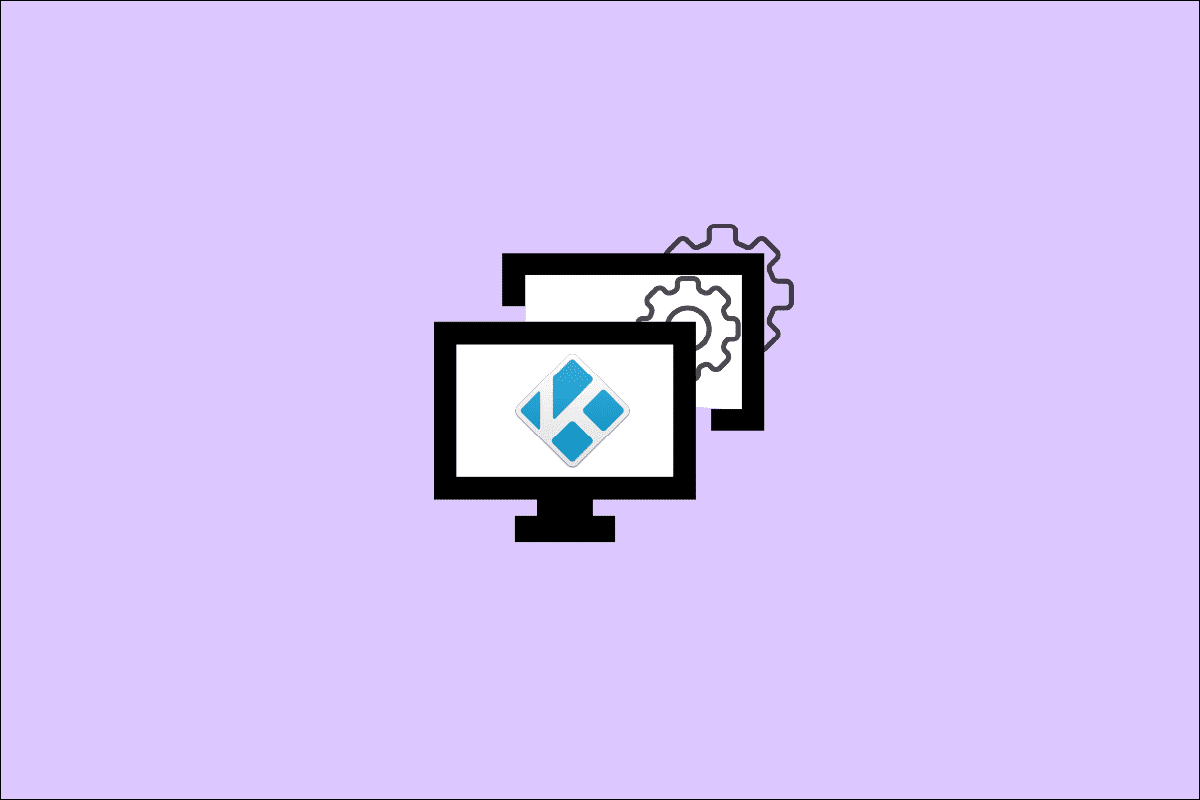
Innehållsförteckning
Hur man klona Kodi-konfiguration och duplicera din installation
Det finns olika anledningar till att någon skulle vilja klona Kodi-installationen.
- Du kanske vill göra det så att alla TV-boxar i ditt hus har samma inställning.
- Du kan också vilja klona din installation till en väns helt nya maskin för att hjälpa honom att ställa in den.
- Kanske har du nyligen skaffat en ny, kraftfullare TV-box och vill överföra dina tidigare inställningar till den.
- Slutligen, om något går fel med din Kodi-installation, kanske du vill spara en klon av din installation som en säkerhetskopia.
Det är enkelt att klona Kodi på grund av hur det underhåller sina konfigurationer, databaser, tillägg och inställningar. Tillägg, media och användardata är de enda tre katalogerna som innehåller hela Kodi-inställningen. Din Kodi-datamapp har tre undermappar.
- Att kopiera dessa tre kataloger och flytta dem till målenheten är allt som krävs för att klona en Kodi-installation.
- Att överföra data mellan datorer är enkelt.
Men saker och ting kan bli mer komplicerade när det kommer till TV-boxar och mediaenheter. De flesta av dessa vägspärrar kan övervinnas, och du kommer att ta reda på hur. Du kan klona din enhet med en mängd olika tekniker.
Obs: Alla processer som listas här förutsätter att du redan har installerat och kört Kodi på din målenhet minst en gång. De antar också att käll- och destinationsenheterna har samma Kodi-version.
Steg 1: Hitta konfigurationsfiler på källenheten
Det första steget är att hitta Kodi-datamappen på din dator. Dess placering ändras baserat på vilket system som körs på din enhet. Det är här du hittar dem på de vanligaste Kodi-operativsystemen.
1. På Windows: Gå till sökvägen för den angivna mappplatsen.
Obs: Ersätt USERNAME med ditt faktiska systemanvändarnamn.
C:UsersUSERNAMEAppDataRoamingKodi
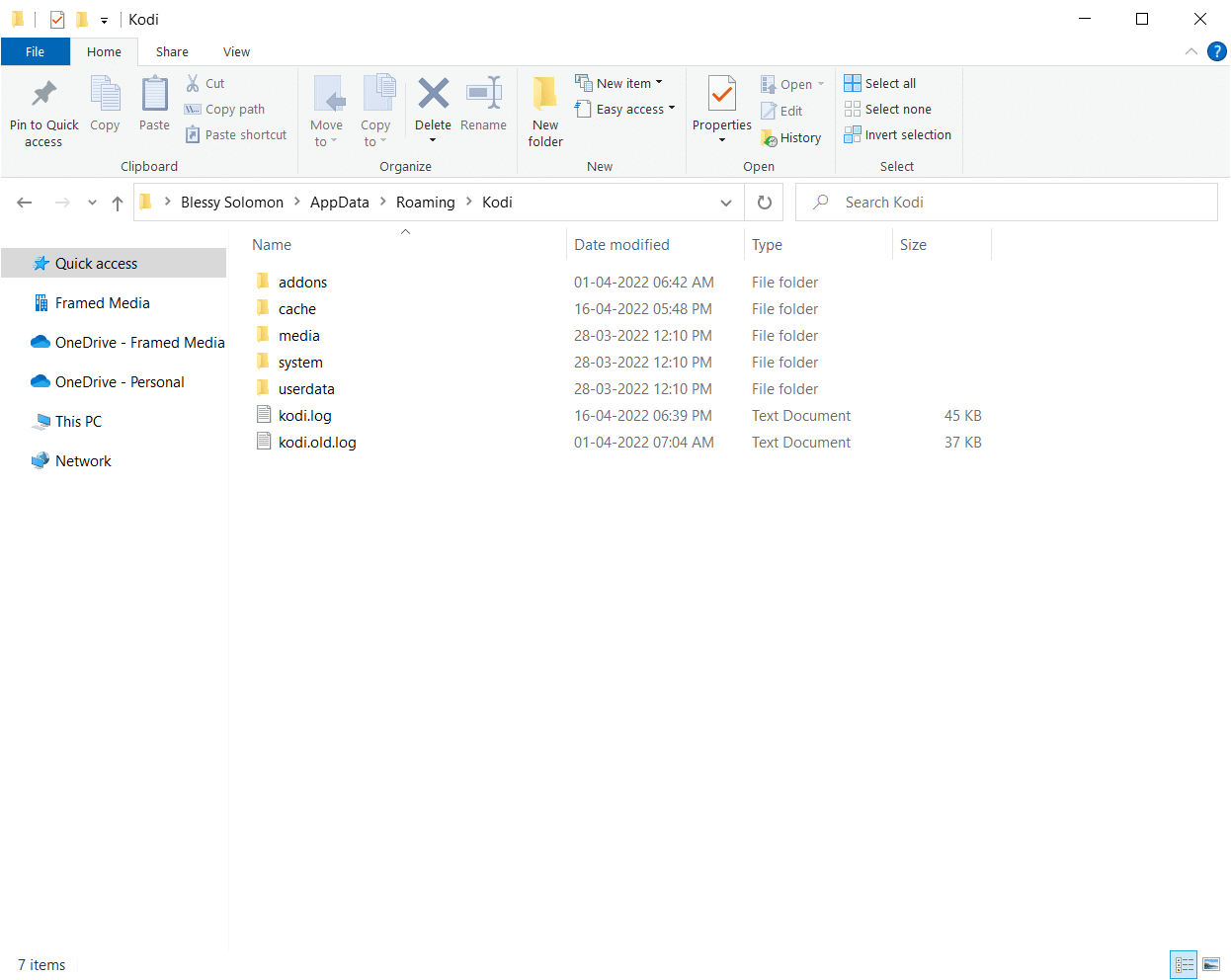
2. På Linux: Du kan hitta filerna på mappen ~/.kodi/ i Linux.
3. På macOS: Navigera till följande plats för att hitta konfigurationsfilerna på macOS.
Obs: Ersätt USERNAME med ditt faktiska systemanvändarnamn.
/Users/USERNAME/Library/Application Support/Kodi/
På macOS är innehållet i den här mappen dolt som standard. För att se det, följ stegen nedan:
1. Öppna en terminal och skriv följande kommando för att bläddra till mappen som nämns ovan.
cd /Users/USERNAME/Library/Application Support/Kodi/
2. Gör sedan följande kommando för att se alla dolda filer i mappen:
chflags nohidden ~/Library
4. På iOS: Gå till den angivna platsen i iOS-enheten för att hämta konfigurationsfilerna. Observera att det inte är en lätt uppgift att visa dolda filer eller mappar i iOS. Som ett resultat är det utmanande att överföra din Kodi-konfiguration till en iOS-enhet. Den här begränsningen har lösningar, men de ligger utanför ramen för denna uppsats. Det kan vara snabbare att installera om Kodi på den nya enheten i vissa fall.
/private/var/mobile/Library/Preferences/Kodi/
5. På Android: Navigera till följande platssökväg i din Android-enhet för att få Kodi-konfigurationsfiler.
Android/data/org.xbmc.kodi/files/.kodi/
Precis som iOS är dessa filer dolda. Det här alternativet finns normalt i alternativmenyn i filutforskarprogrammet.
6. På LibreELEC/OpenELEC: Följande är sökvägen för konfigurationsfilerna.
/storage/.kodi/
Steg 2: Klona Kodi-konfiguration
Följ nu de givna metoderna för att klona Kodi-konfigurationen.
Metod 1: Till Android-enhet utan extern lagring
Till skillnad från andra jämförbara enheter saknar Fire TV Stick en USB-kontakt, vilket gör att den inte kan anslutas till en dator eller andra lagringsenheter som en USB-nyckel eller en extern USB-hårddisk. Ditt enda alternativ för att kopiera Kodi från en Firestick till en annan är att använda en Wi-Fi-anslutning med extremt begränsad lokal nätverksåtkomst. Det kan åstadkommas på två sätt. Båda kräver att ES filutforskarprogramvaran är installerad på din smartphone.
Alternativ I: Installera ES File Explorer
1. Tryck på hemknappen på fjärrkontrollen för att komma till startskärmen på din Fire TV Stick.
2. Gå till toppen av startskärmens meny och välj Sök.
3. Skriv es på tangentbordet på skärmen för att hitta es-filen.
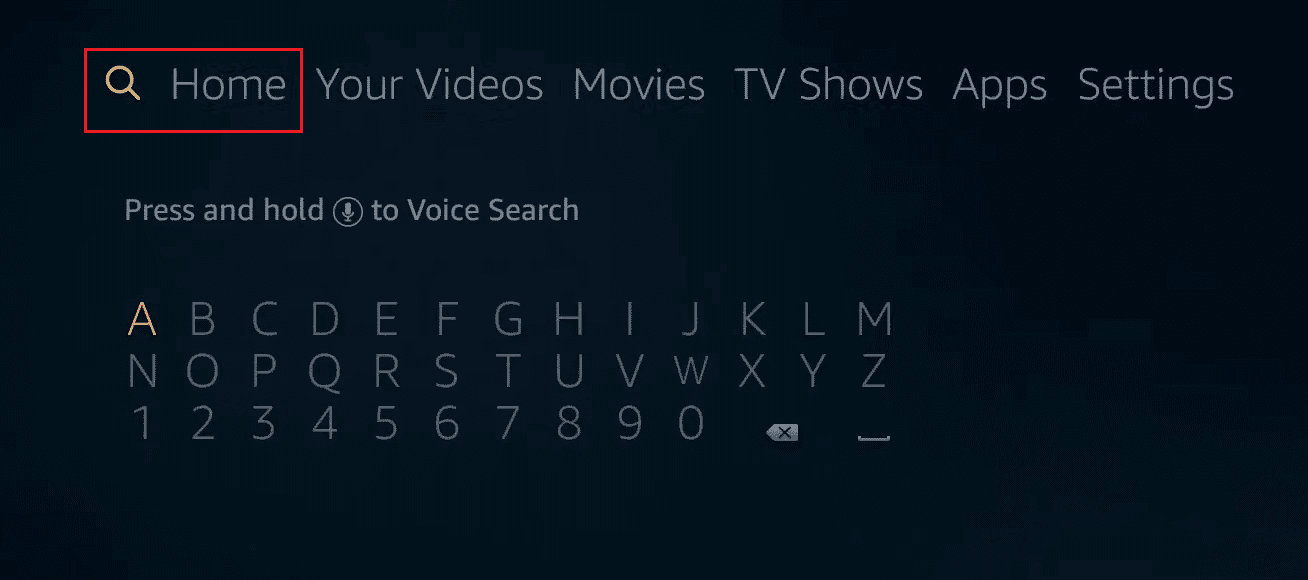
4. Välj ES File Explorer från sökresultaten.
5. För att börja ladda ner och installera ES File Explorer på din Fire TV Stick, välj Ladda ner.
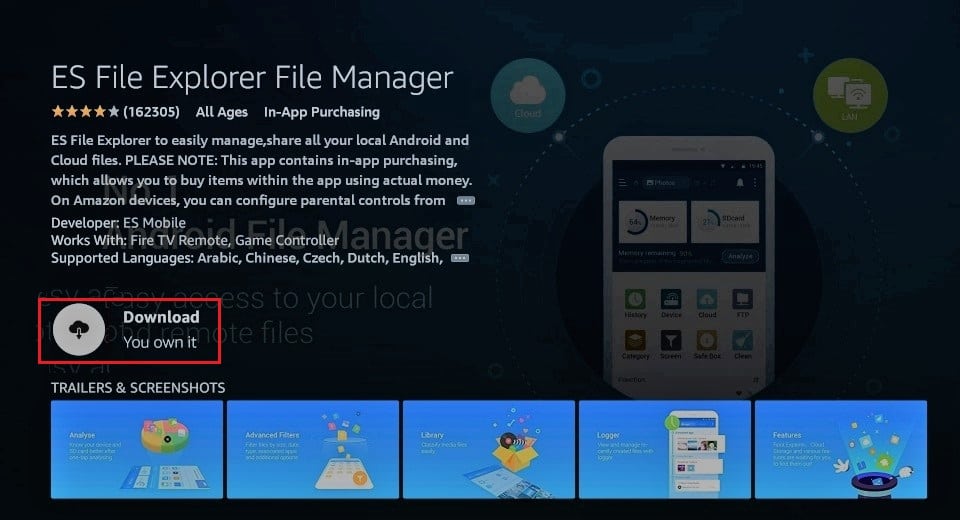
6. När installationen är klar, öppna ES File Explorer på din Fire TV Stick genom att klicka på Öppna.
Obs: Om du har en Android-smarttelefon som inte har extern lagring, kanske du kan ladda ner ES File Explorer från Google Play Butik.
Med hjälp av ES File Explorer kan du nu kopiera Kodi från en Firestick till en annan.
Alternativ II: Överför direkt via lokalt nätverk
Om båda enheterna är länkade till samma lokala nätverk och Kodi-källdatamappen är tillgänglig via en nätverksresurs, kan du följa den här metoden för att klona Kodi via det lokala nätverket.
1. Öppna Es File Explorer-appen på målenheten.
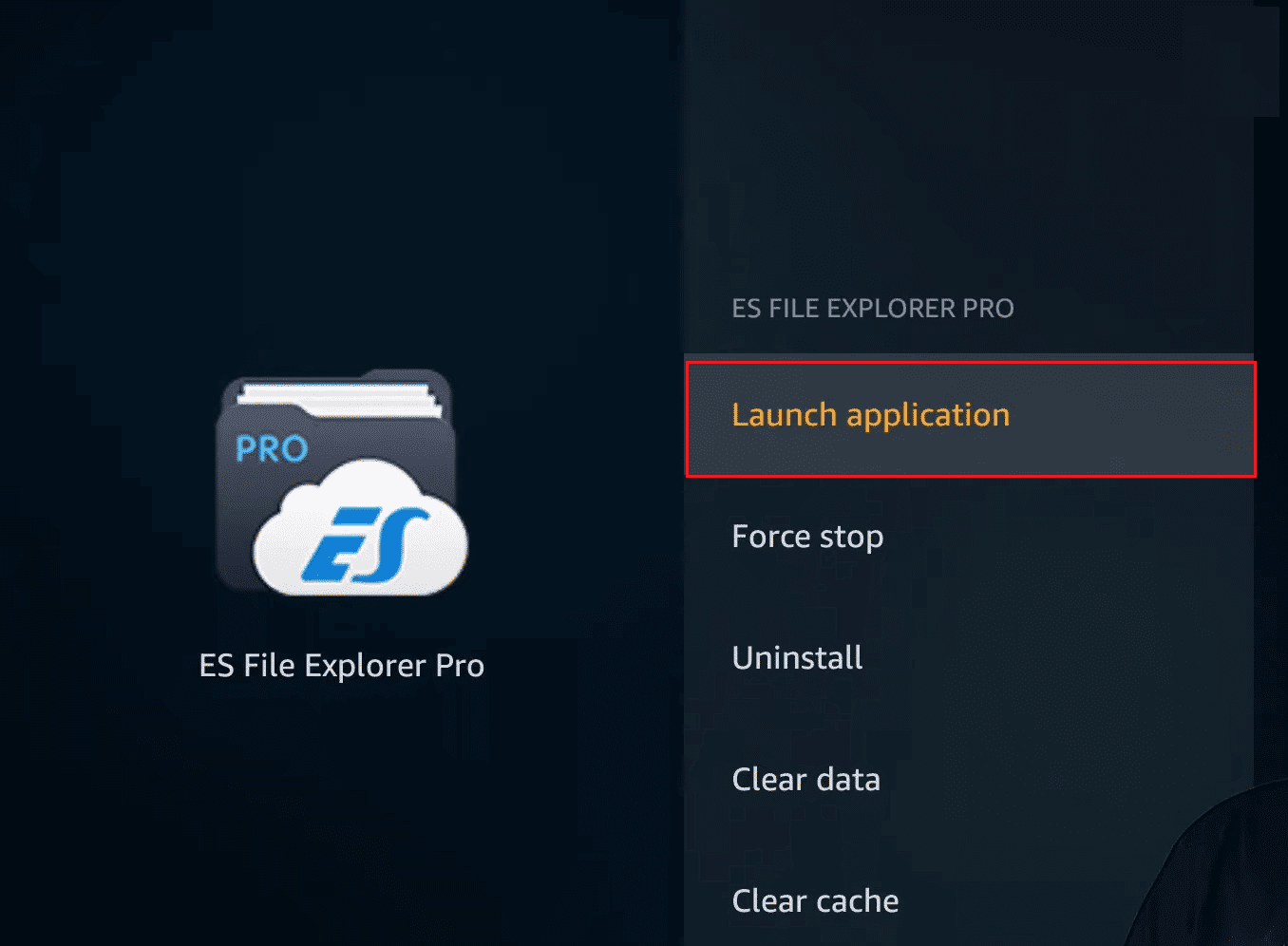
2. Välj Nätverk i menyn till vänster.

2. Välj sedan knappen Skanna under LAN på höger sida.
3. Gå till Kodi-datamappen.
Obs: Om du inte ser källdatorn eller resursen eller inte kan gå till Kodi-datamappen, kontrollera delningsparametrarna på din källdator. Ha tålamod om du gör justeringar, eftersom vissa delningsändringar kan ta några minuter.
4. Medan du håller ned knappen Välj på fjärrkontrollen, klicka på tilläggs-, media- och användardatamappar.
5. Gå nu tillbaka till menyn till vänster, scrolla ner till botten och leta upp och klicka på alternativet Kopiera.
6. Gå tillbaka till fliken Nätverk på vänster sida.
7. Välj sedan Lokalt den här gången och gå till Android/data/org.xbmc.kodi/files/.kodi/.
8. Välj här knappen Klistra in när du har kommit.
9. Välj slutligen Skriv över när du uppmanas att skriva över befintliga filer.
Kopieringsprocessen kan ta flera minuter, beroende på mängden data du skickar. När kopieringen är klar, starta Kodi på målenheten för att säkerställa att allt fungerar korrekt.
Alternativ III: Använd Dropbox
Den här metoden kan användas för att ansluta till enheter i olika nätverk. De kan finnas på olika kontinenter. Allt som behövs är att båda enheterna har internetanslutning för att klona Kodi. Följ dessa steg för att kopiera Kodi från en Firestick till en annan.
1. Öppna ES File Explorer-appen på Fire TV Stick (eller någon jämförbar enhet)
2. Välj Nätverk från menyn till vänster, men istället för LAN klickar du på Cloud.

3. Välj sedan Lägg till My Cloud Drive.
4. Välj Dropbox från listan med alternativ.
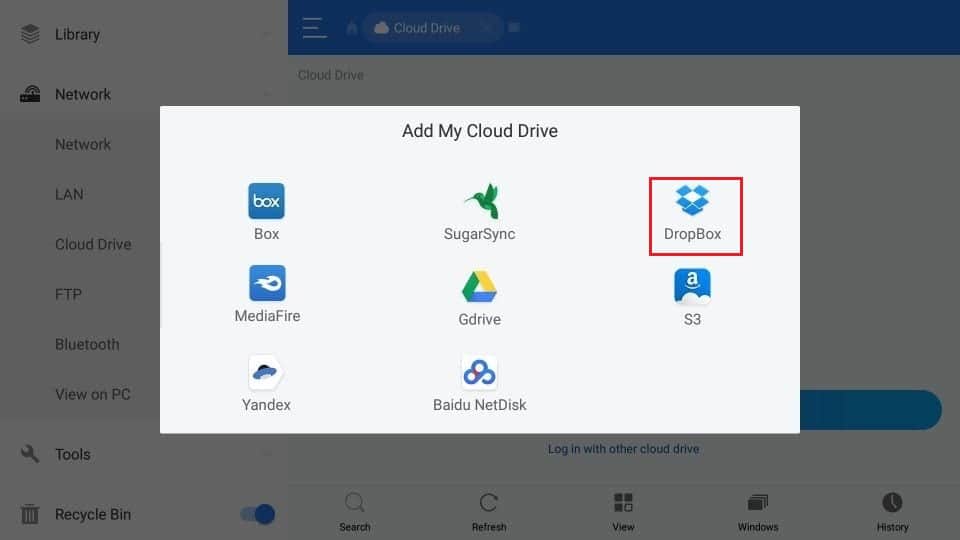
5. Ange dina Dropbox-uppgifter för att logga in på ditt Dropbox-konto.
6. Navigera till platsen för tilläggs-, media- och användardatamapparna när du har länkat till ditt Dropbox-konto.
7. Tryck på knappen Välj på fjärrkontrollen medan du klickar på de tre mapparna som gjorde i föregående metod.
8. Välj knappen Kopiera.
9. Gå sedan tillbaka till fliken Nätverk på vänster sida.
10. Välj Lokalt och gå till Android/data/org.xbmc.kodi/files/.kodi/.
11. Välj nu knappen Klistra in.
12. Välj slutligen Skriv över för att skriva över befintliga filer.
Hur lång tid det tar påverkas av mängden data och din internetanslutningshastighet. Räkna med att det tar lite längre tid än den tidigare beskrivna direktöverföringen.
Metod 2: Till andra enheter
Om din målenhet är Android kan du använda en av de två metoderna som beskrivs ovan genom att installera ES File Explorer. Det finns flera metoder för att klona Kodi-inställningar på andra enheter. Låt oss titta på de mest använda metoderna.
Alternativ I: Överför direkt via lokalt nätverk
Denna metod för att kopiera filer till en Fire TV Stick är identisk med den förra. Istället för att använda ES-filutforskaren kan du använda måloperativsystemets filutforskare eller filhanterare. Du måste vara bekant med både käll- och destinationsoperativsystem.
1. Öppna Filutforskaren på målenheten.
Obs: Det kan vara filhanteraren på målenheten, beroende på namnet.
2. Gå sedan till ditt lokala nätverk och leta efter källenheten.
3. Navigera genom enhetskatalogerna tills du hittar Kodi-datamappen, som innehåller tilläggs-, media- och användardatamapparna, och kopiera dem.
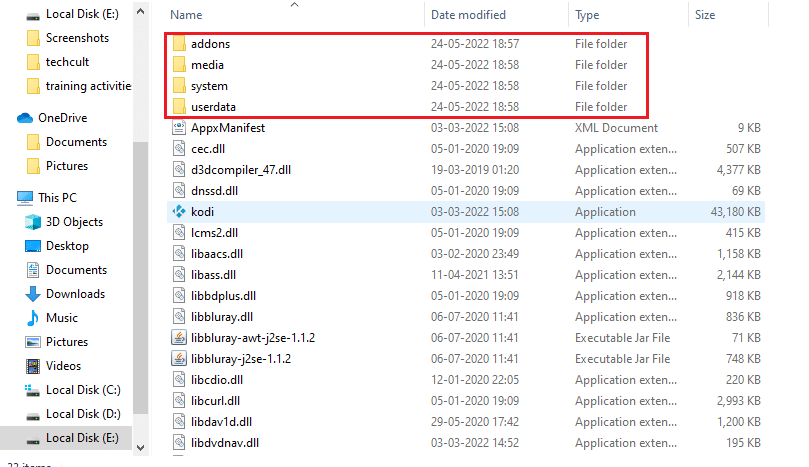
4. Gå tillbaka till Kodi-mappen på den lokala enheten och klistra in de tre kopierade mapparna där.
Alla källkonfigurationer bör finnas där när du startar Kodi på målenheten.
Alternativ II: Använd externt lagringsmedium
Detta tillvägagångssätt kräver externa lagringsmedia, såsom en USB-nyckel. Båda arbetsstationerna måste stödja extern USB-lagring. Detta tillvägagångssätt har fördelen att tillåta käll- och destinationsenheter att vara desamma. Du kan följa dessa steg för att kopiera Kodi från en Firestick till en annan.
1. Kopiera de tre mapparna (tillägg, media och användardata) från källenheten till USB-nyckeln.
2. Koppla nu bort och återanslut USB-nyckeln till målenheten.

3. Kopiera sedan de tre katalogerna från USB-nyckeln till målenhetens Kodi-mapp.
Så här kan du klona Kodi-konfigurationsfiler via extern enhet.
Proffstips: Använd VPN
Internetleverantörer är kända för att hålla reda på sina kunders onlineaktiviteter. Det är för att säkerställa att ingen bryter mot deras användarvillkor. När de tror att någon gör det kan de sakta ner sin tjänst, ge dem meddelanden om upphovsrättsintrång eller till och med stoppa den helt. När du tittar på Premier League på XBMC kan du stöta på begränsningar och säkerhetsproblem. Å andra sidan kan en Kodi VPN hjälpa till med dessa problem. En VPN skyddar din integritet genom att kryptera all data som kommer in och lämnar din dator med kraftfulla algoritmer som är nästan svåra att hacka. Din internetleverantör har ingen aning om vart du går eller vad du gör online. En VPN kommer också att tillåta dig att kringgå de flesta regionala begränsningar genom att välja korrekt placerade servrar. Om du använder en Windows 10-dator för att titta på program på Kodi, läs sedan vår guide om hur du ställer in ett VPN på Windows 10 för att använda ett VPN på samma.

***
Vi hoppas att du tyckte att denna information var användbar och att du kunde klona Kodi-konfigurationen och duplicera din installation. Låt oss veta vilken teknik som var mest fördelaktig för dig att kopiera Kodi från en Firestick till en annan. Använd formuläret nedan om du har några frågor eller kommentarer. Låt oss också veta vad du vill lära dig härnäst.
