Steam Deck får massor av saker rätt för en handhållen spelkonsol. Den är bärbar, prisvärd och ännu viktigare, hackbar, vilket gör den till den perfekta enheten för alla pysslare där ute. Men, precis som vilken teknik som helst, har det några smärtpunkter att äga ett Steam Deck. Till att börja med växer listan över Steam-spel som stöds fortfarande, och enligt ProtonDB är över 50 % av spelen i biblioteket ospelbara. Detta beror på att Steam Deck kommer med SteamOS, som är baserat på en gaffel av Arch Linux. Därför är chansen stor att ditt favoritspel förmodligen vägrar att starta på kortleken på grund av anti-fuskprogramvara. Det finns dock en lösning på detsamma – att installera Windows. Ja, det är möjligt att installera Windows på din Steam-däck och till och med spela Xbox Games Pass-titlar på den handhållna konsolen. Så i den här guiden kommer vi att visa dig hur du gör exakt det.
Innehållsförteckning
Installera Windows på Steam Deck (2023)
Valve erbjuder användarna flexibiliteten att installera Windows eller vilket operativsystem som helst på sin Steam Deck handhållna konsol. Windows-drivrutiner för Steam Deck är lätt tillgängliga. Konsolen stöder dock inte dubbelstart när den här artikeln skrivs. Valve säger att de arbetar på ett verktyg som skulle tillåta användare att enkelt dubbelstarta SteamOS och ett annat operativsystem.
Nu finns det ett par sätt att gå tillväga för att installera Windows på ett Steam-däck – ställa in en dual-boot-konfiguration i den interna SSD:n eller installera Windows på ett microSD-kort för att använda det när som helst, var som helst. Den förra är utmärkt om du har 512GB-varianten men kräver förkunskaper om ompartitionering av enheter. Det sistnämnda är å andra sidan go-to-metoden om du har Steam Deck 64GB-varianten. Nedan har vi visat dig hur du kan installera Windows 10 på Steam Deck med hjälp av ett microSD-kort. Du kan gå till tabellen nedan för att navigera till önskat avsnitt.
Förutsättningar för att installera Windows på Steam Deck
- Ditt Steam Deck (naturligtvis)
- Ett microSD-kort på 256 GB eller mer – vi installerar Windows på den här lagringsenheten.
- USB microSD-kortadapter – krävs för att ansluta SD-kortet till din Windows-maskin och skapa en startbar enhet.
- Windows 10/11 Media Creation-verktyg
- Windows-dator med Rufus installerad för att skapa ett startbart Windows 10 SD-kort. Vi använde det här verktyget för att skapa en Windows 11 startbar USB och kringgå TPM, onlinekontokrav och andra begränsningar.
- Windows-drivrutiner för Steam Deck, som vi har länkat till nedan.
Hur man skapar ett Windows 10 startbart SD-kort
För att komma igång måste du ladda ner Windows 10 Media Creation-verktyget från Microsofts webbplats och använda Rufus för att skapa ett startbart SD-kort att använda med ditt Steam Deck. Vi rekommenderar att du installerar Windows 10 över Windows 11 på ditt Steam-däck eftersom det är lättare och stabilare och därför bör hjälpa till att starta spel snabbare. Som sagt, låt oss börja:
1. Ladda ner Windows 10 Media Creation-verktyget (besök) och starta den. Om du vill installera Windows 11 på din Steam Deck, ladda ner Windows 11 Media Creation-verktyget (besök) istället. De flesta av stegen nedan förblir desamma för Windows 10 och 11.
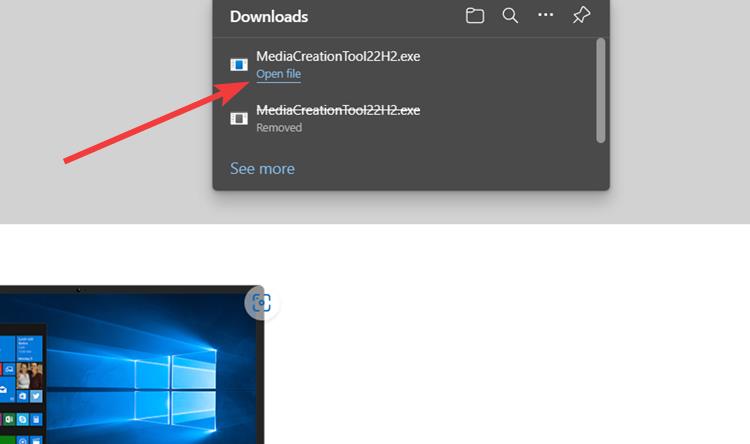
2. När den har lanserats, ge det lite tid att ställa in saker och ting och klicka på ”Nästa”.
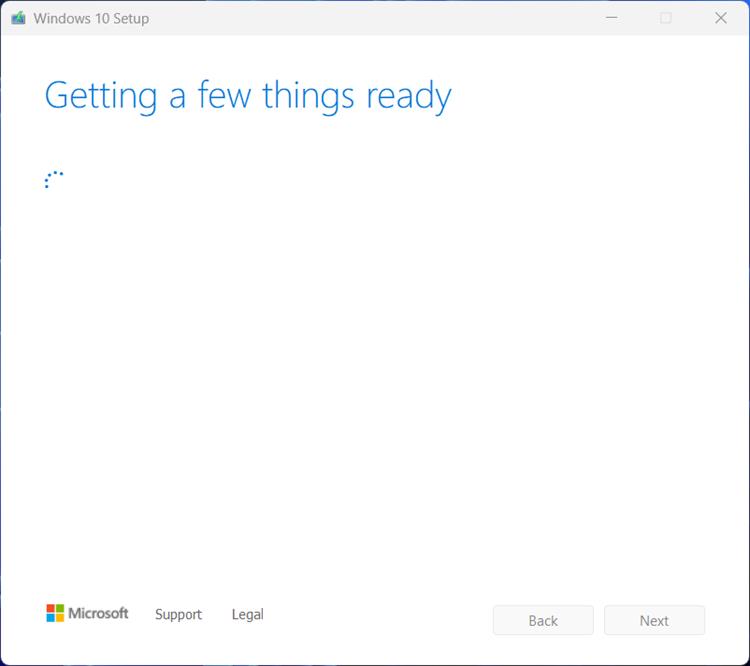
3. Välj här alternativet ”Skapa installationsmedia” och klicka på ”Nästa”.
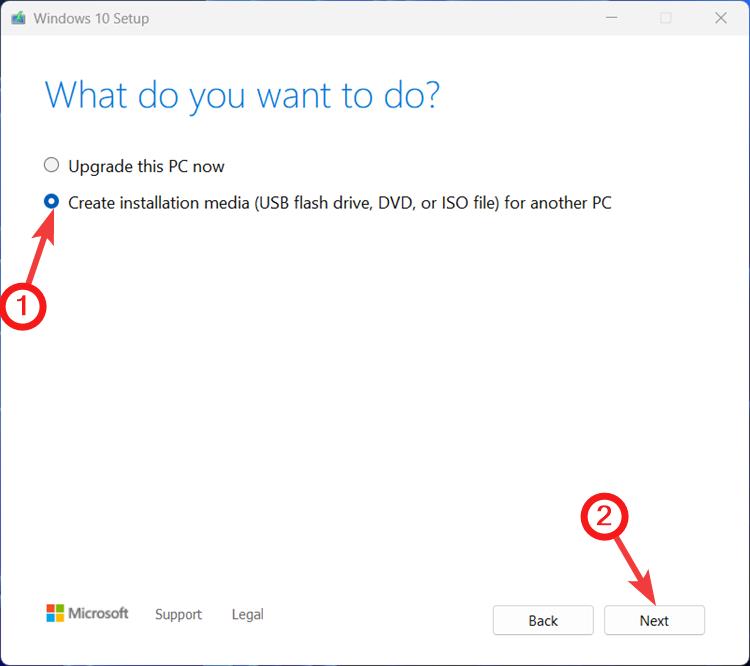
4. På nästa sida lämnar du allt som standard och klickar på ”Nästa”.
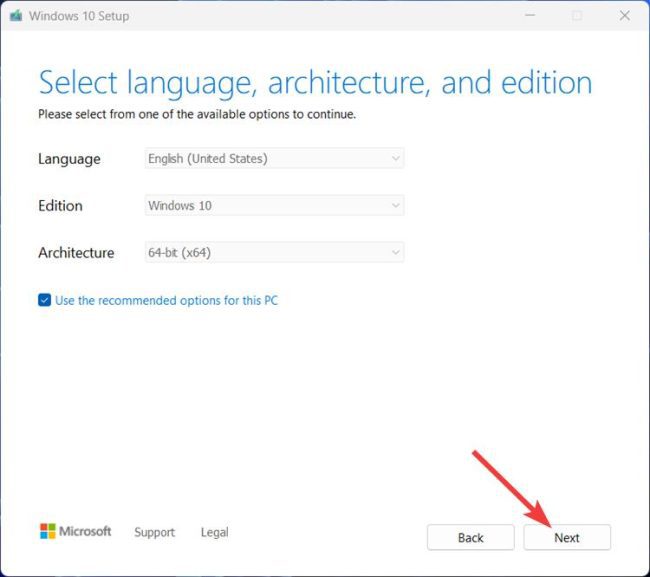
5. På sidan ”Välj vilket media du vill använda”, välj alternativet ISO-fil och klicka på ”Nästa” längst ner till höger.
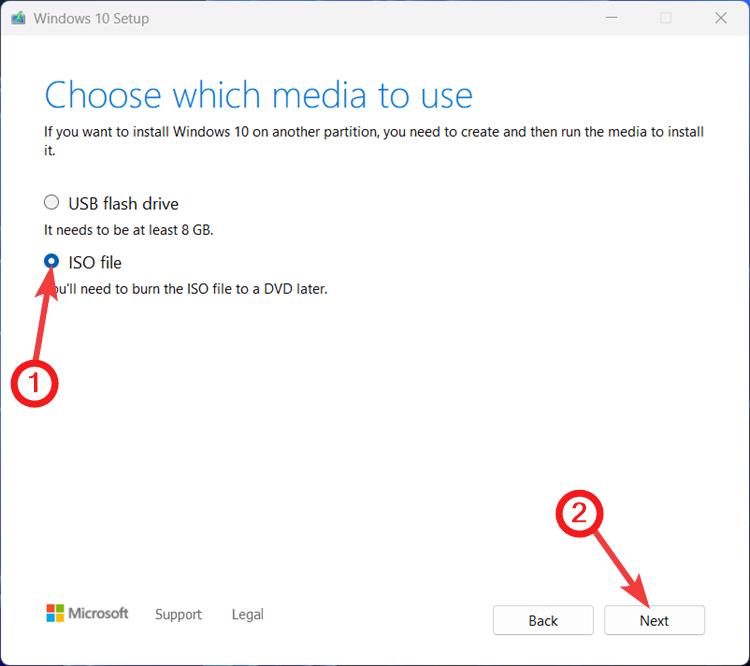
6. Bläddra sedan platsen där du vill ladda ner Windows 10/11 ISO-filen och klicka på Spara.
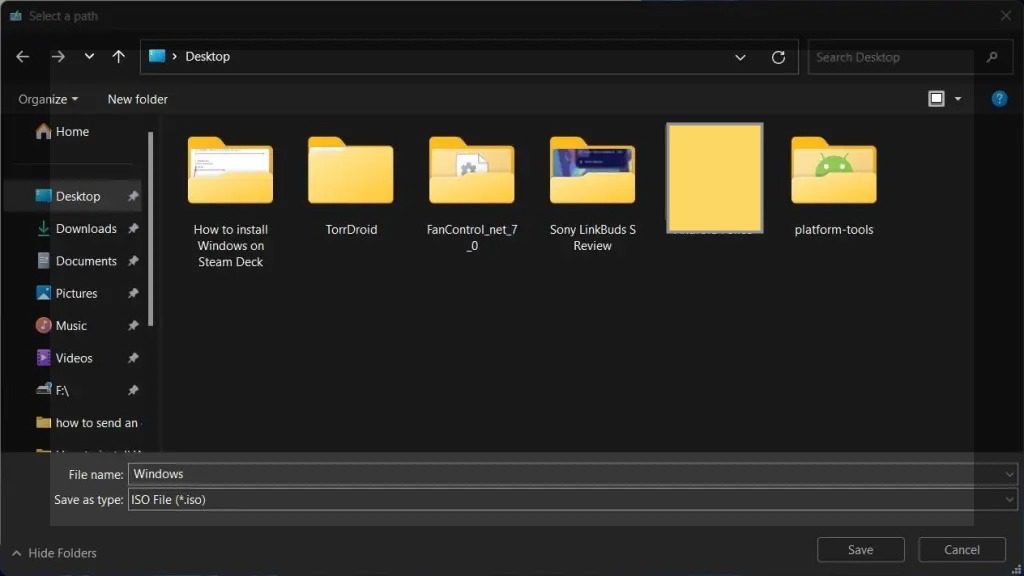
7. Nedladdningen av ISO-filen börjar sedan. Installera och ställ in Rufus under tiden för att skapa ett startbart SD-kort. Ladda ner och installera Rufus från dess officiell hemsida och starta den.
8. Sätt i ditt SD-kort i USB-minnet och anslut det till din dator. Rufus kommer automatiskt att upptäcka och visa dess namn. Se till att namnet på din enhet matchar det som visas i verktyget.

9. Om den gör det, klicka på ”Välj”-knappen för att välja en ISO-fil.
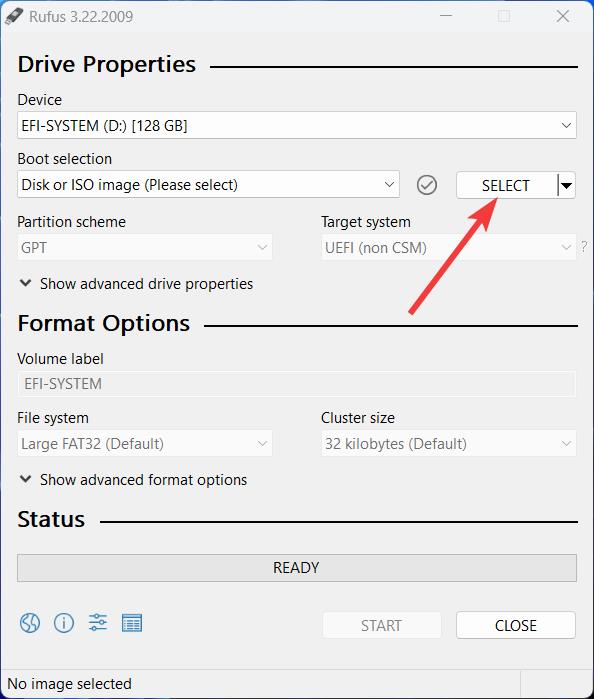
10. Välj Windows 10 ISO som laddades ner i stegen ovan och klicka på ”Öppna”.
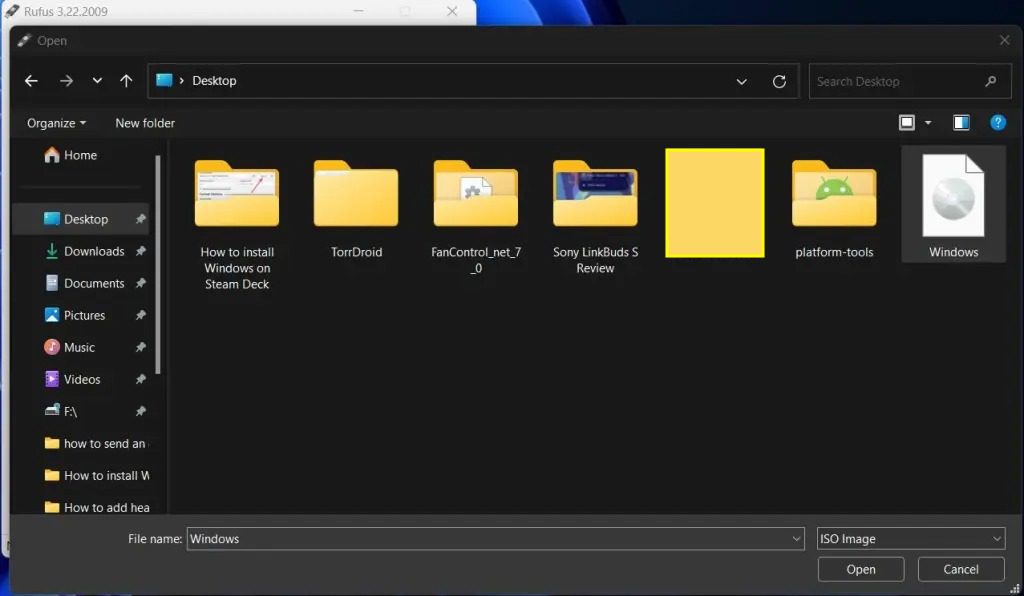
11. Se till att du väljer alternativet ”Windows To Go” från rullgardinsmenyn ”Bildalternativ”. Detta skapar en Windows-avbildning som startar direkt in i OS-installationen (på Steam Deck, i det här fallet) och behåller alla ändringar du gör i operativsystemet. När du är klar klickar du på ”Start” längst ner till höger.
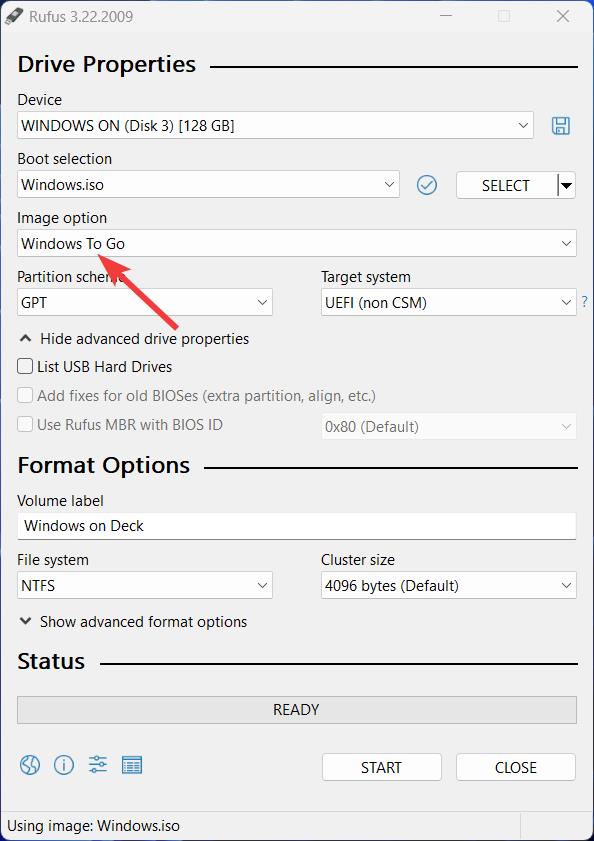
12. I nästa steg väljer du Windows 10 Pro och markerar alternativen ”Förhindra Windows To Go från att komma åt interna diskar” och ”Inaktivera datainsamling”. Det är allt. När processen är klar kommer du att ha Windows 10 installerat på ditt SD-kort.
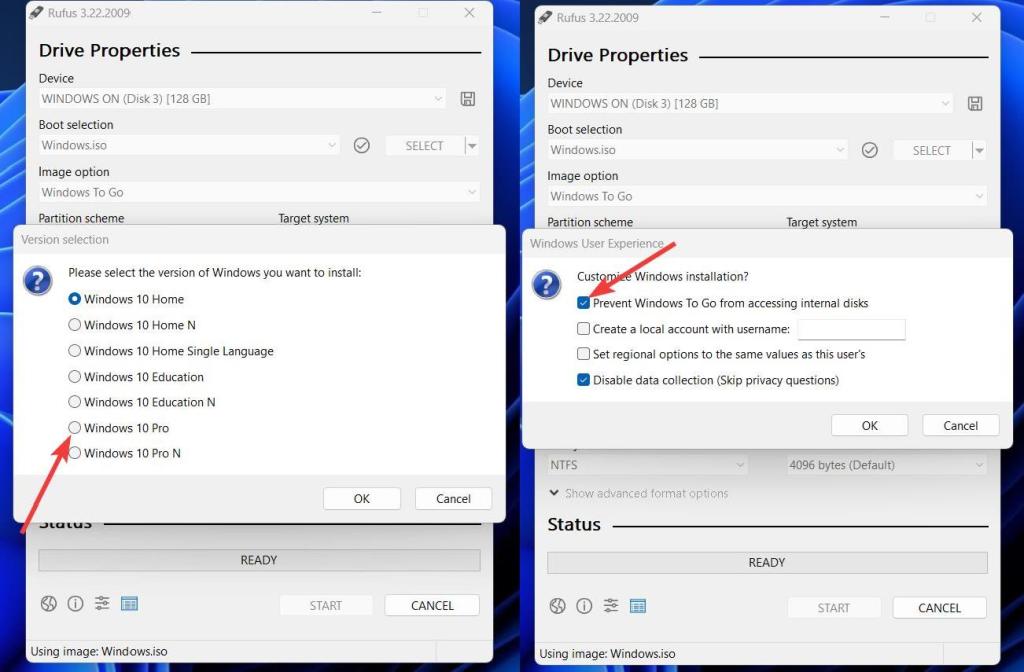
14. Nu, allt du behöver göra är att gå till det här Supportsida för Steam Deck och ladda ner alla Windows-drivrutiner. Skapa sedan en ny mapp som heter ”Drivers” på SD-kortet och extrahera alla ZIP-filer i den här mappen.
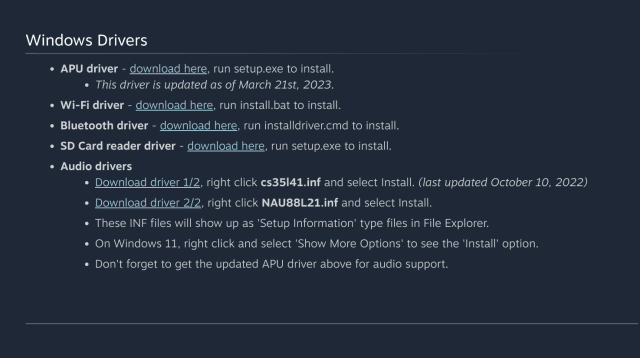
Hur man installerar Windows på ditt Steam-däck
Nu när vi är klara med att förbereda ett startbart SD-kort med Windows 10 på, är det dags att starta upp i den installerade bilden på Steam Deck. Så här fungerar det:
1. Sätt i SD-kortet i din Steam-däck. Tryck sedan på Steam-knappen, navigera till alternativet ”Power” och tryck på ”A”-knappen.
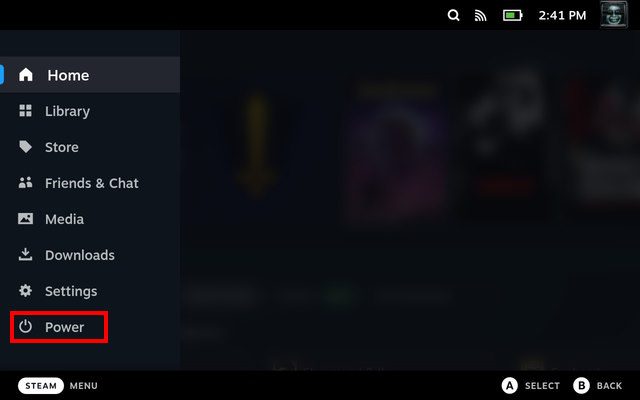
2. I menyn ”Ström” väljer du alternativet ”Avstängning” för att stänga av konsolen.
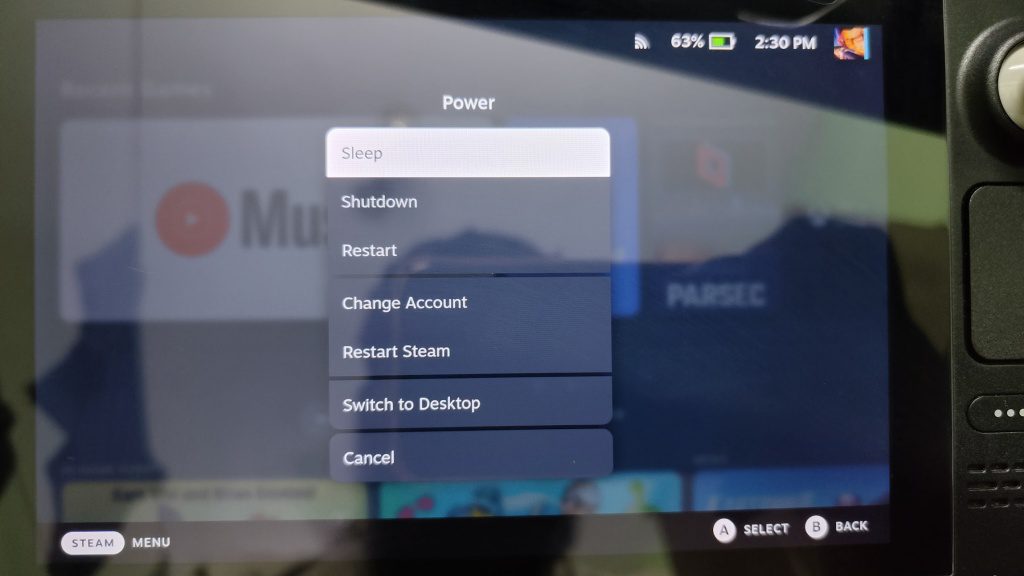
3. När du har stängt av håller du ned volymknappen och trycker på strömknappen tills du hör ett pip. Du kommer sedan att starta upp i SteamOS-återställning.
4. Sök här efter SD-kortet under ”EFI Boot Devices” i återställningen och starta in det genom att trycka på ”A”-knappen.
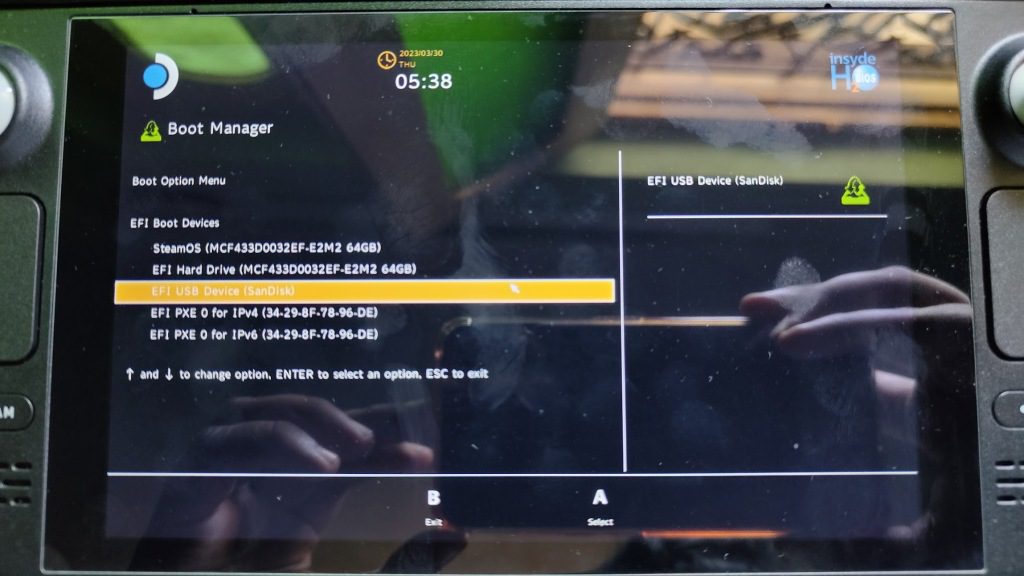
5. Du bör nu starta direkt i Windows-installationen. Detta kan ta ett tag beroende på hur snabbt ditt SD-kort eller USB-minne är. Dessutom, som du kan se på bilden, körs Windows 10-installationen i vertikal orientering på Steam Deck.
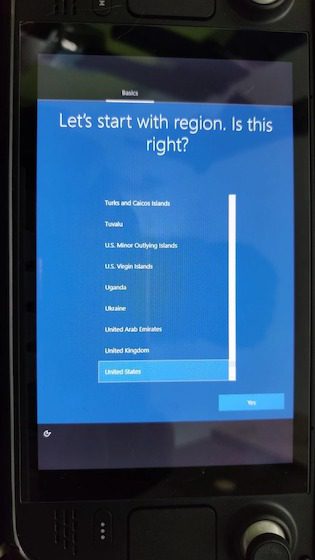
6. Gå igenom den vanliga Windows-inställningen och när du är klar ändrar du orienteringen från ”Display”-inställningarna. Gå till Inställningar -> Display och välj ”Landskap”-orientering här.
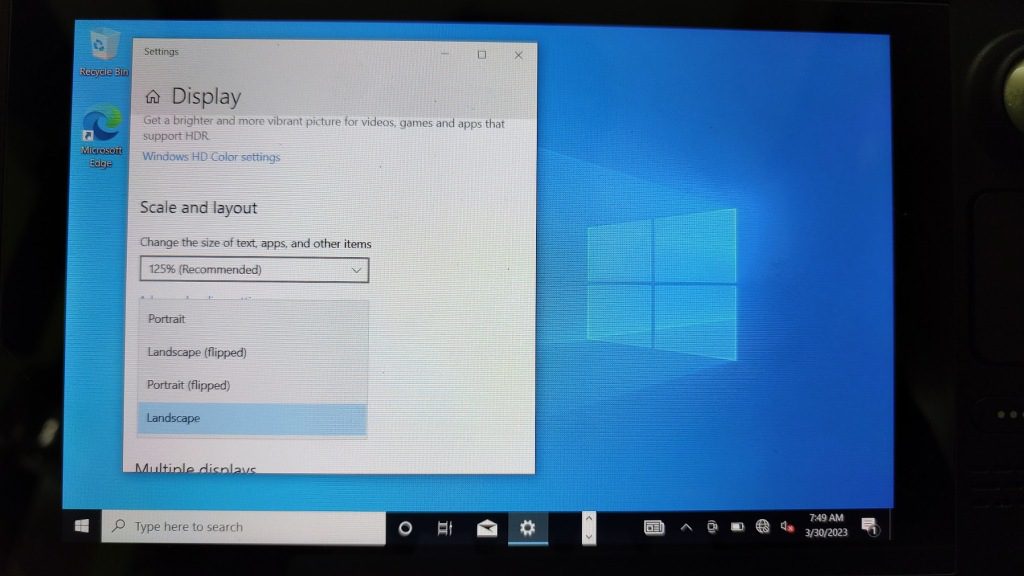
7. Öppna sedan File Explorer och gå till “SD-kort -> Drivrutiner” och installera alla Windows-drivrutiner. Vissa av dem kan installeras genom att dubbelklicka medan några kräver att du högerklickar och väljer Installera.
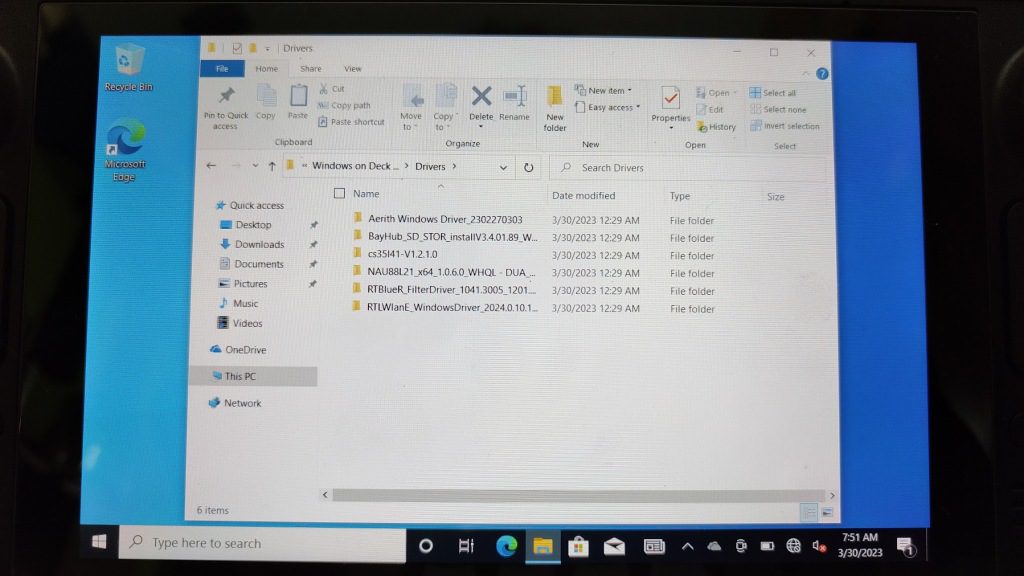
8. När du har installerat, starta om din konsol, och voila! Du har framgångsrikt installerat Windows 10 på ditt Steam-däck! Du kan nu sätta i USB- eller SD-kortet eller en extern SSD och starta upp i Windows direkt för att spela dina favoritspel som inte är tillgängliga på SteamOS.
Windows på Steam Deck: Vanliga frågor
Kan jag dubbelstarta Windows på en Steam-däcks interna SSD?
Även om Valve säger att dual-booting inte är möjlig just nu, finns det ett sätt att dubbelstarta Windows tillsammans med SteamOS på ett Steam-däck. Vi skulle dock inte föreslå att du gör detsamma, eftersom det kräver att du pillar med SteamOS-partitionerna.
Hur fungerar Windows på ett Steam-däck?
För det mesta fungerar Windows ganska bra på Steam-däcket. Spelen fungerar som du förväntar dig att de ska prestera på en vanlig PC.
Spela spel genom att installera Windows på Steam Deck
Windows på Steam Deck gör det lättare för folk att spela spel som inte är tillgängliga på SteamOS, som Fortnite, PUBG, Destiny 2 och Genshin Impact. Som sagt, Windows 10 kanske inte är riktigt lika optimerat som SteamOS, och batteritiden kan ta en törn. För att inte tala om, att ladda ner flera spel från ett SD-kort eller USB är ganska långsamt, därför rekommenderar vi att du använder en extern SSD istället. För en optimal upplevelse rekommenderar vi ett USB 3.0-minne eller ett Class A2 UHS-1 SD-kort som kan nå minst 120MB/s läs- och skrivhastigheter. Om du har provat att köra Windows på ett Steam-däck med ett SD-kort, dela din upplevelse i kommentarsavsnittet nedan.

