Enligt Forbes är den bästa Windows-datorn en Apple MacBook Pro, medan CNET kallar den den bästa bärbara Windows-datorn. Man beundrar ironin i hur titeln skulle gå till en Mac, trots branschens bästa försök att skapa kraftfulla datorer. Det finns konsumenter som beundrar hårdvaran på en Mac men som inte riktigt är redo att gå över till Mac OS X ännu. För att tilltala dessa konsumenter har Apple skapat ett multiboot-verktyg som heter Boot Camp. Boot Camp, som ursprungligen släpptes i april 2006, var designat för att tillåta användare att installera Windows på Intel-baserade Mac-datorer. Även om Mac-datorer inte är främmande för virtualisering och kan köra Windows och till och med Android som virtuella maskiner, är virtualisering inte i närheten av perfekt. Med Boot Camp kan du dock köra en fullständig, inbyggd installation av Windows på din maskin, som på en komplett Windows-dator själv. Här är hur.

Till skillnad från den tråkiga processen att installera OS X på en PC, och trogen karaktären hos traditionella Mac-baserade appar, är det enkelt att använda Boot Camp Assistant. Boot Camp kommer förinstallerat med varje Mac, så du borde redan ha det du behöver. På tal om det så behöver du följande innan du börjar:
Äkta Microsoft Windows 7 (eller senare) installationsskiva eller ISO
8 GB (eller mer) USB-minne
25 GB (minst) ledigt lagringsutrymme på din Mac
Fulladdat batteri (om på en Macbook)
Boot Camp fungerar för närvarande med Windows 7 eller senare versioner. Vi har inte experimenterat med Windows XP, eftersom operativsystemet inte längre stöds av Microsoft. Om ditt installationsmedium för Windows är en DVD och din Mac inte har en DVD-enhet, kan du ladda ner en bild från Microsoft Windows officiella webbplats eller någon annanstans för den delen, så länge du har en lagligt köpt serie.
Varning: Använd inte en piratkopierad kopia av Windows. Utöver juridiska skäl känner Boot Camp inte igen inofficiella bilder.
Anslut ditt USB-minne till din Mac och se till att det inte har något du behöver eftersom det kommer att formateras under processen. Om du tittar på Boot Camp Assistants ikon kommer du att märka att den har en trevlig liten ode till gåtan som är Windows-logotypen.

Starta Boot Camp Assistant och du kommer att mötas av en välkomstskärm, som fortsätter från vilken ger dig 3 alternativ.

Markera alla tre alternativen om du vill installera direkt, men om du bara vill skapa en Boot Camp USB för senare installation på denna eller någon annan Mac, lämna den tredje omarkerad. Å andra sidan, om du har en tidigare skapad Boot Camp USB, kolla bara det sista alternativet för installation.
Det är viktigt att du låter Boot Camp Assistant ladda ner den senaste Windows-supportmjukvaran när du skapar den startbara USB, eftersom utan den kommer du att ha stora svårigheter att använda din Macs hårdvara på Windows – avgörande på en Macbook. I nästa steg väljer du din USB-enhet och den Windows ISO-bild du vill installera från.
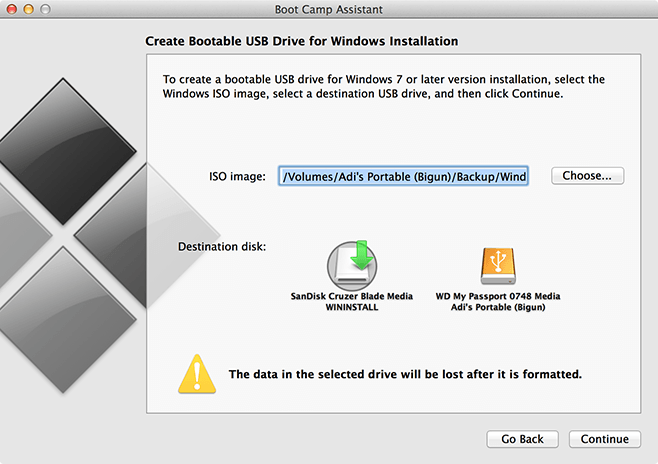
Om du klickar på Fortsätt startar processen med att formatera USB-enheten och förbereda den för Windows-installation. Oroa dig inte om stången ser ut att ha slutat röra sig; Det här steget tar tid att ladda ner och komprimera filer. Om du inte har markerat alternativet ”Installera Windows 7 eller senare”, avslutas processen här. Om du har kontrollerat det kommer det att fortsätta. Därefter kommer du att bli ombedd att välja mängden lagringsutrymme som du vill dedikera till Windows.
Om du helt och hållet vill överge att använda Mac OS X, behåll bara kärnoperativsystemet (praktiskt för felsökning när Windows agerar) och förlora eventuella extra installerade appar, och dedikerar det återstående utrymmet till Windows. Eftersom mitt intresse för Windows är begränsat till den här recensionen, tänker jag bara tilldela det ett minimum.

Klicka på ”Installera”, ange ditt Mac OS X-inloggningslösenord om du uppmanas att göra det och klicka på nästa. Boot Camp skapar sedan partitionen och formaterar den. När det är klart kommer ditt system automatiskt att starta om och börja installera Windows. Denna process är identisk med hur du skulle installera Windows på en PC.
När du blir ombedd att välja enheten för att installera Windows, se till att du väljer den som är märkt ”Boot Camp” och låt den formateras om det behövs. Ange din Windows seriella nyckel när du uppmanas. Din dator kommer att starta om ett par gånger och efter standardstartprocessen för första gången är du redo att använda Windows på din Mac.
 När du har installerat, gå till
När du har installerat, gå till
’BootCamp’-mappen på din USB och installera den. Det kommer att behöva startas om och du kommer att ha alla dina drivrutiner, kringutrustning och verktyg installerade för att överbrygga klyftan mellan Mac och PC.

När du behöver starta om till Mac OS X från Windows, klicka på Boot Camp-logotypen i det nedre högra hörnet och välj ”Starta till Mac OS X”. Om du vill avinstallera Windows, starta Boot Camp från OS X. Markera ”Ta bort Windows”, tryck på ”Återställ” i nästa fönster och låt Boot Camp ta hand om resten.

Låt oss veta hur din Mac till Windows-upplevelse gick genom att lämna en kommentar nedan.

