Vill du installera tredjepartsmoduler i din Webmin-installation? Vet du inte hur man ställer in dem? Vi kan hjälpa! Följ med när vi går igenom hur du installerar Webmin tredjepartsmoduler.

Innehållsförteckning
Var kan man ladda ner tredjeparts Webmin-moduler
Webmin har många användbara moduler, men några av de bästa är inte utvecklade av skaparna av Webmin utan av tredjepartsutvecklare. Så om du letar efter en modul som inte ingår i Webmin som standard, vill du veta var du kan ladda ner dem.
För att få tag på tredjeparts Webmin-moduler måste du gå över till ”Alla tredjepartsmoduler” på Webmin-webbplatsen. Denna webbplats listar absolut varje modul som inte är direkt utvecklad av Webmin i en fallande lista.
Webmin-listan är väldigt lång och det kan ta lite tid att hitta det du vill ladda ner. För att göra denna process enklare, tryck på Ctrl + F på ditt tangentbord i webbläsaren.
När tangentkombinationen Ctrl + F trycks ned kommer en sökruta att visas i webbläsaren. Härifrån skriver du in vad du vill ladda ner. För bästa resultat, använd sökord eller appnamn. Till exempel: för att hitta OpenVPN-tredjepartsmodulerna, skriv in ”OpenVPN” i webbläsarens sökruta.

När du har hittat den tredjepartsmodul du vill ladda ner klickar du på nedladdningslänken. Om du väljer den här länken laddas Webmin-modulen ned komprimerad i ett GZ-arkiv.
Ladda ner Webmin-moduler med terminalen
Om du inte är ett fan av att ladda ner Webmin-moduler med din dators webbläsare, kommer du också att kunna göra det med terminalen. För att ladda ner med ditt terminalfönster, börja med att starta en terminal på skrivbordet.
Att starta ett terminalfönster på Linux är väldigt enkelt. För att göra det, tryck på Ctrl + Alt + T på tangentbordet. Det är också möjligt att starta ett terminalfönster genom att söka efter ”Terminal” i appmenyn.
Med terminalfönstret öppet och klart att använda, gå till listan över Webmin tredjepartsmoduler. Väl på listan, scrolla igenom och hitta det du vill ladda ner. Högerklicka sedan på länken och välj ”Kopiera länk” för att spara den på ditt tangentbord.
När du har kopierat din länk till din dators urklipp, skriv in wget i terminalen. Tryck sedan på Ctrl + Skift + V på tangentbordet för att klistra in länken. Det ska se ut exakt som exempelkommandot nedan.
wget http://ftp.iasi.roedu.net/Sources/Network/Management/webmin/modules/others/dmconf.wbm
Kommandot ovan kommer att placera Webmin tredjepartsmodulen i ditt användarkontos hemmapp. Härifrån kan du kopiera filen till din server för att ladda upp den till Webmins webbgränssnitt. Eller följ instruktionerna i nästa avsnitt i den här guiden för att ladda upp via en webbläsare.
Installera tredjepartsmoduler i Webmin
Genom att ladda upp din nedladdade tredjepartsmodul kan du behålla en modulsäkerhetskopia om du behöver installera om den. Det finns många sätt att ladda upp modulen till ditt system.
För att starta uppladdningsprocessen öppnar du Webmins gränssnitt i en ny webbläsarflik. Om du är osäker på hur du kommer åt Webmins gränssnitt, gå till följande URL.
http://YOUR_LINUX_WEBMIN_SERVER_IP_OR_HOSTNAME:10000
Väl inne i Webmin webbgränssnitt klickar du på ”Webmin Configuration” i sidofältet. Välj sedan alternativet ”Webmin Modules” i fönstret ”Webmin Configuration”.
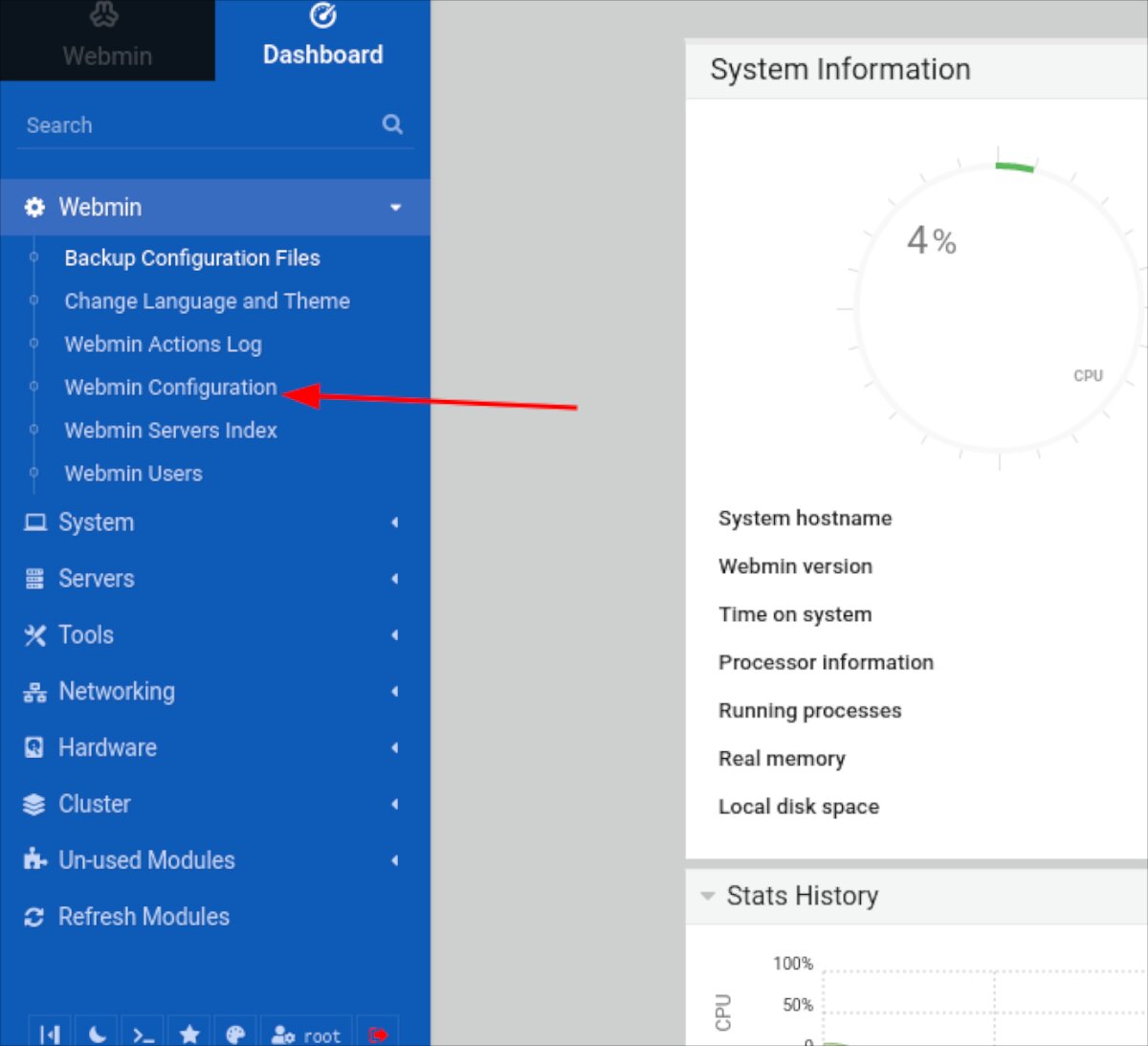
Hitta sedan alternativet ”Från uppladdad fil” och kontrollera det med musen. Efter att ha markerat ”Från uppladdad fil”, klicka på gem-ikonen. När du väljer gem-ikonen visas ett popup-fönster.

Använd popup-fönstret, bläddra efter tredjepartsmodulen på din dator och välj den. Med modulen vald, klicka på den gröna ”Installera modul”-knappen för att installera modulen i ditt Webmin-användargränssnitt.
Installera tredjepartsmoduler via URL
Webmin gör det möjligt att installera tredjepartsmoduler direkt från en URL. Denna installationsmetod är dock inte lika tillförlitlig som att ladda upp, eftersom webbplatsen som är värd för modulen kan gå ner när som helst. Men om du föredrar att installera direkt från en URL istället för att ladda upp och sedan installera, så gör du det här.
För att installera en tredjepartsmodul via URL i Webmin, gör följande. Klicka först på ”Webmin” följt av ”Webmin Configuration.” Härifrån väljer du knappen ”Webmin Modules” i Webmin-konfigurationsområdet.

Inuti området ”Webmin Modules”, hitta ”Från HTTP eller FTP URL” och markera rutan bredvid. Klistra sedan in URL:en till modulen i rutan och klicka på den gröna knappen ”Installera modul”.
När du väljer den gröna knappen ”Installera modul”, kommer Webmin att installera din modul i systemet. När installationen är klar klickar du på den blå knappen ”Återgå till Webmin-konfiguration”.

