Sqlite Browser är en grafisk redigerare för SQLite-databaser. Det är ett utmärkt verktyg för alla arbetsstationer som används för tung SQLite-databasmanipulation, redigering, etc. I den här guiden går vi igenom hur man ställer in Sqlite-webbläsaren på Linux.

Innehållsförteckning
Installationsinstruktioner för Ubuntu
Ända sedan Ubuntu 18.04 LTS är Sqlite Browser-appen tillgänglig för installation via Ubuntu ”Universe”-programvaran. Programvaruförrådet ”Universum” är dock inte alltid aktiverat som standard, så vi måste aktivera det.
För att aktivera ”Universum”-repo, börja med att starta ett terminalfönster. Du kan starta ett terminalfönster på Ubuntu-skrivbordet genom att trycka på Ctrl + Alt + T på tangentbordet. Eller genom att söka efter ”Terminal” i appmenyn.
Med terminalfönstret öppet och klart att använda, kör följande kommando för att aktivera ”Universum”-repo. Att aktivera ”Universum” borde inte ta lång tid alls.
sudo add-apt-repository universe
Efter att ha skrivit in det här kommandot måste du uppdatera Ubuntus programvarukällor. För att uppdatera måste du ange följande Apt update-kommando.
sudo apt update
När du har ställt in Ubuntu ”Universe”-programvaran kan du äntligen installera Sqlite-webbläsaren. För att göra det, använd kommandot apt install nedan i paketet ”sqlitebrowser”.
sudo apt install sqlitebrowser
Installationsinstruktioner för Debian
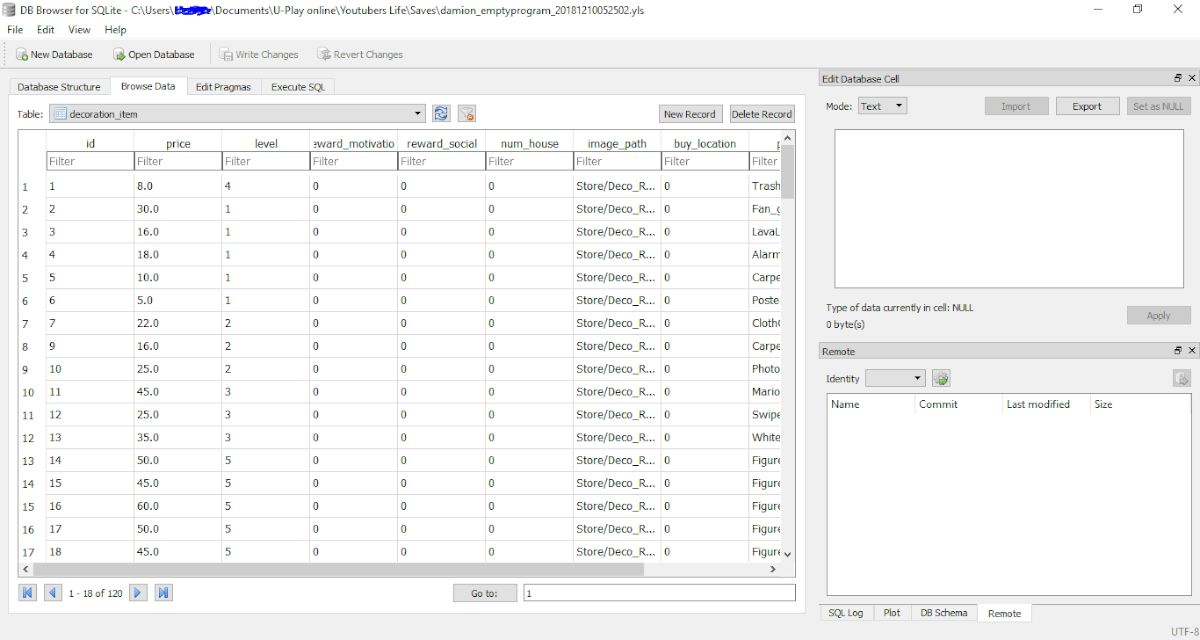
På Debian Linux är Sqlite-webbläsaren tillgänglig för alla användare som använder Debian 9, Debian 10, Debian 11 och Debian Sid. Om du använder Debian 8 eller lägre, måste du uppgradera innan du försöker installera.
För att starta installationen av Sqlite-webbläsaren på Debian måste du starta ett terminalfönster. För att starta ett terminalfönster på ditt system, använd tangentbordskombinationen Ctrl + Alt + T. Eller sök efter ”Terminal” i appmenyn.
Med terminalfönstret öppet och klart att använda, använd kommandot apt-get install för att installera paketet ”sqlitebrowser”. Detta paket är tillgängligt för användare via ”Main” programvaruförrådet.
sudo apt-get install sqlitebrowser
När du anger kommandot ovan kommer Debian att be om ett lösenord. Använd ditt tangentbord och ange lösenordet för ditt användarkonto. Tryck sedan på Enter för att fortsätta. När ditt lösenord har angetts kommer Debian att försöka installera programvaran. Tryck på Y för att bekräfta att du vill installera den.
Arch Linux installationsinstruktioner

Det finns några sätt som användare kan få Sqlite-webbläsaren att fungera på Arch Linux. Dessa sätt är Arch Linux officiella ”Community”-programvaruförvaret och Arch Linux User Repository. Vi kommer att täcka båda i den här guiden.
gemenskap
Om du vill installera ”Community”-versionen av Arch Linux på din PC, kan du göra det genom att öppna ett terminalfönster och ange följande kommando nedan. Kom ihåg att du måste ha ”Community” aktiverat i din Pacman-konfigurationsfil.
sudo pacman -S sqlitebrowser
AUR
Sqlite-webbläsaren är tillgänglig i Arch Linux AUR. För att installera det behöver du Trizen AUR-hjälparen. Använd terminalen, ange följande kommandon nedan i följd.
sudo pacman -S git base-devel git clone https://aur.archlinux.org/trizen.git cd trizen/ makepkg -sri
Slutligen, installera Sqlite Browser med kommandot trizen -S.
trizen -S sqlitebrowser-git
Fedora Linux installationsinstruktioner
Sqlite-webbläsaren är tillgänglig för Fedora Linux-användare i ”Main” programvaruförvaret. För att få det att fungera på ditt system, börja med att öppna ett terminalfönster. Du kan öppna ett terminalfönster genom att trycka på Ctrl + Alt + T på tangentbordet eller genom att söka efter ”Terminal” i appmenyn.
Med terminalfönstret öppet och klart att använda, ange kommandot dnf installation för att installera Sqlite-webbläsaren på din dator.
sudo dnf install sqlitebrowser
När du anger kommandot ovan kommer Fedora att börja installera programvaran på din Linux-dator. Tryck på Y-tangenten för att avsluta processen.
Installationsinstruktioner för OpenSUSE
Sqlite-webbläsaren är tillgänglig för installation på OpenSUSE. För att installera det på ditt system, börja med att öppna ett terminalfönster. Du kan starta ett terminalfönster på skrivbordet genom att trycka på Ctrl + Alt + T på tangentbordet eller genom att söka efter ”Terminal” i appmenyn.
När terminalfönstret är öppet och redo att användas, skriv in kommandot nedan för att installera ”sqlitebrowser”-paketet på din OpenSUSE Linux-dator med hjälp av zypper installationskommandot nedan.
sudo zypper install sqlitebrowser
När du skriver ut kommandot ovan kommer OpenSUSE Linux att försöka installera Sqlite Browser på din Linux-dator. Tryck på Y-knappen för att fortsätta.
Installationsinstruktioner för Snap-paket
Sqlite-webbläsaren är tillgänglig i Snap-paketbutiken. Om du vill installera programvaran på din dator, börja med att aktivera Snapd-runtime på din dator. För att göra det, följ vår djupgående guide i ämnet.
Efter att ha ställt in Snapd-runtime, kommer du att kunna installera den senaste Sqlite-webbläsaren på ditt system. För att installera programvaran, använd följande snabbinstallationskommando nedan.
sudo snap install sqlitebrowser

