Nyligen skrev vi en detaljerad handledning om hur du bygger din egen AI-chatbot med ChatGPT API. Och för det projektet använde vi Python och Pip för att köra flera viktiga bibliotek. Så om du också kommer igång med Python för ett projekt, se till att installera Pip på din Windows-dator. Du kommer att kunna ladda ner många av beroenden och biblioteken på några sekunder. På den noten, låt oss gå vidare och lära oss hur du installerar Pip på Windows 11 och 10.
Innehållsförteckning
Installera Pip på Windows 11 och 10 (2023)
Här kan du lära dig om Pip och ta reda på hur du installerar det på Windows tillsammans med Python. Vi har också lagt till korrigeringar av några fel, mestadels relaterade till felkonfiguration av sökvägen. Du kan utöka tabellen nedan och flytta till vilken sektion du vill.
Vad är Pip?
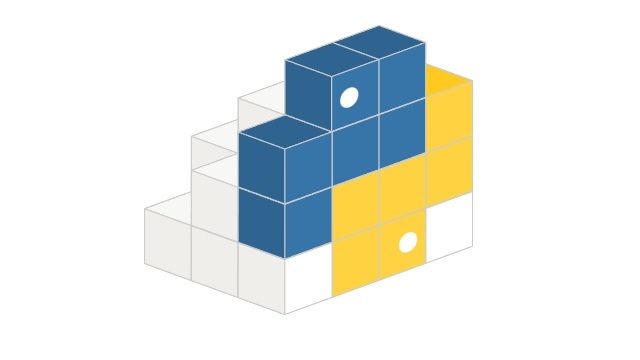
Pip är pakethanteraren för Python. Enkelt uttryckt låter det dig i princip installera och hantera miljontals Python-paket och bibliotek från kommandoraden. Den ansluter till Python Package Index (PyPI) förvaret där du kan hitta tusentals projekt, appar, mjukvaruutvecklingssatser, klienter och mer. Om du utvecklar ett projekt, och om du behöver några beroenden som inte är en del av den vanliga Python-distributionen, kan Pip lägga till dem åt dig utan ansträngning. Enkelt uttryckt är Pip en integrerad del av Python och för att komma igång måste du installera båda.
Kontrollera om Pip redan är installerat på Windows
Om du har installerat Python kanske du redan har Pip installerat på ditt system. Så innan du går till installationsstegen, låt oss kontrollera om Pip redan är installerat på Windows eller inte.
1. Öppna Kommandotolken eller Windows Terminal. Efter det, kör kommandot nedan. Om du får Pip-versionen som utgång betyder det att Pip redan är installerat på din PC. Du kan scrolla ner och lära dig hur du uppgraderar Pip till den senaste versionen på Windows.
pip --version

2. Om du får felmeddelanden som ”Kommandot inte hittat” eller ”’Pip’ känns inte igen som ett internt eller externt kommando, funktionsdugligt program eller batchfil”, betyder det att Pip inte är korrekt installerat på din PC. Följ stegen nedan för att installera Pip och konfigurera dess sökväg också.

Hur man installerar Pip på Windows-datorer
Installera Pip med Python
För att installera Pip på Windows behöver du bara installera Python. När du installerar Python med hjälp av installationsfilen för skrivbordet, är Pip också sidladdat på Windows. Så här kan du ställa in Pip på Windows.
1. Först och främst, flytta till den här länken och ladda ner den senaste versionen av Python för Windows.

2. Efter det dubbelklickar du på installationsfilen. När installationsprogrammet visas, se till att markera kryssrutan bredvid ”Lägg till Python.exe till PATH”.

2. Efter det, klicka på ”Anpassa installation” och se till att ”pip” är aktiverat tillsammans med andra alternativ. Klicka på ”Nästa” och sedan på ”Installera”.

3. Nu, Python tillsammans med Pip, kommer båda att installeras på din Windows-dator.

Installera Pip via kommandoraden
Du kan också installera Pip manuellt på Windows från kommandoraden antingen med CMD eller Windows Terminal. Följ stegen nedan.
1. Högerklicka på den här länken och välj sedan ”Spara länk som…”.

2. Spara den nu som ”get-pip.py”-fil i mappen ”Nedladdningar”.

3. Högerklicka sedan på filen ”get-pip.py” och välj ”Kopiera som sökväg”.

4. Öppna slutligen terminalen och kör den på nedanstående sätt. Ange python, lägg till ett blanksteg och klistra sedan in sökvägen. Efter det, tryck på Enter och Pip kommer att installeras på din Windows 11/10-dator.
python "C:UsersmearjDownloadsget-pip.py"

5. Förutom det kan du också köra det här kommandot för att ladda ner och installera Pip på en Windows-dator med hjälp av modulen ”ensurepip”.
python -m ensurepip --upgrade

Verifiera Pip-installationen
1. För att kontrollera om allt gick rätt, öppna Windows Terminal eller Kommandotolken och kör kommandona nedan. Om installationen lyckades kommer det första kommandot att visa Python-versionen, och det andra kommandot visar Pip-versionen som för närvarande är installerad på din PC.
python --version pip --version

2. Du kan också skriva kommandot nedan för att hitta alla kommandon som pip tar som argument. Om det returnerar en lång lista med kommandoalternativ är du bra att gå.
python --help pip --help
Uppgradera eller nedgradera Pip på Windows
1. Efter installationen, kör kommandot nedan i terminalen för att uppgradera Pip till den senaste versionen på Windows. Så här ser syntaxen ut:
python -m pip install -U pip

2. Om du vill nedgradera Pip till en specifik version, kör kommandot nedan:
python -m pip install pip==19.0

Hur man lägger till Python och Pip till PATH på Windows 11 och 10
Efter installation och körning av Python- eller Pip-kommandot på Windows om du får fel som ”Pip känns inte igen som ett internt eller externt kommando” eller ”Python känns inte igen som ett internt eller externt kommando” eller helt enkelt ”Python hittades inte ”, oroa dig inte. Det betyder att Python eller Pip kan ha installerats på din Windows-dator, men deras sökvägar har inte konfigurerats korrekt. Vi måste lägga till deras kataloger som en global Windows-miljövariabel. Så här gör du.
1. Först av allt, tryck på ”Windows + R” för att öppna Kör-prompten och klistra in sökvägen nedan och tryck på Enter.
%localappdata%ProgramsPython

2. Öppna sedan en annan ”Python3XX”-mapp. Kopiera nu hela sökvägen från adressfältet. Detta är Pythons väg du behöver lägga till som en miljövariabel.

3. Gå sedan till mappen ”Skript” och klicka på ”Adressfältet”. Kopiera nu hela banan igen. Detta är Pips väg du behöver lägga till som en miljövariabel.

4. När du har fått sökvägar för både Python och Pip, öppna Kör-prompten igen genom att trycka på ”Windows + R”. Här skriver du sysdm.cpl och trycker på Enter. Detta öppnar de avancerade systeminställningarna direkt.

5. Gå till fliken ”Avancerat” och klicka på ”Miljövariabler” längst ner.

6. Därefter, under avsnittet ”Användarvariabler för …”, välj ”Sökväg” och klicka på knappen ”Redigera…”.

7. Klicka här på ”Ny” och lägg till båda sökvägarna du kopierade ovan på vänster sida. Klicka nu på ”OK”. Tänk på att vägarna kommer att vara olika för varje dator. Detta kommer att lägga till python och pip som globala miljövariabler på din dator.

7. Öppna slutligen Kommandotolken eller Windows Terminal och kör ett Python/Pip-kommando. Till exempel – Du kan använda kommandot pip för att installera OpenAPI på din Windows-dator, och det kommer inte att visa något fel.
python --version pip install openai
Ladda ner och installera Pip på Windows med Python
Så det är så här du kan ladda ner och installera Pip på Windows 11 eller 10. Jag skulle föreslå att du laddar ner det officiella installationsprogrammet från Pythons webbplats och installerar det för att undvika eventuella fel. Det fungerar för mig 100% av tiden. Hur som helst, det är allt från oss. Om du vill lära dig installera Python i Ubuntu Linux, gå till vår guide för mer information. Och för att hitta de bästa Python-kurserna har vi en utvald lista redo för dig. Slutligen, om du har några frågor, låt oss veta i kommentarsfältet nedan.





