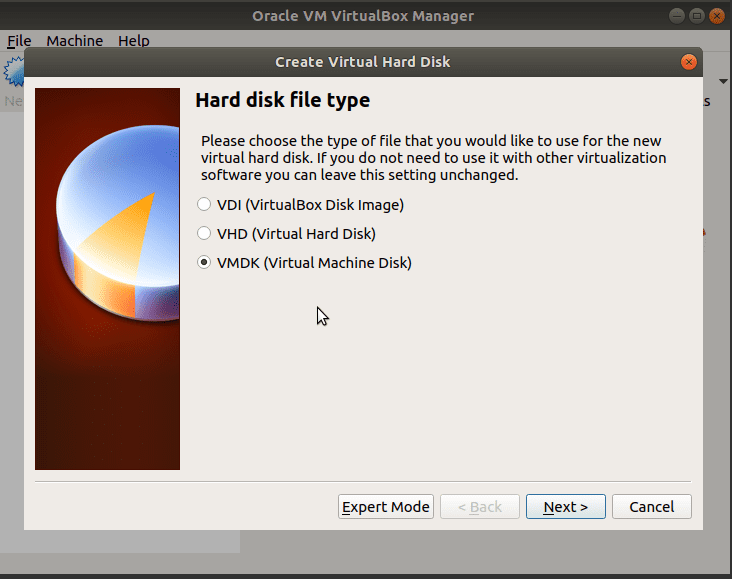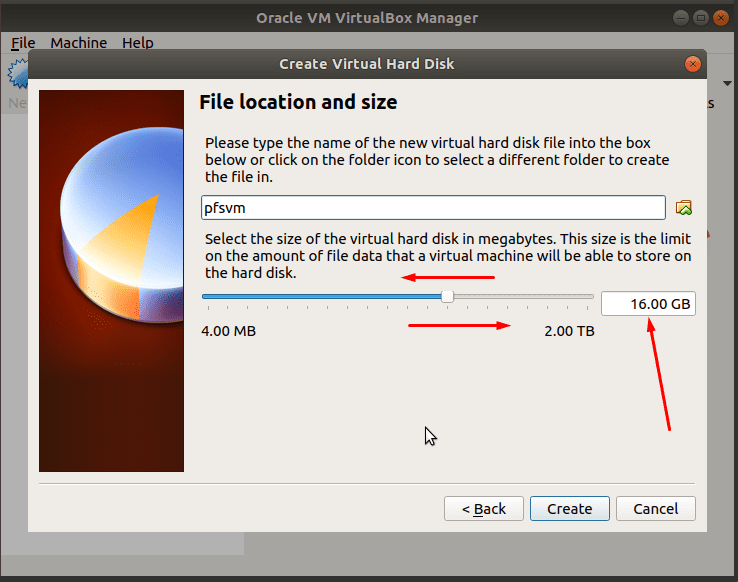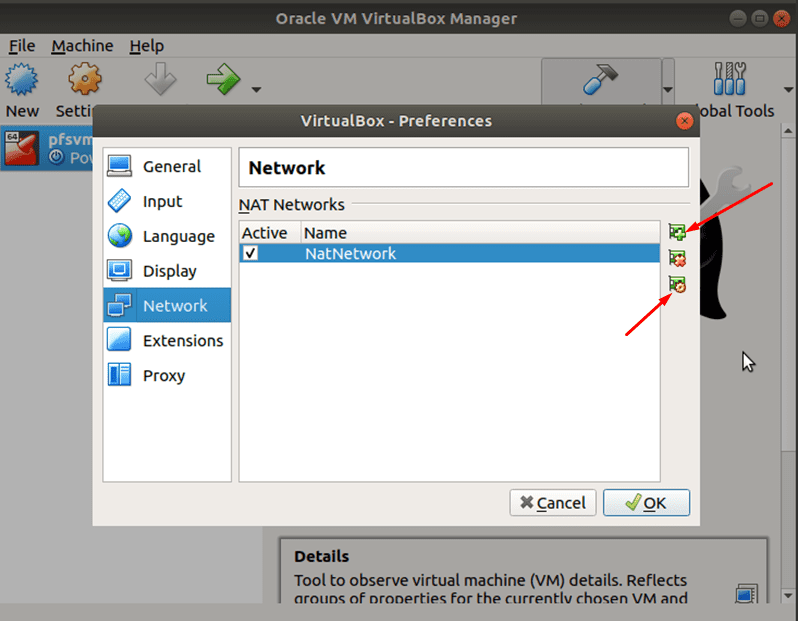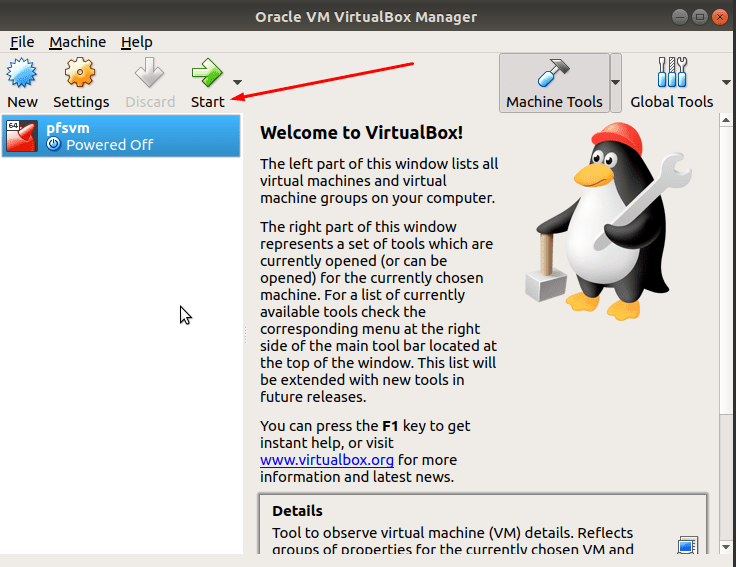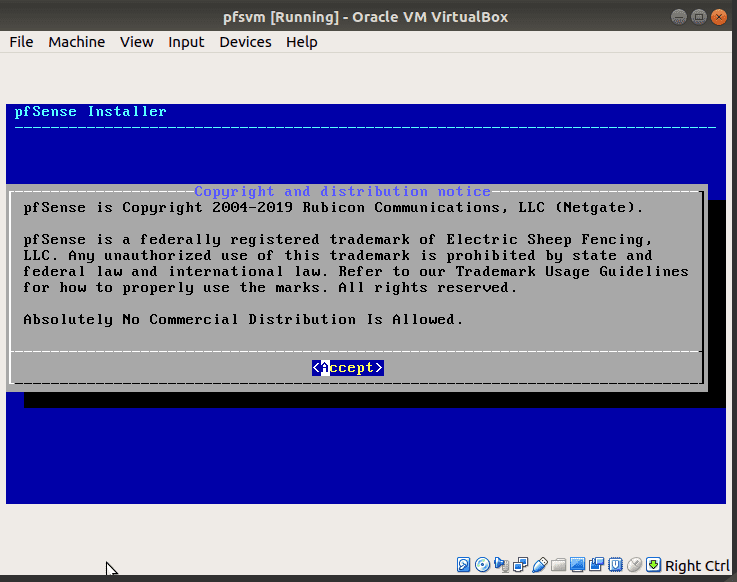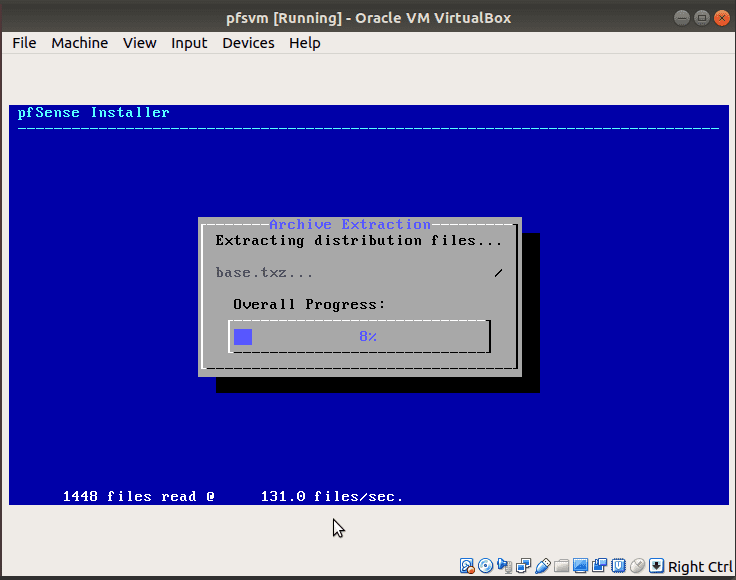Mjukvaran pfSense är en brandvägg och routerlösning med öppen källkod baserad på operativsystemet FreeBSD. Lämplig för små och medelstora företag, pfSense erbjuder en låg kostnad, dedikerad brandvägg och routerlösning för fysiska och virtuella datornätverk.
Programvaran, som kan köras på antingen en fysisk eller virtuell dator, ger ett brett utbud av kraftfulla funktioner, nästan liknar vad de kommersiella brandväggsenheterna erbjuder. Den stöder också andra tredjepartslösningar som Squid, Snort och andra för att öka dess kapacitet ytterligare. Fördelarna med att använda pfSense brandväggsprogram inkluderar;
- Kräver ingen hög teknisk expertis
- Har ett webbaserat gränssnitt för enkel konfiguration eller uppgradering eller för att lägga till funktioner
- Låg total ägandekostnad
- Undviker leverantörslåsning
- Flexibla distributionsalternativ, inklusive fysiska hårdvaruapparater och datorer, såväl som virtuella maskiner.
Typiska pfSense-applikationer inkluderar;
- Brandvägg
- Trådlös åtkomstpunkt
- Router
- VPN-slutpunkt
- DNS/DHCP-server
- Lastbalanserare
- Trafikformare
- Webbinnehållsfilter och mer
Innehållsförteckning
Installation av pfSense
De pfSense programvara är ett operativsystem i sig och du kan inte installera det ovanpå ett annat operativsystem. Du reserverar antingen en hel fysisk dator eller distribuerar den som en virtuell maskin i ett fysiskt system som en server. Virtuell distribution eliminerar behovet av en extra dator i ditt nätverk.
I den här artikeln kommer vi att visa dig hur du installerar programvaran pfSense på en virtuell maskin på antingen Ubuntu eller CentOS. För att göra detta behöver du en maskin som stöder virtualisering.
Vi börjar med att skapa den virtuella maskinen där vi sedan installerar pfSense. Du kan använda VirtualBox, VM Ware, KVM eller någon annan kompatibel virtualiseringsprogramvara. I den här guiden kommer vi att arbeta med VirtualBox.
Så länge maskinen har VirtualBox är installationen av pfSense densamma som nedan, oavsett värdoperativsystem. Det betyder att du kommer att följa samma steg på Ubuntu, CentOS och andra Linux-distros, macOS eller Windows.
Installera pfSense på Ubuntu och CentOS med VirtualBox
Förutsättningar
- Fysisk eller virtuell dator som kör Ubuntu eller CentOS
- Sudo användarrättigheter
- Virtualiseringsprogram som VirtualBox, VM Ware, KVM, Virtuozzo, Xen, etc. För syftet med denna artikel kommer vi att arbeta med Oracles VirtualBox.
- Två nätverkskort
Steg 1: Ladda ner pfSense installer ISO
När du skapar och konfigurerar den virtuella maskinen behöver du pfSense ISO-installationsfilen, som vi rekommenderar att du laddar ner från officiell hemsida innan du börjar ställa in den virtuella datorn.
Nedladdningssidan erbjuder olika alternativ, och den specifika filen beror på datorns hårdvara och installationsprocessen.
- Välj arkitektur, typ av installationsfil och lämplig spegelplats att ladda ner från.
- I vårt fall kommer vi att välja AMD64 (64 bitars) arkitektur, CD-avbildning (ISO) installationsprogram och spegel i New York City, USA.
- Klicka på Ladda ner och notera var filen finns.
Filen är vanligtvis komprimerad i gzip-format (gz), och du måste extrahera den till en ISO. Notera nedladdningsplatsen eftersom du behöver den här filen efter att du har konfigurerat den virtuella datorn.
Steg 2: Skapa pfSense och konfigurera virtuell maskin
På din Ubuntu- eller CentOS-server,
Öppna VirtualBox och klicka på Ny
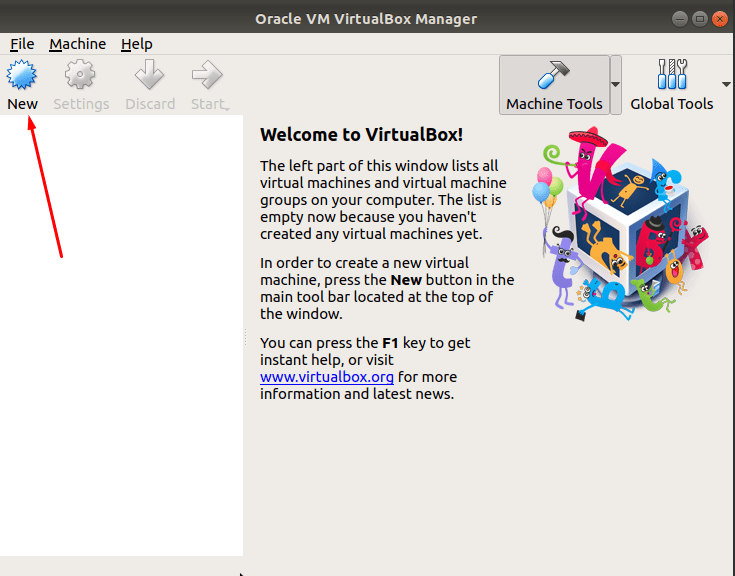
Skriv namnet du vill använda för pfSense VM och välj sedan operativsystemstyp och version. I den här handledningen kommer vi att använda följande detaljer;
- Namn: pfsvm
- Typ: BSD
- Version: FreeBSD (64-bitars)
- När du har ställt in, klicka på Nästa.
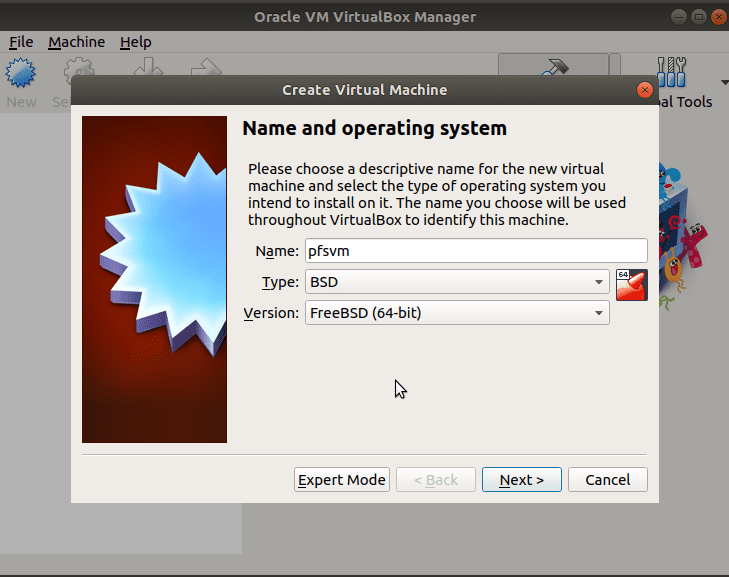
Du kommer att uppmanas att ändra storlek på minnet med hjälp av reglaget. Klicka på Nästa för att använda det rekommenderade minnet. I den här guiden kommer vi att använda den rekommenderade 1 GB, av vår servers 4 GB RAM.
Skapa den virtuella disken och välj typ och storlek
Nästa steg är nu att skapa en virtuell hårddisk för vår pfSense VM. Rekommenderat är 16 GB men du kan ändra det beroende på dina resurser.
Välj Skapa en virtuell disk nu och klicka på Skapa. På skärmen Filtyp för hårddisk, välj VMDK (Virtual Machine Disk) och klicka på Nästa.
Välj alternativet Dynamiskt allokerad lagring och klicka på Nästa för att fortsätta. Ange ett namn för den virtuella diskfilen och justera storleken eller använd standard vid behov. I vårt fall lämnar vi det föreslagna namnet som är detsamma som namnet på den virtuella pfSense-maskinen och den rekommenderade hårddiskstorleken på 16 GB. Använd skjutreglaget, skriv numret i rutan för att justera storleken. Klicka på Skapa.
Detta skapar pfSense VM och tar dig sedan tillbaka till VirtualBox huvudsida.
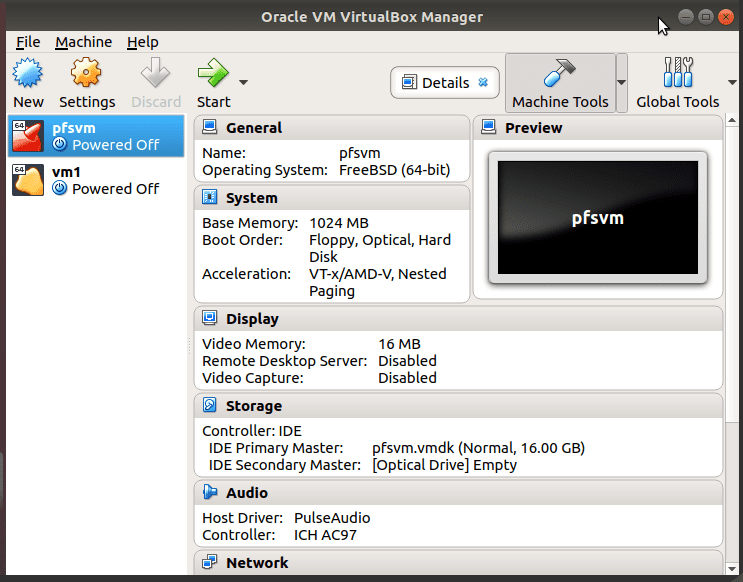
I nästa steg kommer vi att ställa in nätverken, nätverkskorten och alternativen för startbar disk. Vi kommer först att skapa ett nätverk inom VirtualBox-miljön.
Steg 3: Skapa och konfigurera VirtualBox-nätverk
I VirtualBox Manager, klicka på Arkiv och sedan på inställningar.
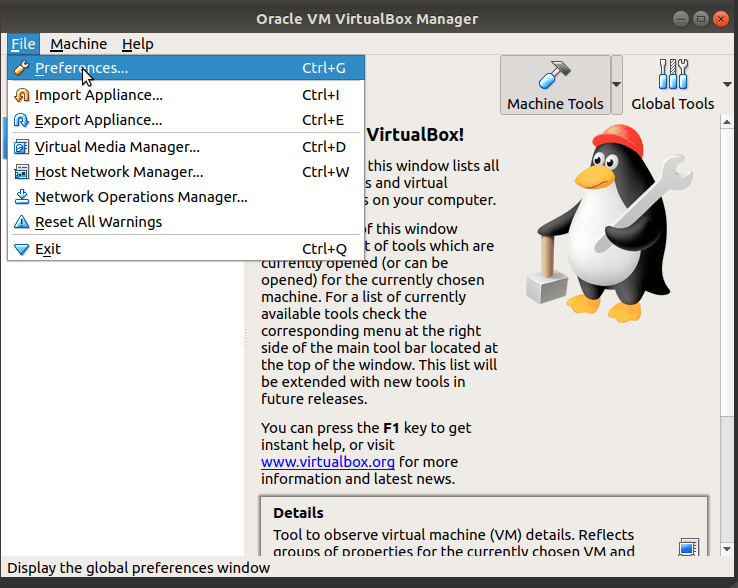
Om du har andra nätverk kommer de att visas på skärmen, och vi kan använda dem; om inte måste vi skapa en. Klicka på den gröna +-knappen på höger sida.
Detta kommer att lägga till ett NAT-nätverk med namnet NatNetwork.
Se till att nätverket är aktivt. Använd knappen längst ned för att ändra nätverksegenskaperna. I vårt fall kommer vi att lämna det som standard.
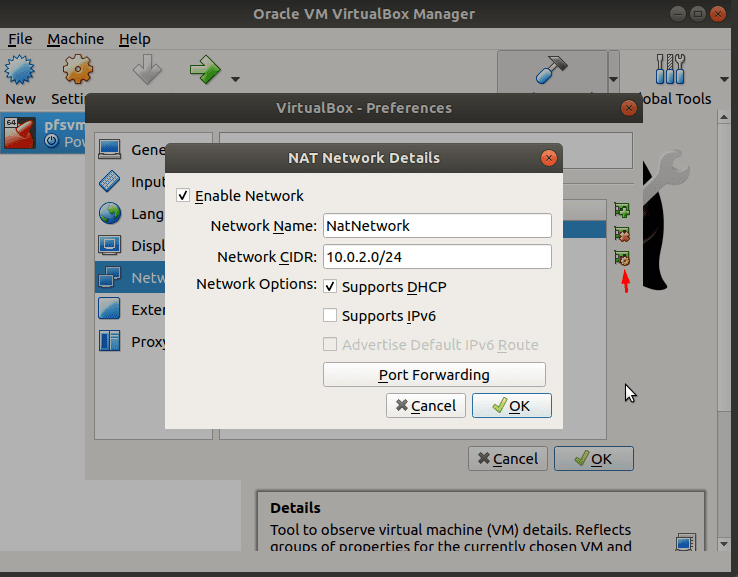
Klicka på OK för att spara inställningarna och fortsätta. Vi kommer nu att lägga till ett värdnätverk. För att göra detta, gå till Arkiv och klicka på Host Network Manager.
Under dialogrutan Host Network Manager klickar du på Skapa och sedan på Egenskaper för att ställa in IP-adresserna för det resulterande vboxnet0 interna LAN-nätverket.
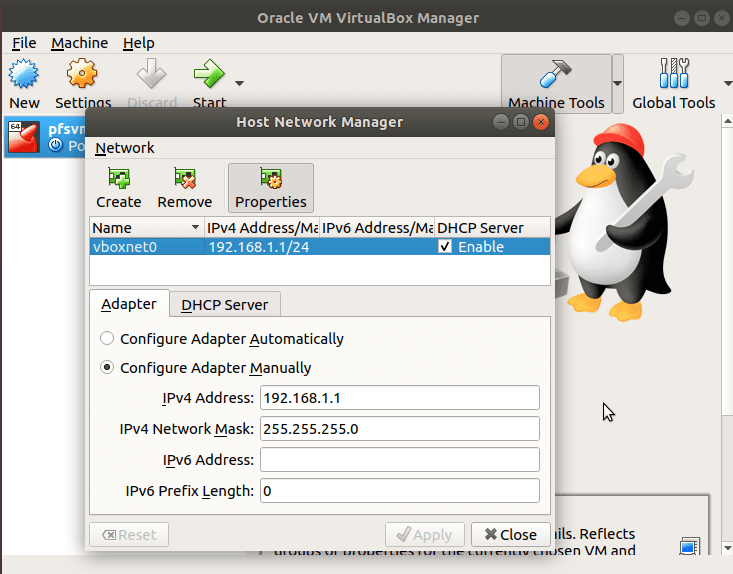
Se till att DHCP-servern är aktiverad och att den har rätt konfiguration.
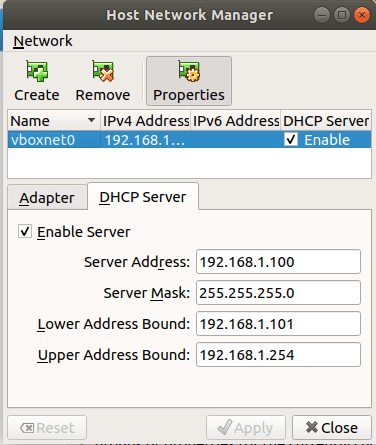
Vi har nu skapat nätverket inom VirtualBox virtuella miljö, och vi kan nu konfigurera våra pfSense VM-nätverkskort. WAN-adaptern ansluter via NAT-nätverket medan LAN ansluter till vboxnet0-nätverket.
Steg 4: Konfigurera pfSense VM nätverksgränssnittsadaptrar och anslutningar
I den vänstra kolumnen markerar du den nya virtuella pfSense-maskinen (pfsvm), klickar på Inställningar och sedan på Nätverk.
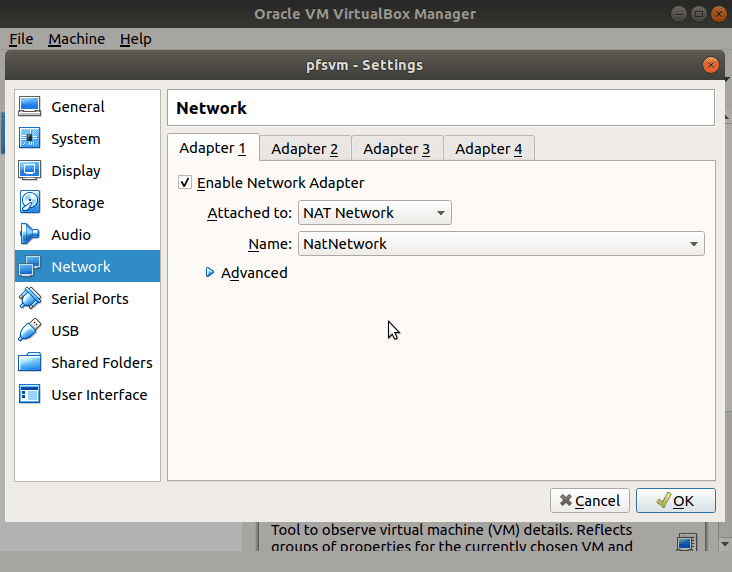
Se till att Adapter 1 är aktiverad och använd rullgardinspilen i fältet Bifogad till: välj Nat Network. Vårt NatNetwork visas som standard i fältet Namn. Om du har mer än ett nätverk, använd det där du vill använda pfsense-brandväggen. Adapter 1 kommer att fungera som WAN-gränssnittskort. Efter detta kommer du att konfigurera en andra adapter för LAN.
Klicka på Adapter 2, markera kryssrutan för att aktivera nätverksadapter. I den bifogade rullgardinsmenyn till: väljer du adapter för endast värd och värdnätverksnamn som vboxnet0. Klicka på OK när du har ställt in. Du kan också använda andra alternativ som Bridged adapter eller något annat beroende på dina krav
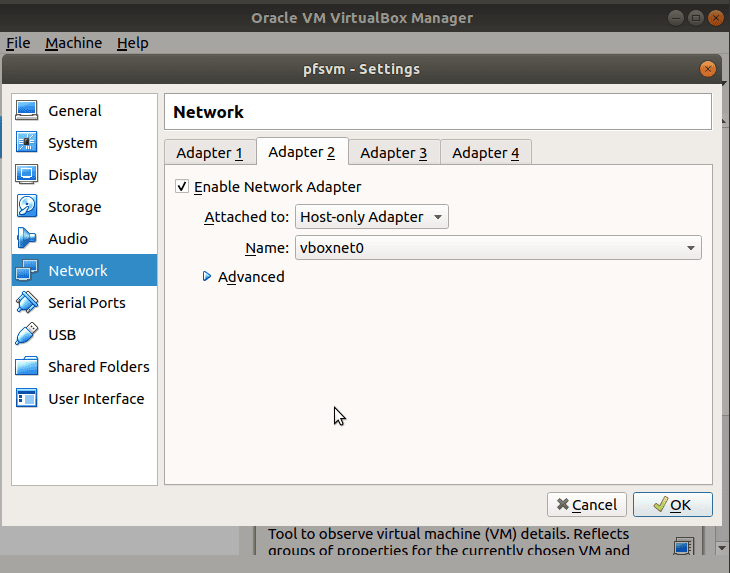
Steg 5: Konfigurera VM för att starta från pfSense installationsskiva
Nästa steg är att konfigurera alternativen för startdisken. Du kommer att konfigurera den virtuella pfSense-maskinen att starta från installationsprogrammets ISO-diskavbildning.
Gå till Inställningar och öppna Lagring
Klicka på ikonen Empty CD.
På höger sida klickar du på den lilla pilen bredvid CD-ikonen.
Klicka på alternativet Välj virtuell optisk diskfil.
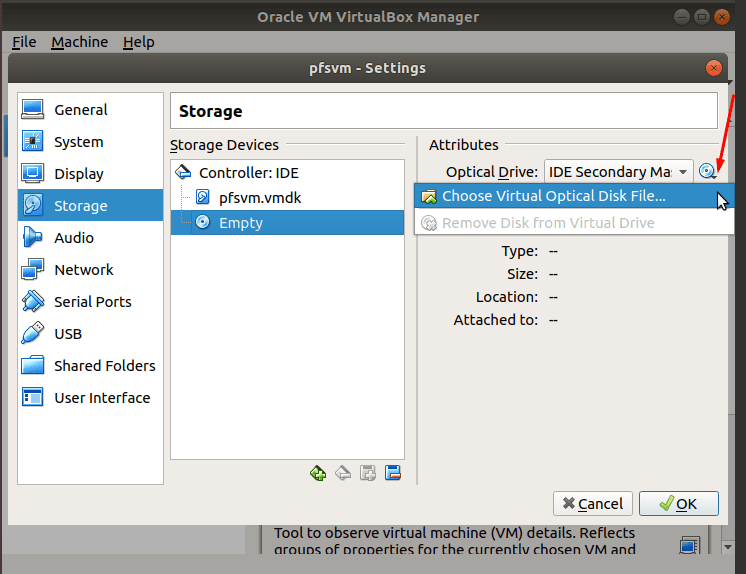
Navigera till platsen där du sparade den nedladdade pfSense ISO-installationsfilen. I vårt fall ligger den i nedladdningsmappen.
Välj pfSense ISO-installationsfilen och klicka på öppna.
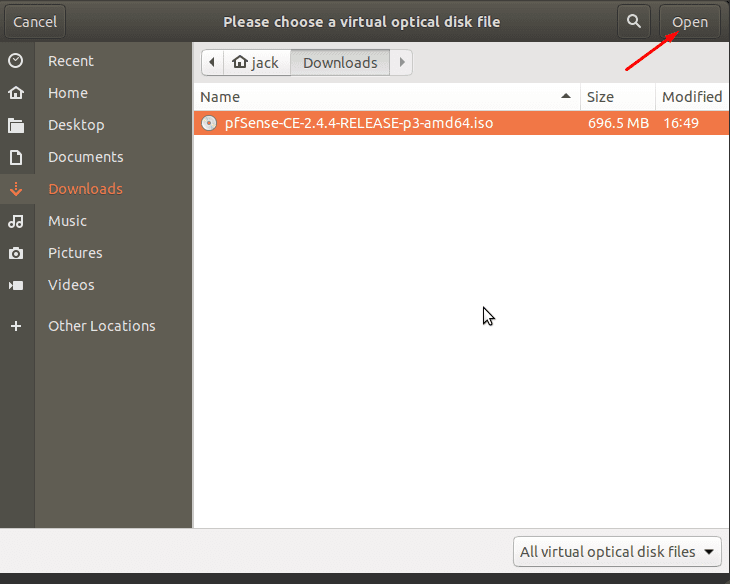
Denna CD-del kommer att ändras från Tom till namnet på pfsense iso-filen.
Klicka på OK.
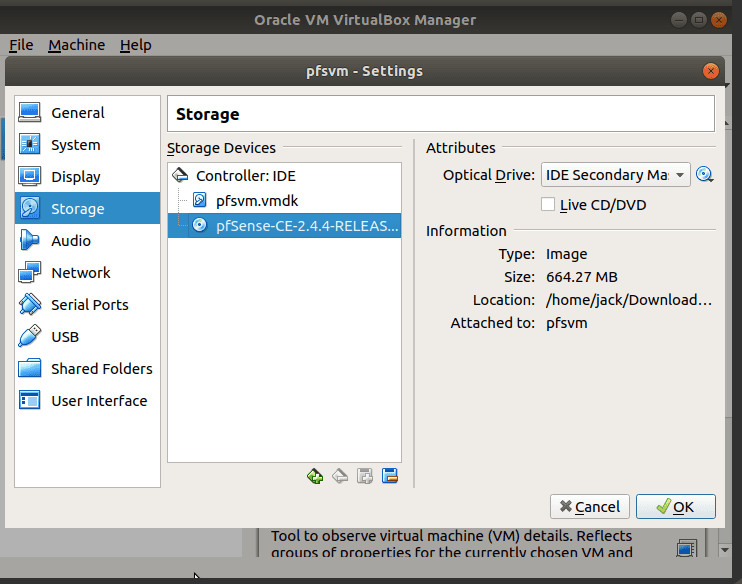
Steg 6: Installera programvaran pfSense på den virtuella datorn
Efter att ha konfigurerat den virtuella enheten och klicka på OK kommer du tillbaka till VirtualBox Managers huvudsida.
Med pfSense VM (pfsvm) markerad klickar du på start.
Den virtuella datorn startar från pfSense startbara ISO virtuella cd:n och påbörjar installationsprocessen. För den här guiden kommer vi att använda standardvärdena. Du kan alltid ändra dessa efter att installationen är klar.
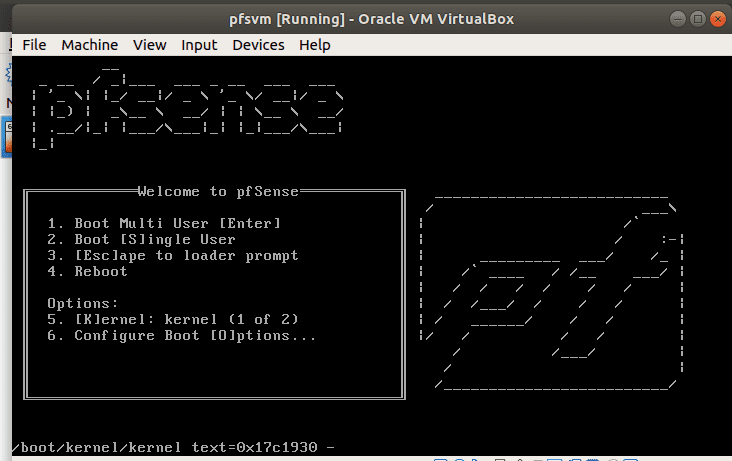
Att acceptera distributionsmeddelandets villkor. Klicka på Acceptera.
Skriv OK för att fortsätta med standardalternativet Installera pfSense.
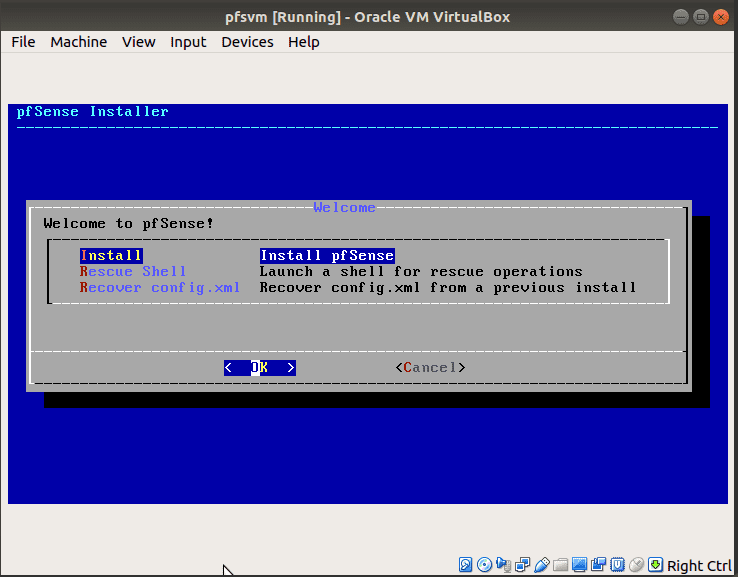
Välj den tangentbordskarta du föredrar. Tryck på Enter för att fortsätta med standardinställningarna för amerikanska tangentbord.
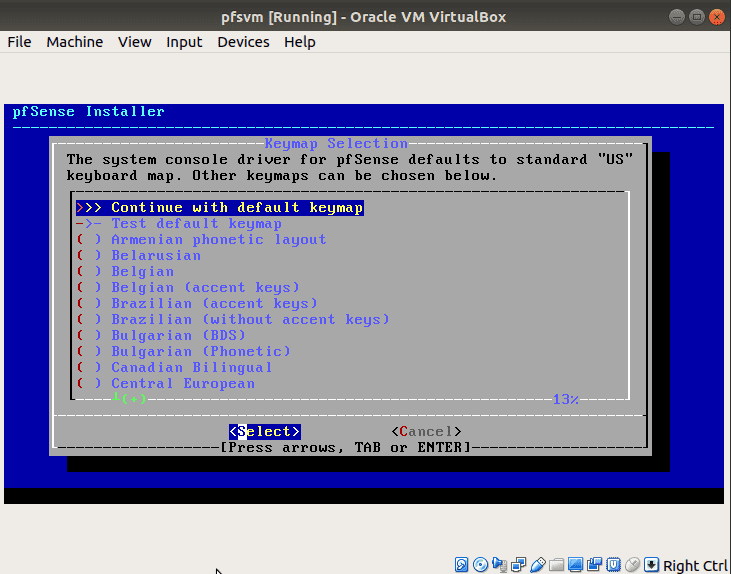
Välj hur du vill partitionera din disk. Använd det rekommenderade alternativet för automatisk (UFS) guidad installation.
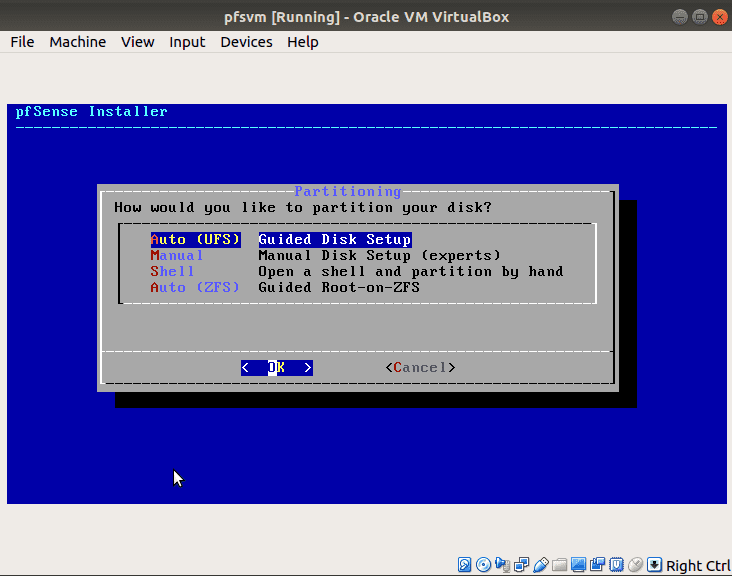
Installationen börjar. Vänta tills det är klart.
När installationen är klar kommer du att tillfrågas om du vill göra ändringar eller inte. För nu, välj standard Nej om du inte vill ändra några alternativ.
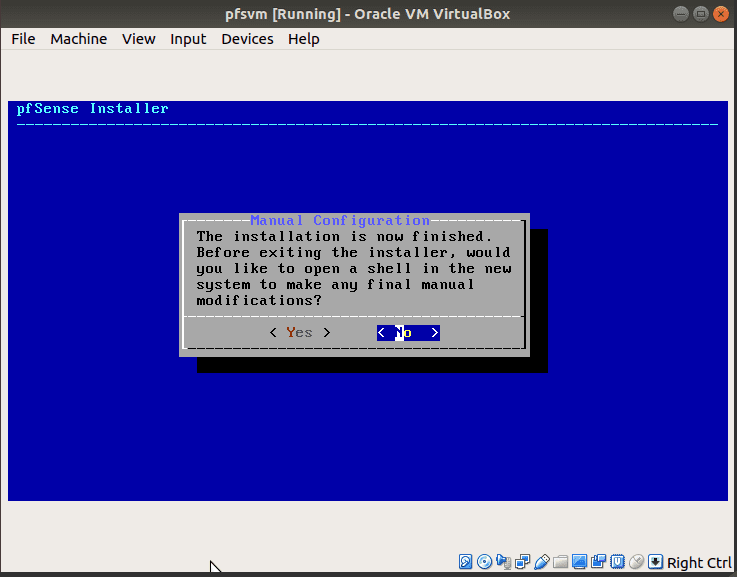
Installationen är nu klar och du måste starta om systemet. Innan du gör det, mata ut installations-cd:n så att datorn kan starta från pfSense som är installerad på hårddisken.
För att mata ut disken, navigera till Enheter, optiska enheter och klicka på Ta bort disk från virtuell enhet.
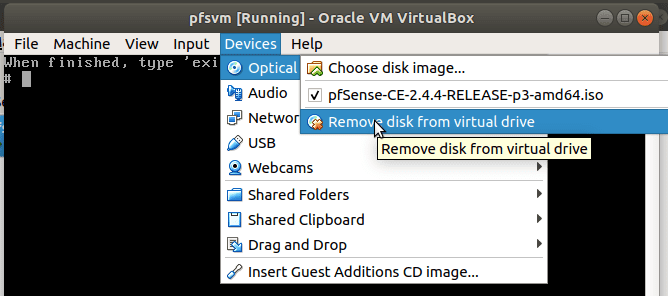
Klicka på Tvinga avmontering.
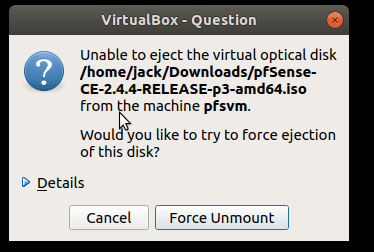
Med disken utmatad, välj Starta om och tryck på Enter för att starta om den virtuella pfSense-brandväggen.
Steg 7: Få åtkomst till och konfigurera pfSense Firewall
Efter omstart kommer pfSense VM att ge utdata nedan om installationen lyckades. Du kan nu anpassa brandväggen.
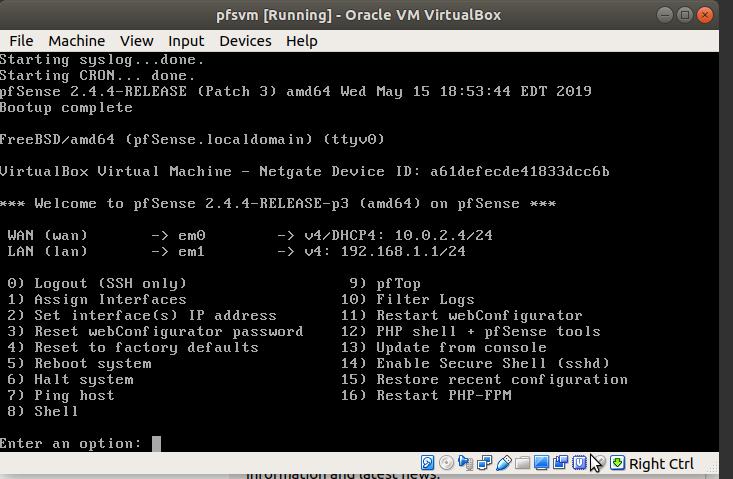
- Från kommandotolken med respektive nummer
- Genom ett webbgränssnitt med en annan dator på samma nätverk och LAN-anslutning
- Web GUI över internet och WAN-gränssnitt.
Steg 8: Få åtkomst till pfSense med webb-GUI
Webb-GUI ger en enklare metod och alternativ. För att komma åt pfSense via en webbläsare behöver du en maskin på samma nätverk. Öppna webbläsaren och skriv in LAN-IP-adressen. I vårt fall är det 192.168.1.1
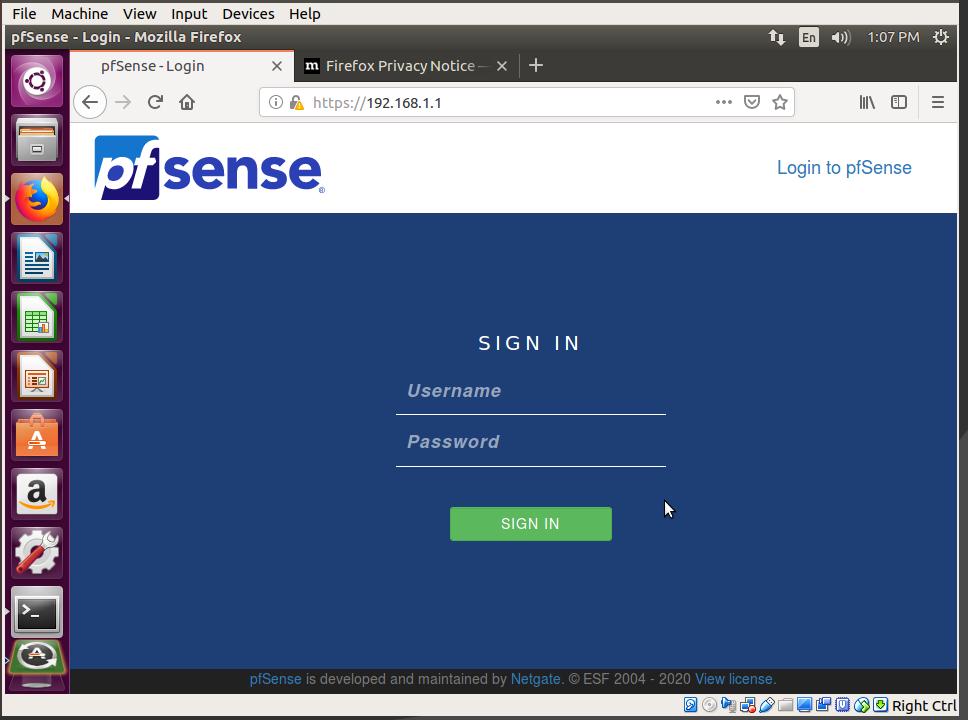
Skriv in användarnamnet som admin och lösenordet som pfSense och klicka på LOGGA IN. Detta ger dig en guide som guidar dig genom den första installationsprocessen.
Följ stegen och ändra vid behov. Initiala inställningar inkluderar administratörskontots lösenord och LAN-gränssnitt.
När du är klar klickar du på Slutför.
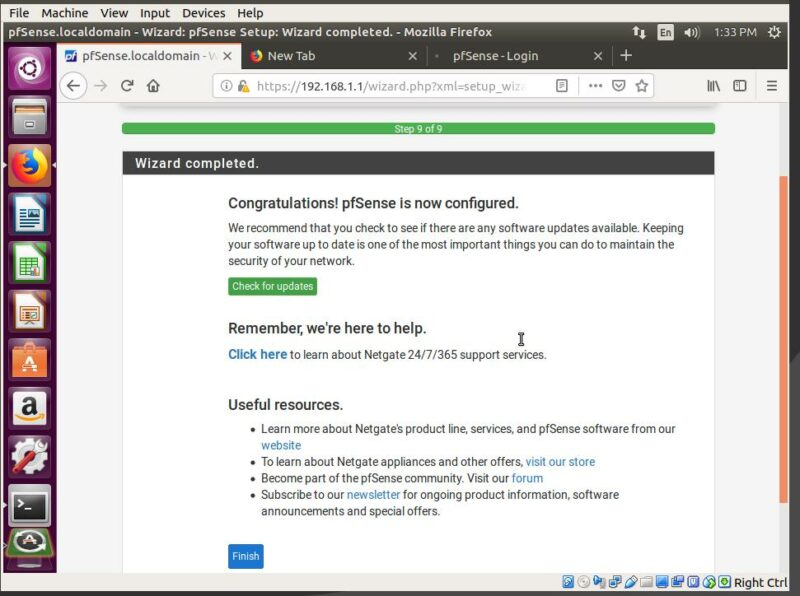
Efter att ha klickat på Slutför måste du godkänna avtalet om ingen kommersiell distribution, varefter du ser pfSense-statuspanelen. När den initiala inställningen är klar kan du nu komma åt menyn och ändra ett stort antal parametrar. Detta inkluderar gränssnitt, brandvägg, VPN och andra funktioner.
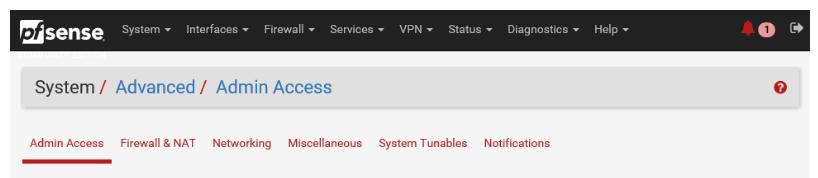
Vad kommer härnäst?
Lära sig mer om pfSense här. Om du inte är intresserad av att lägga tid på installationen kan du överväga att skaffa en cloud VM med pfSense förinstallerat.