Behöver du börja på nytt med din Mac? Vill du installera en äldre eller uppgraderad version av macOS men kämpar för att hitta det bästa sättet att göra det?
Det finns inget att skygga för. Faktum är att de flesta Mac-ägare behöver lära sig hur man installerar om macOS eftersom det är ovanligt bland dem, till skillnad från Windows-användare, som ofta utför ominstallationer på sina system.
I den här artikeln kommer vi att diskutera situationer när du behöver installera om macOS och hur du gör det rätt.
Men innan vi hoppar till ”Hur-till”-delen, låt oss se när det faktiskt är vettigt att installera om din macOS?
Innehållsförteckning
Varför skulle du behöva installera om macOS?
MacOS är ett subtilt operativsystem som är självförsörjande i sig. Men eftersom det är ett verk av AI vet du aldrig när saker och ting kan gå upp och ner.
När de gör det erbjuder Apple många sätt att felsöka din problematiska Mac. Men om problemet kvarstår kan en ominstallation av macOS vara en idealisk lösning.
Låt oss titta på några fall där det är värt ansträngningen att installera om din macOS.
#1. När ditt system är trassligt
Eftersom du har arbetat med ditt system ett tag kommer du genast att känna om det fungerar konstigt.
Precis som felmeddelanden dyker upp ofta, släpar programvaran alldeles för ofta, eller så påverkar vissa användbarhetsproblem ditt dagliga arbete – allt som får dig att känna att ditt system inte fungerar normalt.
I allmänhet förväntar sig ingen att stöta på sådana problem när du använder en Apple-produkt. Och vi håller med om att dessa systemfel är sällsynta, mycket sällsynta, men de förekommer.
Det är mer sannolikt att de inträffar med kunniga kodare eller teknikentusiaster som regelbundet provar ny programvara och gör justeringar av systeminställningarna.
Som de säger, nyfikenhet har inga gränser. 👨🏻💻
Så om du någon gång känner att du har trasslat till systeminställningarna, finns det inget att få panik över eftersom ominstallation av macOS kan vara din väg ut.
#2. När ditt system går långsammare än förväntat
I allmänhet leder vissa vanliga faktorer som överlagring eller att köra ett föråldrat macOS till att systemet blir långsammare. 🐌
Men om din Mac är i snigeltempo även efter att ha hållit dig uppdaterad med dina systemuppdateringar, är det hög tid att du försöker installera om din macOS. Det ger en nystart och kommer sannolikt att påskynda ditt systems prestanda. ⚡
Se dock till att skapa en kopia eller säkerhetskopiera dina filer och data innan du påbörjar ominstallationen.
#3. När du säljer din Mac
Naturligtvis kommer du inte att äventyra din data när du säljer ut din bärbara dator. Och du kommer att ta reda på de bästa sätten att radera allt från din Mac. Men vad händer om vissa konfidentiella uppgifter förblir oupptäckta?
Du kanske inte valde det på rätt sätt!
För att säkerställa att allt är klart och dammat kan det vara ett idealiskt alternativ att installera om din macOS.
Det är en testmetod för att radera din konfiguration från roten och förbereda Mac-datorn för nästa person.
#4. När du vill nedgradera ditt system
Ja, folk gör det ganska ofta, och här är varför.
Du förstår, att uppgradera till en ny version är alltid spännande och smärtfritt. Men bara ibland kan dessa uppgraderingar vara överväldigande.
Kanske har den senaste versionen en sak som påverkar ditt arbetsflöde, eller kanske är den för tung för att fungera smidigt på din äldre maskin.
I sådana fall är nedgradering av macOS ett gångbart alternativ.
Nu när vi vet varför och när det är vettigt att installera om macOS, kan du fråga hur du faktiskt kommer igång med det.
Nu kommer vi att täcka alla sätt att installera om macOS på mac.
Använda en startbar USB
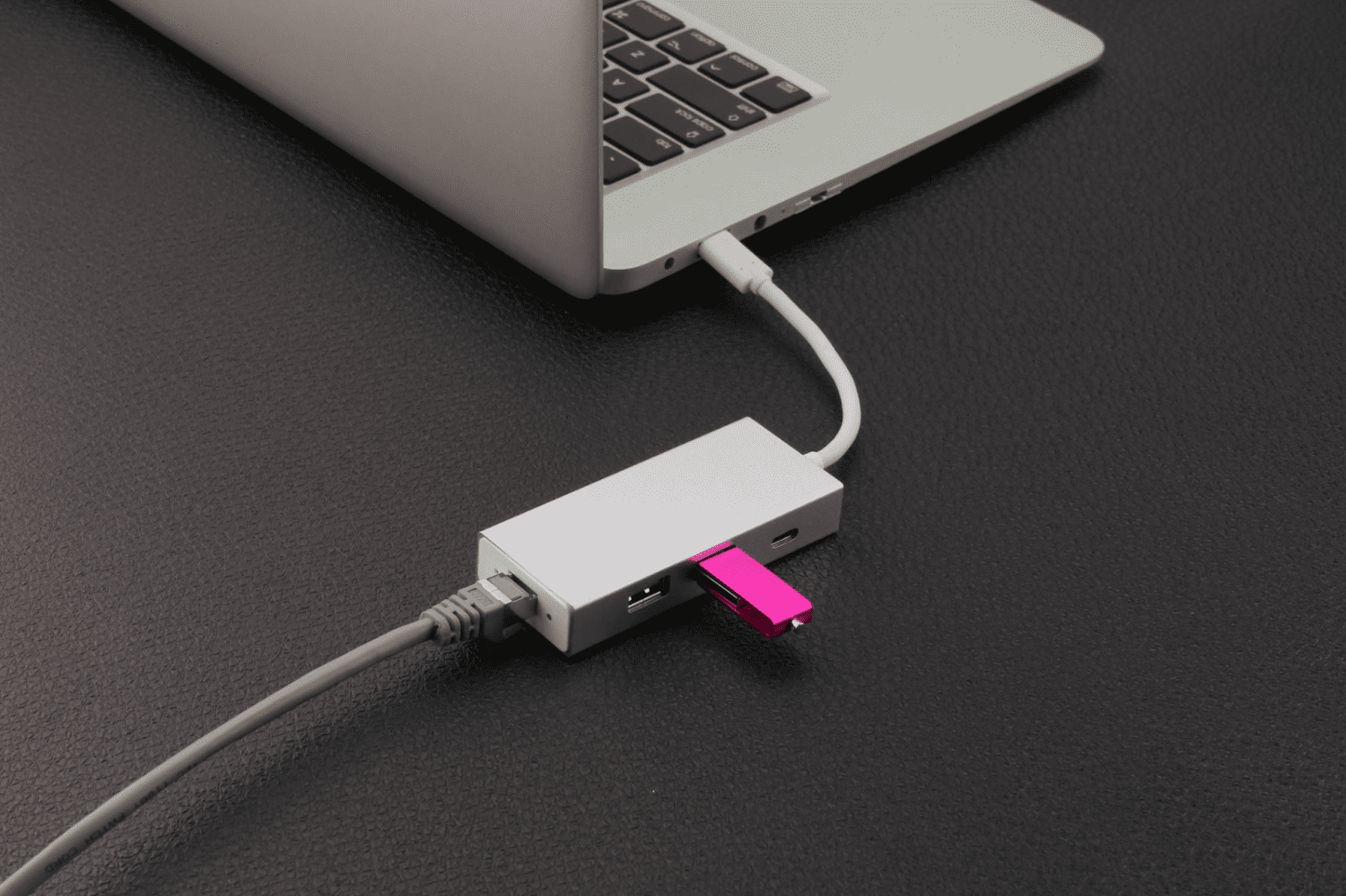
Genom att använda en startbar USB-enhet för att installera eller uppdatera din macOS kan du utföra processen på flera system samtidigt utan att behöva ladda ner ett installationsprogram varje gång.
Dessutom kan en startbar disk användas för ren installation – formatera alla filer och appar som kan ha ackumulerats över tiden.
Låt oss se hur du kan installera om macOS med en startbar USB.
Steg 1: Ladda ner macOS
För att skapa ett startbart installationsprogram behöver du två saker:
- En volym eller USB-enhet med minst 16 GB lagringsutrymme
- En Mac som är kompatibel med OS-versionen du laddar ner
Att skaffa en USB-enhet är något du enkelt kan göra. Se bara till att du köper den från en autentisk butik och att den inte är skadad.
Nu, för att få rätt installationsprogram, ladda ner från en Mac som använder macOS Sierra 10.12.5 eller senare eller El Capitan 10.11.6.
Kom ihåg: Ladda alltid ner macOS från Apples officiella webbplats och ingen annanstans.

När den har initierats kommer macOS-filen automatiskt att laddas ner till din programmapp med ett standardnamn som ”macOS (versionsnamn).”
Steg 2: Skapa startbar USB med hjälp av terminalen
Anslut USB eller annan volym som du använder som ett startbart installationsprogram till ditt system. Öppna sedan Terminal från mappen Utilities och klistra in koden nedan baserat på den macOS-version du har att göra med.
sudo /Applications/Install macOS Monterey.app/Contents/Resources/createinstallmedia –volume /Volumes/MyVolume
Byt till exempel ut ’Monterey’ mot den macOS-version du installerar och ’Volym’ med namnet på USB-enheten eller enheten du använder som ett startbart installationsprogram.
När du är klar med att redigera koden, skriv eller kopiera-klistra in den i terminalen och tryck på Retur för att köra kommandot.
 Källa
Källa
Skriv sedan ditt administratörslösenord när du uppmanas att göra det och tryck på Retur.
Här kommer du att bli tillfrågad om du vill radera volymen (USB).
För att fortsätta, tryck på Y och tryck sedan på Retur igen.
Du kan se en förloppsindikator ”Raderar disk” som anger procentandelen av raderad volym. Vänta tills det når 100%.
När volymen har raderats kan du bli tillfrågad med en varning som ber om tillåtelse att komma åt filer på den flyttbara USB-enheten. Klicka på OK för att tillåta kopieringen att fortsätta.
När det är klart kommer USB:en att ha samma namn som OS-versionen du laddade ner, till exempel macOS Monterey eller macOS Catalina.
Det är allt! Du har skapat ett startbart installationsprogram. Stäng nu terminalen och mata ut USB.
Steg 3: Använd Bootable Installer
Nu är det dags att använda startbar USB för att installera om macOS på ditt system. Processen varierar beroende på om du använder en Apple Silicon eller en Intel-baserad Mac. Men oroa dig inte, vi har dig härifrån:
För Apple Silicon
Anslut det startbara installationsprogrammet till systemet du vill installera macOS. Se till att systemet är anslutet till internet och är kompatibelt med den macOS-version som installeras.
När du har försäkrat dig om dessa saker, tryck länge på strömknappen på din Mac tills du ser fönstret Utilities. Välj sedan volymen som innehåller operativsystemet från de givna alternativen och klicka på Fortsätt.
För Intel-baserad Mac
Den initiala processen för en Intel-baserad mac liknar Apple Silicon, ansluter installationsprogrammet och kontrollerar anslutning och kompatibilitet.
Tryck sedan länge på alternativtangenten tills du ser en lista med volymer på skärmen. Välj volym med det startbara installationsprogrammet och tryck på Retur.
Återställningsläge
Ett annat produktivt sätt att installera om din macOS är via dess inbyggda återställningsläge. Mac återställningsläge är en specialdesignad funktion som låter dig starta om systemet även när din Mac inte kan starta om automatiskt.
Du kan använda det här läget för att installera om OS, torka en MacBook, återställa systemet till fabriksinställningar, återställa dina data från Time Machine-säkerhetskopia och mer.
Till att börja med slår du på din Mac och trycker länge på Command + R (för Intel Mac) eller strömknappen (för Apple Silicon) tills du ser en Apple-logotyp (eller en snurrande jordglob).
När du blir ombedd anger du lösenordet för den fasta programvaran eller administrativa uppgifter. Om allt går som planerat, dyker fönstret macOS Utilities upp.
Om du nu vill torka din Mac helt innan du går vidare med ominstallationen, klicka på Diskverktyg.
 Källa
Källa
Om du kör macOS Catalina eller senare versioner måste du radera två volymer, först Macintosh HD-Data och sedan Macintosh HD.
Men om du inte använder de nämnda versionerna kan du rensa hela systemdata genom att enbart ta bort Macintosh HD-volymen.
När du har formaterat skivan trycker du på Command + Q för att gå tillbaka till fönstret för macOS Utilities och trycker sedan på Installera om macOS.
Obs: Om du inte vill radera disken kan du helt enkelt klicka på Installera om macOS för att komma igång med processen.
I det här skedet kan du bli ombedd att ange ditt Apple-ID eller ditt Mac-lösenord. Det är bäst att följa instruktionerna på skärmen härifrån.
Ominstallationsprocessen kan ta ett tag, så se till att du inte försätter din Mac i viloläge, stänger av den eller ens stänger locket.
När ominstallationen är klar kommer du att se ett inloggningsfönster. Och du är redo för en nystart.
Mac Internet Recovery Mode

I grund och botten är detta ett alternativ om Mac-återställningsläget inte dyker upp. Ja, det kan hända att ditt Mac-återställningsläge blir skadat, och här är några sätt att identifiera när det händer:
- Din Mac startade inte i återställningsläge efter att du tryckt på Command + R
- En tom skärm uppstår efter att du försökt gå in i macOS Recovery
- Du får felkoden – 2003F på skärmen
Om du upplever någon av dessa incidenter fungerar inte ditt macOS-återställningsläge.
Men trots det kan du fortfarande använda dess Internetåterställningsläge för att felsöka din problematiska Mac.
Precis som återställningsläget kopplar detta läge ditt system direkt till Apples servrar och erbjuder dig återställningsverktyg. Allt du behöver är pålitlig nätverksanslutning.
Internetåterställningsläge stöder endast nätverk som använder WEP (Wi-Fi Equivalent Privacy) och WPA (Wi-Fi Protected Access)-säkerhet. Så se till att du har en av dem på rad.
För Mac-datorer med M1- och M2-chip, om återställningsläget inte fungerar, startar internetåterställningen automatiskt om systemet.
Men för äldre Mac-modeller måste du gå in i Internetåterställningsläget manuellt.
Så här kan du göra det:
Steg 1: Stäng av din Mac
Steg 2: Tryck på strömbrytaren och tryck omedelbart länge på Kommando + Alternativ + R eller Kommando + Skift + Alternativ + R tills du ser en ikon eller ett meddelande på skärmen
Steg 3: Konfigurera med en WEP/WPA-säkrad Wi-Fi-anslutning
Steg 4: Vänta tills systemet startar om sig självt
Det är allt!
Fönstret för återställningsverktyg för macOS dyker upp automatiskt. Sedan kan du använda samma process som beskrivs i avsnittet ovan för att installera om operativsystemet.
Kan du installera om äldre versioner av macOS med återställningsläget?
Ja, macOS återställningsläge låter dig installera om äldre eller till och med uppgradera till bättre versioner av macOS.
Dessutom kan du använda flera tangentbordskombinationer för att installera om ditt önskade operativsystem, som:
- Kommando + R: För att installera om samma OS som installerades på ditt system
- Alternativ + Kommando + R: För att uppgradera till den senaste macOS som är kompatibel med din Mac
- Skift + Alternativ + Kommando + R: För att installera om standard-macOS eller garderobsversionen till den
Det beror dock i slutändan på om ditt system är kompatibelt med den version av macOS du försöker installera eller inte.
Vanliga frågor
Hur man installerar om macOS från en USB
För att installera om macOS från en USB, följ stegen nedan:
1. Ladda ner ditt föredragna macOS på ett befintligt system
2. Skapa en startbar USB med Mac Terminal
3. Anslut det startbara installationsprogrammet till systemet du vill installera om OS
4. Välj volymen eller disken som har OS-filerna och tryck på Retur
Hur man installerar om macOS med återställningsläge
Stäng av din Mac, tryck och håll ner Kommando + R tills du ser en logotyp eller en snurrande jordglob på skärmen och släpp sedan knapparna.
Vänta tills fönstret macOS Utilities dyker upp och klicka sedan på Installera om macOS för att starta ominstallationsprocessen.
Se till att du inte stänger av, stänger locket eller utför någon åtgärd förrän ominstallationsprocessen är klar för att förhindra komplikationer.
Avslutar
Om du är en gammal Mac-användare kommer det att komma en tid då du inte har något annat alternativ än att installera om macOS på skrivbordet.
Det kan bero på macens långsamma processorkraft, att återställa macen för att sälja den, eller kan bero på att du kanske vill installera en äldre OS-version.
Oavsett orsaken kommer alla metoder som nämns ovan att hjälpa dig att installera om macOS säkert och så effektivt som möjligt.
Du kan också utforska några bästa diskkloningsprogram för mac.

