Om processorn (CPU) är hjärnan, kan du säga att grafikkortet (GPU) är hjärtat i din PC-konstruktion. GPU:er är speciellt designade för att utmärka sig vid krävande grafiska uppgifter som avancerade spel eller 3D-rendering. Utan en dedikerad GPU använder din dator automatiskt den GPU som är integrerad i processorn, och den är inte så kraftfull. Så om du har köpt ett nytt grafikkort och tycker det är skrämmande att öppna PC-fodralet och installera GPU:n, ja, vi är här för att hjälpa dig. Oavsett om du uppgraderar grafikkortet på ditt system eller bygger en ny PC kommer vi att förklara hur du installerar ett dedikerat grafikkort på ditt moderkort i den här guiden.
Innehållsförteckning
Installera grafikkort i PC Build: En steg-för-steg-guide (2023)
Vi hjälper dig att rada upp grafikkortet perfekt för att undvika risken att skada ditt moderkorts expansionskortplats. Det här är en steg-för-steg-guide om hur du installerar en GPU på ditt moderkort. Om du uppgraderar din befintliga PC med ett nytt grafikkort har vi till och med lagt till ett avsnitt för att lära dig hur du tar bort grafikkortet från ditt moderkort. Som sagt, låt oss först titta på förutsättningarna:
Saker att komma ihåg innan du installerar GPU
Samla de nödvändiga verktygen
Även om detta kan kännas som ett självklart krav för att installera ditt grafikkort, kom ihåg att samla och organisera de olika verktygen du behöver för denna installation. Här behöver du en Philips-skruvmejsel. Dessutom kommer ditt PC-fodral med skruvar som används specifikt för att installera PCIe-enheter, såsom grafikkortet. Så kom ihåg att samla dem också innan du fortsätter.
Se till att din arbetsplats är ren och jordad innan du arbetar med PC-komponenter. Vi rekommenderar att du använder ett antistatiskt armband, vilket förhindrar elektrostatiska skador.
Kontrollera strömförsörjningskompatibilitet
Kom ihåg att kontrollera om du har rätt mängd strömkontakter på din PSU för att koppla in ditt grafikkort. Dessa är märkta som ’PCI-E’. Att välja rätt strömförsörjning är ett viktigt steg när du uppgraderar din GPU. Strömförsörjningen du äger har en maximal strömstyrka, vilket avgör vilken typ av grafikkort du kan installera.
Du måste använda en strömförsörjningsräknare och ange dina systemkomponentdetaljer, inklusive grafikkortet du installerar i din PC. När det är klart kommer verktyget att berätta för dig den effektavläsning som krävs från din strömförsörjning av de olika systemkomponenterna. Se sedan till att ha en solid 20-30 % omkostnad över det beräknade betyget, vilket är ett optimalt sätt att köra ditt system.
Har ditt PC-fodral tillräckligt med utrymme?
Grafikkortet du ska installera kan ha ett stort fotavtryck, som grundarens utgåva Nvidia GeForce RTX 4090. Bekräfta måtten på din GPU och hur många expansionsplatser du behöver för att installera den i ditt fodral. Även om ditt fodral stöder en massiv GPU, kan vissa optimeringar krävas för att säkerställa att din GPU inte begränsas av kylningsinställningen.
Installera andra PC-komponenter i förväg
Vi förväntar oss att du redan har installerat moderkortet i ditt PC-fodral och andra olika komponenter som strömförsörjningen. Om du inte har det, läs våra dedikerade guider länkade ovan. Vi har till och med förklarat hur du enkelt installerar processorn på ditt moderkort och applicerar den termiska pastan innan du installerar processorkylaren i din PC-byggnad.
Hur man installerar grafikkort (GPU) i din dator
1. Börja med att placera ditt PC-fodral horisontellt och lokalisera PCIe x16-kortplatsen med maximal bandbredd på ditt moderkort. Det är vanligtvis den översta kortplatsen på moderkortet. Se bruksanvisningen för ditt moderkort för hjälp med att förstå de olika PCIe-expansionsplatserna på ditt kort, och slutför på så sätt PCIe-platsen för att installera ditt dedikerade grafikkort i.

2. Därefter måste du ta bort locket till PCIe-expansionsplatsen i din PC-fodral. Som standard täcker ett nytt PC-fodral expansionsplatserna, och du kan selektivt ta bort de du vill använda. Vanligtvis kan du ta loss dem genom att dra eller trycka ut dem. Men ditt PC-fodral kan ha ett speciellt sätt att ta bort dem. Vissa PC-fodral har också ett modulärt fäste för vertikal GPU-installation. I vårt PC-fodral var vi tvungna att skruva loss PCIe-expansionsluckan.
Kom ihåg att ta bort alla expansionskortsskydd som behövs för GPU-installation. I vårt fall kräver ASUS Strix GeForce RTX 3070 Ti tre platser, så vi tar bort höljena därefter.

3. Öppna sedan PCIe x16-kortplatsen på ditt moderkort. Du kan göra detta genom att trycka klämman utåt för att lossa den, vilket gör den redo för installation av grafikkortet. Sättet att göra detta kan skilja sig från kort till kort, så du bör hänvisa till ditt moderkorts manual om det behövs. I Asus Z790-E Strix släpper en knapptryckning PCI-e x16 expansionsplats istället för ett klämma bredvid kortplatsen
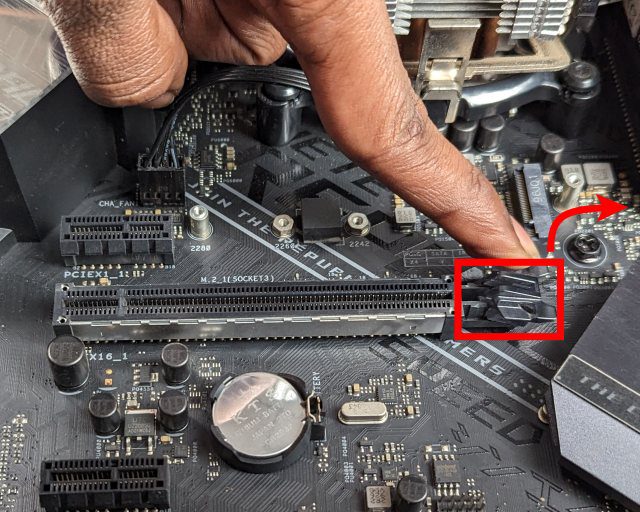
4. Placera sedan grafikkortet ovanför kontakten och rikta in de guldfärgade PCIe x16 kontakterna på GPU:n mot kortplatsen på moderkortet. Du måste också se till att grafikkortets I/O-fästes ovansida är i linje med PCI-e-expansionsplatserna på ditt fodral.
Obs: Allt detta måste passa perfekt innan du trycker in ditt grafikkort i moderkortets kortplats. Annars riskerar du att skada PCIe x16-platsen på ditt moderkort och grafikkortets kontakt också. Ta dig tid med det här steget och titta på representationen nedan för att förstå hur GPU-orienteringen ska vara innan den sänks ner i själva kortplatsen.

5. Sänk nu gradvis ner grafikkortet i kortplatsen. Du bör komma ihåg att PCIe-kontakten i guld på ditt grafikkort är perfekt i linje med kortplatsen. Sedan, när det är perfekt justerat, trycker du in grafikkortet ordentligt i kortplatsen med båda handflatorna i PCIe x16-kortplatsen. Du kommer att höra ett klick, vilket är PCIe-kortplatsens klämma som återgår till sitt tidigare tillstånd och låser grafikkortet på plats.

6. Se sedan till att du håller i grafikkortet stadigt. Du måste skydda den från att sjunka (kallas även hängande). Detta händer när grafikprocessorn är tung. Under vissa förhållanden kan GPU:s hängande till och med bryta PCI-e x16-kortplatsens lock. Så du måste hålla GPU:n stadigt efter att ha placerat den i kortplatsen. Rikta sedan upp skruvarna som behövs på fodralets PCIe-expansionsplatser och fortsätt att skruva in dem, och se till att din GPU hålls på plats.

7. Nu är det dags att koppla in strömkontakterna som krävs av ditt grafikkort. Du måste spåra de olika kablarna som kommer ut från din strömkälla. Hitta PCIe-strömkabeln som ansluts till grafikkort. Sedan måste du koppla in de nödvändiga 8-stifts eller 6-stifts strömkontakterna i GPU:n. Men innan dess, se till att orienteringen är rätt. Du måste lägga märke till ”rutorna” och ”rundade rutor” på grafikkortet. Det finns också en liten upphöjd sektion där strömkontakten klämmer i. Dessa visuella signaler hjälper dig att rikta in strömkontakterna perfekt innan du ansluter dem.

8. Tja, du har nu framgångsrikt installerat GPU:n på din PC. Men det finns några saker kvar att göra. Om din GPU ser ut att hänga, kan du installera en GPU-anti-sag-fäste för att förhindra att den gör det.
Hur man tar bort grafikkortet från din dator
Innan du fortsätter att ta bort grafikkortet från din dator är det en bra idé att köra Display Driver Uninstaller (DDU) genom att besöker denna länk. Detta verktyg tar bort befintliga drivrutinsfiler och inställningar helt. När du kopplar in ett nytt grafikkort i din PC måste du också installera drivrutiner för det.
1. Först måste du ta bort skruvarna som håller fast grafikkortet i fodralet. Dessa är placerade nära PCIe-expansionsplatsfästet. Kom också ihåg att koppla loss strömkontakterna och eventuella videokablar, som DisplayPort- eller HDMI-kabeln, som fortfarande är anslutna.

2. Därefter måste du trycka utåt på PCIe-kortklämman på moderkortet. Detta öppnar PCIe-kortplatsen och frigör ditt grafikkort från den.
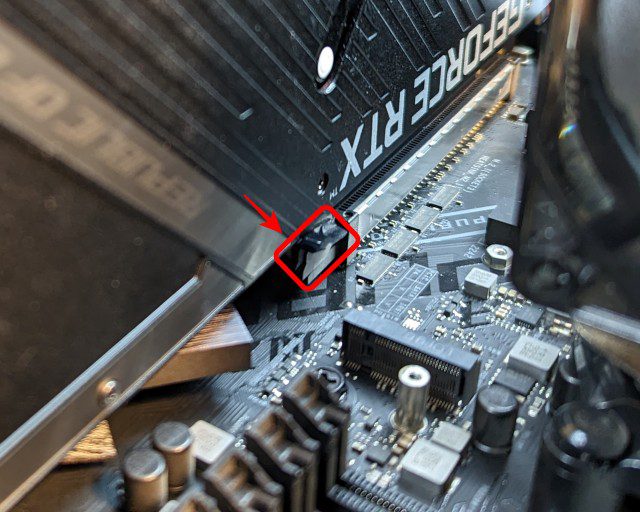
3. Nu kan du helt enkelt dra ut det befintliga grafikkortet långsamt. Lyft upp den vertikalt och gör små justeringar för att effektivt ta bort den från ditt PC-fodral.

4. Bra jobbat! Du har lyckats avinstallera grafikkortet från ditt moderkort. Nu kan du gå tillbaka till början av den här guiden för att installera din nya GPU.
Vanliga frågor
Är det normalt att ett grafikkort sjunker? Vad händer om din GPU sjunker?
Viss hängning av grafikkortet är normalt. Men om det är ett tungt grafikkort kan det sjunka även med skruvar installerade. Detta är ett tecken på för mycket hängande. När din GPU sjunker, gör dess vikt att den ”sjunker” på grund av gravitationen. Om ditt grafikkorts fotavtryck är riktigt stort är det definitivt en bra idé att även investera i ett anti-sag fäste.
Hur installerar jag drivrutiner för grafikkort?
För att kunna använda ditt grafikkort (GPU) måste du ladda ner drivrutiner för det. Intel, Nvidia och AMD har sina respektive webbplatser där de senaste grafikdrivrutinerna finns. Du kan enkelt söka efter grafikkortets modell och ladda ner drivrutinsmjukvaran. Windows Update installerar också drivrutiner automatiskt, men det är bäst att hämta drivrutiner från grafikkortsmärkets webbplats.
Vilket grafikkortsmärke är bäst? Intel Arc, AMD Radeon eller NVIDIA GeForce RTX?
Olika grafikkort har sina egna fördelar. Användaren måste välja GPU baserat på deras prestandaförväntningar. Andra faktorer, såsom streamingfunktioner, påverkar också den totala upplevelsen. Läs en djupgående jämförelse mellan Nvidia RTX 4090 och den senaste generationens RTX 3090 Ti.
Installera ett grafikkort i din dator
Så, som du kan se, är det en enkel process att installera ett grafikkort i din PC. Genom att följa stegen i den här guiden kommer du att kunna uppgradera eller installera en ny GPU i din PC-byggnad med lätthet. Genom att uppgradera GPU:n kan du uppleva snabbare 3D-redigeringsarbetsflöde och förbättrad spelprestanda. Som sagt, om du har några frågor eller stöter på några problem under installationsprocessen, låt oss veta det i kommentarsektionen, så hjälper vi dig.
hatten är allt du behöver veta om att installera ett grafikkort på din PC. Efter att ha följt de ovannämnda stegen skulle du ha lyckats installera GPU:n i ditt system. Vi visade dig också hur du avinstallerar GPU:n, om du utför en uppgradering av din befintliga PC-version. Du kommer att kunna redigera snabbare, eller spela bättre med ditt nya grafikkort. Med de nya RTX-grafikkorten får användarna funktionen av strålspårning i realtid. Detta inkluderar realistiska reflektioner och andra stora visuella förbättringar. En annan nyhet hos RTX GPU:er är NVIDIA DLSS, där användare får en innovativ AI-baserad kantutjämningsteknik och marginellt bättre bildhastigheter. Kolla också in Intels nya inträde på den dedikerade GPU-marknaden med Arc-sortimentet här. Om du har några tvivel eller stöter på några problem under installationsprocessen, låt oss veta i kommentarerna nedan.

