Jämfört med hårddiskar har Solid State-enheter (eller SSD-enheter) nu blivit mer populära bland PC-entusiaster av två enkla anledningar – överlägsen hastighet och tillförlitlighet. Om du fortfarande använder en hårddisk och letar efter en uppgradering eller bygger en ny stationär PC, kommer att välja en SSD ge din dator en rejäl prestandaökning. Du kommer att märka en avsevärd skillnad i appens laddningstider, kopiering av filer och mer. Så låt oss inte slösa tid och gå igenom steg-för-steg-processen för att installera en SSD på din stationära PC. Att installera en SSD är inte så svårt, men nerverna kan bli för mycket för nya PC-byggare. Med det sagt, oroa dig inte, eftersom vi förklarar hur du väljer en kompatibel SSD, hittar rätt kortplats och installerar lagringsenheten på ditt skrivbord.
Innehållsförteckning
Installera SSD i din PC: En steg-för-steg-guide (2023)
I den här artikeln hjälper vi dig att skilja mellan de olika SSD-platserna på ett moderkort, eftersom de stöder olika SSD:er baserat på stiftkontakterna. Din SSD fungerar inte förrän den är ansluten till rätt kortplats på moderkortet. För att veta mer om SATA- och M.2-platser på ditt moderkort, kolla in den länkade artikeln. Med det ur vägen, låt oss lära oss hur du installerar M.2 och 2,5-tums SATA SSD i din PC.
Saker att komma ihåg innan du installerar en SSD
Kontrollera SSD-kompatibilitet med moderkort
Varje modernt moderkort stöder NVMe SSD:er upp till en viss generation. De flesta moderkort på marknaden idag har stöd för NVMe Gen 4 SSD. Dessa slots är bakåtkompatibla med Gen 3 också. Du kan konfigurera M.2-platser i ditt BIOS, och vi rekommenderar att du gör detta innan du fortsätter med SSD-installationsguiden. Om du planerar att köpa en budget SSD, har vi listat de bästa alternativen för dig här.
Dessutom finns det SATA SSD:er som antingen kommer i en 2,5-tums eller M.2 formfaktor. Platsen för att koppla in en M.2 SATA SSD är inte densamma som NVMe M.2 SSD-platser. Se manualen för ditt moderkort för att bekräfta vilka M.2-platser du har tillgängliga. Vissa moderkort kommer nu med NVMe Gen 5 SSD-stöd, som stöder Intels 13:e generationens Raptor Lake-processorer (läs Core i9-13900K-recension) och Ryzen 7000-seriens processorer. Men dessa nya SSD-enheter rullar ut just nu och är ganska dyra.
Migrera eller installera operativsystemet
Var redo att migrera ditt befintliga operativsystem (OS) eller ha installationsskivan för ett nytt OS till hands. Att klona Windows-partitioner på en ny SSD kan ibland leda till några problem, åtminstone enligt vår personliga erfarenhet. Den mest rekommenderade metoden är att säkerhetskopiera alla dina data och utföra en ren installation av Windows 11 på din nya SSD. Det finns dock många OS-migreringsverktyg tillgängliga där ute om du behöver behålla din OS-partition och dess data.
Kontrollera efter nödvändiga strömkablar
Strömförsörjningen (PSU) har flera kontakter som ansluts till moderkortet på din PC. Bland dessa kontakter hittar du SATA-strömkontakter, och du måste ha den redo innan du installerar en 2,5-tums SATA SSD i din PC. Dessutom kommer du att behöva en SATA-kabel, som finns i din moderkortslåda och även tillgänglig online. Dessa SATA-strömkontakter och kablar ser ut så här.

Samla de nödvändiga verktygen
Även om detta är en självklarhet, behöver du några viktiga verktyg för att installera SSD:n i din PC-byggnad. I det här fallet behöver du en Philips-skruvmejsel. Se dessutom till att du har monteringsskruvarna (medföljer moderkortet för M.2 SSD eller med PC-fodralet för en 2,5-tums SATA SSD).
Din arbetsplats ska vara ren och de nödvändiga verktygen måste organiseras innan du går vidare. Du bör ha moderkortets manual till hands för att bekräfta några saker som varierar från kort till kort. Slutligen, kom ihåg att jorda dig själv för att undvika elektrostatiska skador. Ett bra sätt att säkerställa detta är att bära ett antistatiskt handledsarmband.
Hur man installerar M.2 SSD i din PC
Innan du fortsätter med SSD-installationen, kom ihåg att öppna sidopanelerna på ditt PC-fodral med en Philips-skruvmejsel. Du har då fått tillgång till moderkortet och dess olika portar. Kom också ihåg att gå in i BIOS i Windows 11 och ändra inställningarna för att välja rätt NVMe-generation av din SSD.
Installationsguide för M.2 NVMe SSD
1. Bekräfta först vilken M.2-plats som stöder NVMe-standarden på ditt moderkort. Vanligtvis finns det olika M.2-platser på ett modernt moderkort som kan ta antingen en SATA M.2 SSD eller en NVMe M.2 SSD med specifika platser för olika NVMe-generationer. Du måste hänvisa till din moderkortsmanual för att bekräfta placeringen av NVME M.2-platser och det kommer att vara den sista positionen för att installera vår M.2 NVMe SSD.

2. När du är säker på rätt plats för att installera din NVMe SSD, öppna upp eventuella SSD-kylflänsskydd som kan finnas på ditt moderkort.

3. Skjut sedan in din SSD i moderkortets NVMe M.2-kortplats i en 45-graders vinkel.

4. När den sitter ordentligt, tryck ned från motsatta änden av SSD:n. Under M.2-kortplatsen kommer det att finnas ett avstånd, och din NVMe SSD kommer att vila stadigt ovanpå den. Vårt hade ett stopp med en verktygslös installationsmetod – se din moderkortsmanual om något känns obekant.

5. Sätt nu tillbaka kylflänsens kåpa ovanpå NVMe SSD, och skruven för den ska vara i linje med SSD:n och dess avstånd under. Fortsätt att skruva in SSD:n genom att installera om kylflänsen.

Obs: Om det inte finns någon SSD-kylfläns på ditt moderkort, kan du skruva in SSD:n direkt med en unik skruv som medföljer ditt moderkort. Se till att avståndet finns nedan, och om det inte är på rätt plats kan du helt enkelt ta bort det och skruva fast det på rätt plats (bestäms av din SSD:s längd). Du måste också se till att ta bort SSD-kylflänsens plastkåpa, om någon.
6. Tja, det är det. Du har framgångsrikt installerat en NVME M.2 SSD i din dator. Du kan nu gå till avsnittet där vi kontrollerar om SSD:n är korrekt installerad och gör den klar för användning.
Installationsguide för M.2 SATA SSD
Dessutom, om du planerar att installera ytterligare en M.2 SATA SSD eller uppgradera en befintlig, bekräfta vilken M.2 kortplats som stöder SATA SSD på ditt moderkort.
1. Moderna moderkort har dedikerade M.2-platser där SATA SSD:erna stöds. Dessa är placerade på olika positioner, vanligtvis längst ner. Du kan hänvisa till ditt moderkorts manual för att ta reda på vilken M.2-plats som stöder SATA SSD:er.

2. Nu kan du fortsätta att installera M.2 SATA SSD på samma sätt som NVMe SSD, som vi beskrev ovan. Den enda ändring du behöver göra är att se till att du installerar den i SATA M.2-porten istället.
Obs: Här är en visuell beskrivning av pin-out-skillnaderna mellan NVMe M.2 och SATA M.2 SSD:er.
 Bildkälla: Dell Forums
Bildkälla: Dell Forums
Så här installerar du 2,5-tums SATA SSD i din dator
1. Bekräfta först platsen för SATA-kortplatserna på ditt moderkort. Använd nu SATA-kabeln och anslut den till ena sidan av moderkortets SATA-honkontakt.
Obs: Se till att du ansluter SATA-kabeln till en av de första SATA-portarna, beroende på vilken som är tillgänglig. Moderna moderkort inaktiverar ibland de senaste SATA-portarna på grund av bandbreddsbegränsningar orsakade av andra enheter.

2. Leta sedan upp platsen där en 2,5-tums SATA SSD kan monteras i ditt PC-fodral. Placera sedan din SSD där och skruva in den med de medföljande skruvarna för att installera enheter i lagringsfacket. Du måste använda en Philips-skruvmejsel för detta steg.

3. Anslut sedan SATA Power Connector och den andra änden av din SATA-kabel till SATA SSD:n. Du kan spåra kablarna till ditt nätaggregat för att hitta SATA-strömkontakterna.

5. Och voila! Du har framgångsrikt lärt dig hur du installerar en 2,5-tums SATA SSD i din PC. Men det finns några saker kvar att göra. Genom att komma åt BIOS måste du kontrollera om din nya SSD känns igen eller inte. Sedan måste du formatera SSD:n, vilket gör den redo att användas.
Bekräfta att din nya SSD är korrekt installerad
Starta nu upp din dator och tryck på Delete- eller F2-tangenten kontinuerligt för att gå in i BIOS-inställningarna. Den första uppstartsskärmen på din PC kommer också att tala om för dig rätt knapp för att gå in i BIOS. Annars kan du gå till din moderkortstillverkares hemsida eller hänvisa till manualen för att hitta information om detsamma.
I BIOS-inställningarna kommer du att se de olika lagringsenheterna som är anslutna till ditt moderkort under avsnittet ”Disk eller lagringsinformation”. Här kommer BIOS att visa din SSD:s varumärke, typ (NVMe eller SATA) och kapacitet.
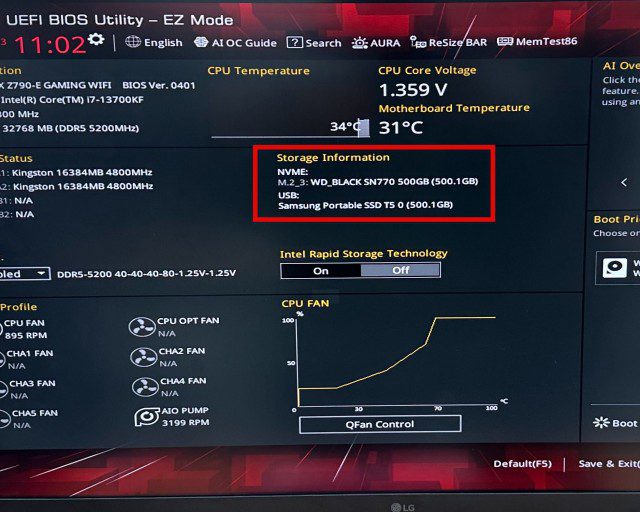
Gör din nya SSD klar för användning
För användare som uppgraderar sin befintliga dator och använder en befintlig startenhet, logga in på Windows först. Efter installationen av en ny SSD kommer det att dyka upp en popup som ber dig att formatera enheten innan den är klar att användas. Om du får det, formatera helt enkelt enheten genom popup-fönstret, så är din enhet redo att användas.
Om popup-fönstret inte dyker upp är det så här du kan formatera en ny SSD och bekräfta dess närvaro i Windows 11. Öppna Start-menyn genom att trycka på ”Win”-tangenten och skriv ”Skapa och formatera hårddiskpartitioner.” Om du sedan klickar på dess sökresultat får du tillgång till diskhanteringsverktyg.
Scrolla sedan ner till enhetslistan och du kommer att märka att din nya enhet är markerad som ”Oallokerat utrymme.” Högerklicka på SSD-listan för att komma åt alternativet som låter dig skapa en ny volym. Gå igenom den här guiden och när du är klar hänvisar du till den här guiden för att formatera den nya SSD:n i Windows 11.
Vanliga frågor
Kan jag bara koppla in en ny SSD?
Ja, du kan helt enkelt koppla in en ny SSD i en kompatibel kortplats. För en 2,5-tums SSD måste du också koppla in SATA-strömkabeln. För M.2 SSD:er går de från moderkortets ström.
Vilken kortplats ska man installera M.2 SSD?
M.2-platserna för att installera din M.2 SSD på moderkortet skiljer sig för både SATA- och NVMe SSD:er. Du måste alltid bekräfta med ditt moderkorts manual vilken M.2-plats du ska installera din SSD i.
Är M.2 och NVMe i samma kortplats?
Nej. En kompatibel M.2-plats är där du kopplar in NVMe SSD. SATA M.2 SSD-enheter ansluts dock till en annan M.2-plats på datorns moderkort.
Kan du sätta Gen 4 NVMe i en Gen 3 slot?
Ja, du kan installera en Gen 4 NVMe SSD i en Gen 3-kortplats. Men kom ihåg att Gen 4 NVMe SSD kommer att köras med Gen 3-hastigheter. Så slösa inte dina pengar om du inte uppgraderar till ett PCI-e Gen 4-kompatibelt moderkort snart.
Gör Gen 4 NVMe någon skillnad?
Ja, en bra Gen 4 NVMe gör en väsentlig skillnad i hastigheter jämfört med Gen 3. Men dess praktiska användning beror på användaren. Till exempel måste en innehållsskapare arbeta med stora mängder data. De senaste NVMe SSD:erna är användbara i dessa scenarier.
Varför känns inte min SATA M.2 SSD igen?
Om du ansluter M.2 SATA SSD till en inkompatibel M.2-plats som den som är designad för NVMe kommer enheten inte att kännas igen.
Varför känns inte min NVME M.2 SSD igen?
Om du kopplar in M.2 NVME SSD-enheten till en inkompatibel M.2-kortplats som den som är designad för SATA SSD-enheter kommer enheten inte att kännas igen.
Installera en SSD i din dator
Så det är i stort sett allt du behöver veta om att installera en NVMe eller SATA SSD på moderkortet i din stationära PC. Efter att ha följt stegen ovan kommer du att ha installerat en SSD på din PC. Kommer du från en traditionell hårddisk (HDD)? Om så är fallet kommer skillnaden i hastighet att bli astronomisk. Start- och spelladdningstiderna kommer att vara snabba, och du kommer aldrig att gå tillbaka till hårddiskar. För att aktivt kontrollera solid-state-enhetens hälsa och optimera den rekommenderar vi att du använder SSD-hanteringsprogram som Samsung Magician. Läs den här artikeln för att lära dig mer om hur Microsoft använder DirectStorage API, exklusivt för NVMe SSD:er, för att leverera bättre laddningstider och detaljerade tillgångar i PC-spel. Om du stöter på några problem under installationen eller har några tvivel, låt oss veta i kommentarerna nedan.

