AppImages är användbara på Linux. Med dem kan användare ladda ner Linux-program och köra dem utan att behöva installera någonting. AppImages integreras dock inte i Linux-systemet som andra program.
Om du använder många AppImages på din Linux-dator men inte gillar att ta dig tid att konfigurera AppImage manuellt, skapa en genvägsikon och lägga till den i menyn, kommer du att älska AppImageLauncher.
Vad är AppImageLauncher? Det är en app som, när den väl är installerad, automatiskt kan upptäcka när en AppImage körs på Linux, automatiskt skapa en genväg och lägga till den i en mapp på din dator. Så här får du det att fungera på ditt Linux-system.

Innehållsförteckning
Installerar AppImageLauncher på Linux
AppImageLauncher-applikationen kommer tyvärr inte förinstallerad på några Linux-operativsystem. Programmet stöder dock ett brett utbud av Linux-operativsystem och är lätt att få att fungera.
För att starta installationen av AppImageLauncher på Linux, måste du öppna ett terminalfönster på skrivbordet. Du kan öppna ett terminalfönster genom att trycka på Ctrl + Alt + T på tangentbordet. Eller sök efter ”Terminal” i appmenyn.
När terminalfönstret är öppet kan installationen börja. Använd instruktionerna nedan och konfigurera AppImageLauncher på din dator.
Ubuntu
För att installera AppImageLauncher på din dator, använd kommandot wget för att ladda ner den senaste DEB och installera den sedan med apt installation.
wget https://github.com/TheAssassin/AppImageLauncher/releases/download/v2.2.0/appimagelauncher_2.2.0-travis995.0f91801.bionic_amd64.deb sudo apt install ./appimagelauncher_2.2.0-travis995.0f91801.bionic_amd64.deb
Debian
De som använder Debian kommer att kunna ställa in AppImageLauncher med kommandot wget och kommandot dpkg install. Se till att korrigera eventuella beroenden på ditt Debian Linux-system med kommandot apt-get install -f nedan.
wget https://github.com/TheAssassin/AppImageLauncher/releases/download/v2.2.0/appimagelauncher_2.2.0-travis995.0f91801.bionic_amd64.deb sudo dpkg -i https://github.com/TheAssassin/AppImageLauncher/releases/download/v2.2.0/appimagelauncher_2.2.0-travis995.0f91801.bionic_amd64.deb sudo apt-get install -f
Arch Linux
Om du använder Arch Linux kommer du inte att kunna ladda ner AppImageLauncher-paketet från projektets GitHub. Istället måste du installera Trizen AUR-hjälparen och ställa in den med kommandot trizen -S.
sudo pacman -S git base-devel git clone https://aur.archlinux.org/trizen.git cd trizen/ makepkg -sri trizen -S appimagelauncher
Fedora
Om du vill installera AppImageLauncher-applikationen på Fedora, måste du ladda ner RPM-paketet och installera det med dnf installationskommandot.
sudo dnf install https://github.com/TheAssassin/AppImageLauncher/releases/download/v2.2.0/appimagelauncher-2.2.0-travis995.0f91801.x86_64.rpm
OpenSUSE
Det finns ett RPM-paket tillgängligt för OpenSUSE-användare. För att få det att fungera på din Linux-dator, använd kommandot wget download. Sedan, när det har laddats ner till ditt OpenSUSE-system, kommer du att kunna installera det på ditt system med hjälp av kommandot zypper installation.
wget https://github.com/TheAssassin/AppImageLauncher/releases/download/v2.2.0/appimagelauncher-2.2.0-travis995.0f91801.x86_64.rpm sudo zypper install appimagelauncher-2.2.0-travis995.0f91801.x86_64.rpm
Konfigurera AppImageLauncher
För att ställa in AppImageLauncher, följ steg-för-steg-instruktionerna nedan.
Steg 1: Öppna appmenyn och starta ”AppImageLauncher” genom menyn. Om du väljer det i appmenyn öppnas inställningsområdet för AppImageLauncher.
Steg 2: Hitta avsnittet ”Plats där du ska lagra dina AppImage-filer för att underlätta hanteringen av dem”. Ändra den till en annan mapp om du så önskar; Annars lämnar du det som standard.
Steg 3: Välj fliken ”appimagelauncherd”. Markera sedan rutan ”Autostart auto-integration daemon”. Detta kommer att säkerställa att AppImageLauncher-dameon alltid körs i bakgrunden, redo att integrera alla AppImages du bestämmer dig för att starta.
Var kan man ladda ner AppImages för Linux
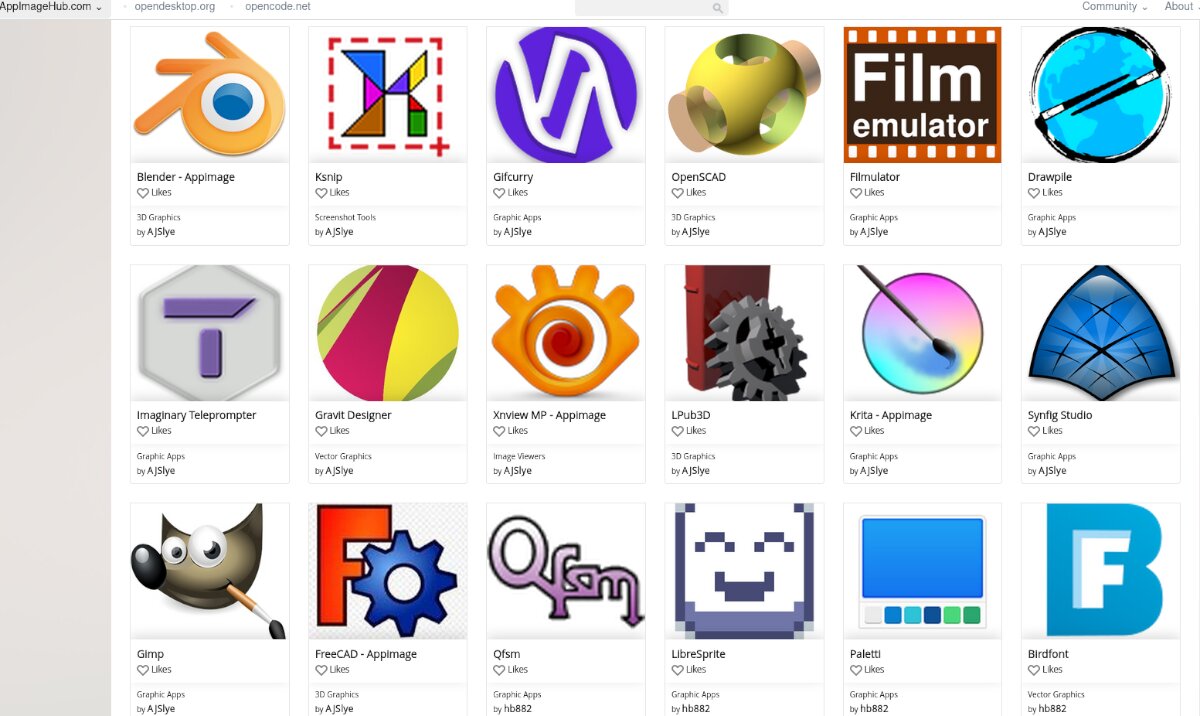
AppImages kan hittas överallt på internet, men det bästa stället att få dem är AppImageHub. Så här använder du den för att ladda ner AppImages.
Steg 1: Gå över till AppImageHub.com. Väl där bläddrar du ner till kategorisektionen. Det finns många kategorier, inklusive ljud, utbildning, spel, etc.
Steg 2: När du har valt en kategori kommer du att presenteras med en lista över AppImages för den kategorin. Titta igenom listan och välj den AppImage du vill installera på din dator.
Steg 3: Välj knappen ”Filer”. Om du väljer ”Filer” visas tillgängliga nedladdningar. Klicka sedan på AppImage i området ”Filer” med musen.
Steg 4: Välj nedladdningsknappen för att ladda ner AppImage till din dator. Nedladdningar bör inte ta lång tid eftersom AppImages inte är så stora.
När processen är klar, starta mappen ”Nedladdningar” i Linux File Manager.
Installera AppImages på Linux med AppImageLauncher
Att installera AppImages med AppImageLauncher är hisnande enkelt. För att installera valfri app, gör följande.
Steg 1: Öppna mappen ”Nedladdningar” där AppImage laddas ner.

Steg 2: Högerklicka på AppImage med musen, välj ”Öppna med” och välj ”AppImageLauncher.”

Steg 3: När du öppnar din AppImage med AppImageLauncher kommer ett popup-fönster att visas. Välj knappen ”Integrera och kör” för att installera AppImage på din Linux-dator.


