Ibland vill du lägga till data från ett Google-kalkylark till ett Google-dokument eller en bild. Även om du inte direkt kan infoga celler och rader från Kalkylark, kan du skapa en tabell, ett diagram eller en bild och sedan infoga den i ditt dokument eller bild.
Obs! Vi kommer att använda Google Dokument i dessa exempel, men att infoga ett diagram i Presentationer fungerar nästan på samma sätt.
Först måste du skapa ett diagram i ditt Google Kalkylark. Du kan göra detta genom att tända din Google Kalkylark hemsida och öppna ett nytt eller befintligt kalkylblad.
Efter att ha matat in några data och lagrat dem i ett kalkylblad, markera alla celler och klicka på Infoga > Diagram. Välj en diagramtyp, gör eventuella justeringar och gör eventuella sista anpassningar, stäng sedan Kalkylark – oroa dig inte, Google sparar efter varje steg. Vi har en artikel om att skapa diagram i Kalkylark om du vill veta mer.

När du har skapat ett diagram i Google Sheets startar du Google Dokument och öppna ett nytt eller befintligt dokument för att infoga ditt diagram. Klicka på ”Infoga”, peka på ”Diagram” och klicka sedan på ”Från ark.”

Från listan över tillgängliga kalkylblad, välj det du vill använda och klicka sedan på ”Välj”.
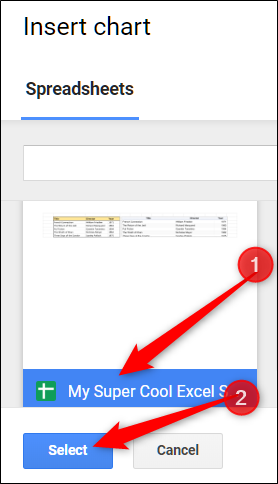
Nästa fönster listar alla diagram på det bladet som är tillgängliga för import. Klicka på en och klicka sedan på ”Importera”.

Du har också ett annat alternativ här. Ser du kryssrutan ”Länk till kalkylblad” i skärmdumpen ovan? Om du aktiverar det länkas diagrammet i ditt dokument eller din bild till det ursprungliga diagrammet i ditt ark. Gör ändringar på ditt ark så kommer diagrammet i ditt dokument eller din bild att uppdateras automatiskt för att återspegla dessa ändringar. Inaktivera den kryssrutan om du inte vill att det ska hända; i så fall är diagrammet liksom fruset i tiden i din bild eller ark. Om du vill uppdatera den måste du sätta in den igen.
Om du låter länkalternativet vara aktiverat när som helst kan du klicka på ”Uppdatera” för att synkronisera data i diagrammet eller tabellen med ditt Sheets-dokument.

Eftersom dessa diagram sparas som bilder, är en rolig egenhet när du använder infogningsfunktionen att om originalet inte är skalat eller lämpligt format för att se all data, kan vissa datapunkter bli avskurna när du uppdaterar den.
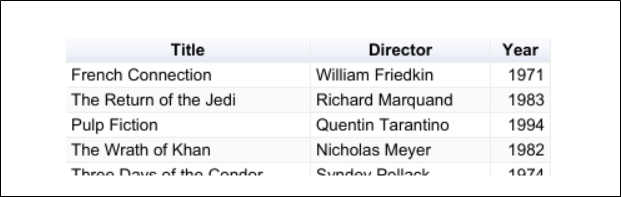
Voila! Dina Google Sheets-data infogas nu i ditt Google-dokument.

Om du av någon anledning inte gillar att ditt diagram uppdateras och länkar till ditt Sheets-dokument längre, klicka på ett diagram, klicka sedan på kedjeikonen och sedan igen på ”Ta bort länk” för att ta bort länkningsfunktionen.

Detta inaktiverar möjligheten att göra ändringar på Kalkylark och få dem att visas automatiskt i ditt dokument utan att infoga det igen. Om du vill ha ett uppdaterat diagram eller vill upprätta länken igen, måste du upprepa stegen från ovan igen.

