Windows 10 låter dig synkronisera inställningar på alla enheter du loggar in på med ditt Microsoft-konto. Några av dessa inställningar inkluderar teman, språkinställningar och lösenord. Men vad händer om du inte vill att dina gamla inställningar ska överföras? Så här inaktiverar och tar du bort alla kontosynkroniseringsinställningar på Windows 10.
Innehållsförteckning
Hur fungerar synkroniseringsinställningar?
Synkroniseringsinställningar introducerades först med Windows 8 och är tillgängliga för alla Windows 10-enheter som du loggar in på med ditt Microsoft-konto.
Som standard, när du aktiverar synkroniseringsinställningar, laddar Windows upp olika systeminställningar och inställningar till OneDrive. När du loggar in på en annan enhet med samma konto och där du också har aktiverat synkroniseringsinställningar överförs alla dessa inställningar. Det är väldigt praktiskt om du till exempel vill att din stationära och bärbara dator ska se likadana ut eller om du vill behålla alla dina inställningar vid en nyinstallation.
Följande är en lista över de inställningar som synkroniseras till ditt Microsoft-konto:
Tema – Skrivbordsbakgrund, användarpanel, aktivitetsfältets position, etc.
Lösenord – Windows Credential Manager, inklusive Wi-Fi-profiler
Språkinställningar – Stavningsordbok, systemspråkinställningar
Enkel åtkomst – Berättare, tangentbord på skärmen, förstoringsglas
Andra Windows-inställningar – En fullständig lista över andra Windows-inställningar
Hur man inaktiverar kontosynkroniseringsinställningar på en enhet
Genom att inaktivera synkroniseringsinställningar i Windows 10 kan du begränsa vilken information Microsoft skickar till molnet och lagrar på deras servrar. Oavsett om du vill inaktivera en enstaka inställning eller sluta synkronisera helt, så kan du få kontroll över dina inställningar en gång för alla.
Obs: Om du har flera enheter som alla använder synkroniseringsinställningar med ditt Microsoft-konto, måste du följa dessa steg för varje enhet för att inaktivera och ta bort synkroniseringsinställningar helt.
Öppna appen Inställningar genom att klicka på Start-knappen och sedan på kugghjulet Inställningar. Du kan också trycka på Win+I.

I fönstret Inställningar klickar du på alternativet ”Konton”.

Klicka på ”Synkronisera dina inställningar” till vänster på sidan Konton.

Om du fortfarande gillar tanken på att synkronisera några av dina inställningar mellan enheter men vill begränsa hur mycket information som lagras, försök att stänga av specifika alternativ under rubriken ”Individuella synkroniseringsinställningar”.

Annars, för att inaktivera synkroniseringsinställningarna helt och hållet, växla huvudreglaget för ”Sync Settings” till ”Off”-läget. Detta inaktiverar alla underalternativ helt.
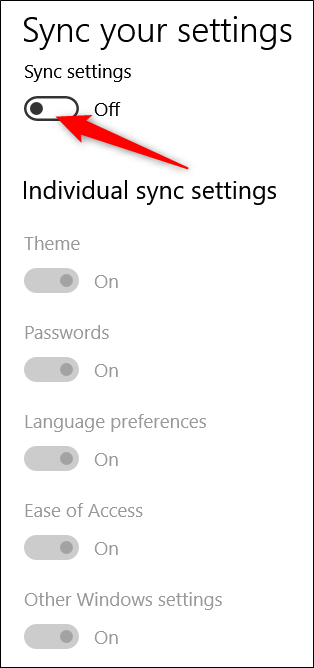
Hur man tar bort synkroniseringsinställningar
Om du inaktiverar synkroniseringsinställningar förhindrar din enhet att överföra eller ta emot inställningar till OneDrive. Det kan vara allt du vill göra. Om du till exempel har flera datorer och vill att de flesta av dem ska synkroniseras, kan du inaktivera synkroniseringsinställningar på de du inte vill ska synkroniseras.
Å andra sidan, om du har inaktiverat synkroniseringsinställningar på alla dina enheter, kan du också ta bort alla lagrade inställningar från OneDrive. Kanske planerar du inte att använda funktionen igen alls och bara vill ha den informationen borta från OneDrive, eller så kanske du bara vill ta bort alla inställningar och sedan återaktivera Sync Settings på dina enheter för att få en nystart. Hur som helst, så här gör du.
Obs: För att ta bort all data från ditt OneDrive-konto måste du först stänga av synkroniseringsinställningarna på alla enheter som är anslutna till ditt Microsoft-konto.
Starta din webbläsare och gå till Ta bort dina personliga inställningar från molnet OneDrive-sida. Bläddra till botten och klicka på ”Ta bort” för att ta bort inställningarna som är lagrade i molnet. Om du måste logga in gör du det med det konto som du vill ta bort inställningsinformationen från.

Klicka på ”Ja” när du tillfrågas om bekräftelse.

Dina kontoinställningar är nu borttagna från Microsofts servrar. Alla nya enheter som du loggar in med med ditt Microsoft-konto kommer inte att överföra några inställningar från din gamla dator. Och om du återaktiverar synkroniseringsinställningar på någon av dina enheter, kommer dessa inställningar att börja sparas på OneDrive igen.

