Bärbara Windows-datorer låter dig ofta trycka med en eller flera fingrar på pekplattan eller styrplattan för att klicka. Om det här kommer i vägen kan du inaktivera det – eller aktivera det om det inte fungerar.
Olika bärbara datorer har alternativet på olika platser
I allmänhet kan du trycka med ett finger för att vänsterklicka och trycka med två fingrar för att högerklicka. Det här alternativet är relativt enkelt att aktivera och inaktivera, även om det finns på olika ställen beroende på pekplattans hårdvara som din bärbara dators tillverkare inkluderade och hur de konfigurerade den. Om du inaktiverar tryck-för-klicka kan du fortfarande klicka genom att trycka ner styrplattan eller trycka på knapparna på den.
Många moderna bärbara Windows-datorer har Precision Touchpads. Om din bärbara dator gör det kan du konfigurera tryck för att klicka och andra pekplatta-inställningar direkt i Windows 10:s Inställningar-app.
Hur man inaktiverar eller aktiverar Tryck för att klicka
För att kontrollera om dessa funktioner är tillgängliga på din PC, gå till Inställningar > Enheter > Pekplatta. (Du kan snabbt öppna appen Inställningar genom att trycka på Windows+i på tangentbordet.)
Under Tryck, aktivera eller inaktivera alternativen ”Knacka med ett enda finger för att enkelklicka”, ”Knacka med två fingrar för att högerklicka” och ”Knacka två gånger och dra för att välja flera”. De exakta tillgängliga alternativen beror på din dator. Men om du inte ser dem har din dator ingen Precision Touchpad, och dessa alternativ måste konfigureras någon annanstans.

Om du inte ser alternativen här kan du troligen klicka på ”Ytterligare inställningar” under Relaterade inställningar på pekplattans inställningar.
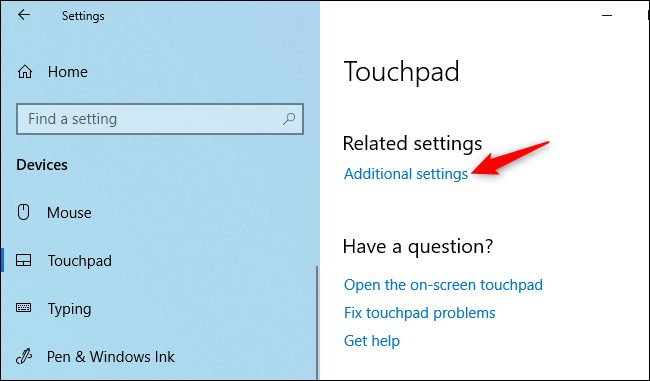
Detta öppnar vanligtvis pekplattans inställningspanel i det gamla fönstret för musegenskaper.
På en bärbar HP-dator med en Synaptics-pekplatta tog den oss till rutan ”ClickPad Settings”. Vi kan klicka på ”ClickPad Settings” för att komma åt pekplattans inställningar.
(Du kan också hitta dessa alternativ genom att gå till Kontrollpanelen > Hårdvara och ljud > Mus och leta efter pekplattans alternativ som drivrutinerna för din bärbara dators pekplatta lagt till i det här fönstret. Det är här du hittar dem på Windows 7-datorer.)
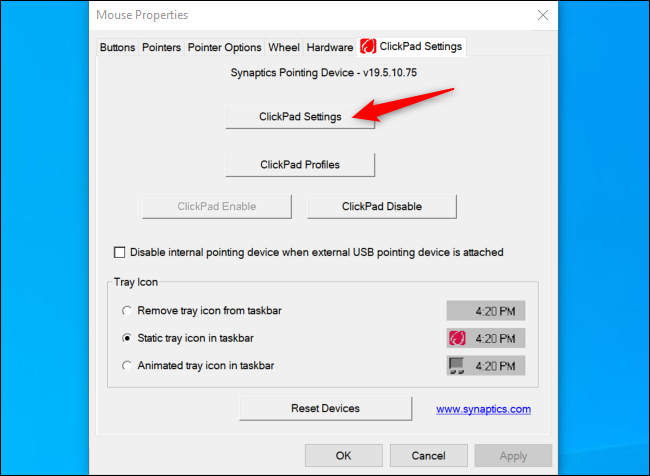
Vi kunde sedan helt inaktivera ”Tappning” eller inaktivera ”Tvåfingerknack”, ”Tre-fingertryck” eller ”Fyrfingerknack.” Slutligen kunde vi spara inställningarna genom att klicka på ”OK” två gånger.

Återigen, de exakta tillgängliga alternativen, liksom namnet på eventuella inställningar här, kommer att bero på din bärbara dators tillverkare, hur den konfigurerade din pekplatta och drivrutinerna den använde. Medan många bärbara datorer har Synaptics-pekplatta och kommer att se ut som denna, har vissa ELAN-styrplattor.
I vissa fall kanske vissa bärbara datorer inte ens erbjuder ett alternativ som låter dig inaktivera tryck för att klicka. Men de flesta bärbara datorer erbjuder detta alternativ.

