Som en av de mest populära apparna för livekonferenser på marknaden är det bara naturligt att Zoom har ett chattalternativ för att komplettera video-/ljudkommunikationen. Chattalternativet är naturligtvis inte ett obligatoriskt alternativ. Oavsett om du är mitt i ett möte eller inte, kan chattalternativet avaktiveras i Zoom.

I den här guiden får du lära dig hur du inaktiverar chattfunktionen i Zoom på olika enheter som appen är tillgänglig på.
Innehållsförteckning
Hur man inaktiverar chatt i zoom på iOS och Android
Även om appar ofta har samma funktioner på iOS och Android, kan de ibland fungera annorlunda. Men inte för Zoom, där inställningarna är liknande om inte identiska på båda de stora operativsystemen för mobil/surfplatta.
Att inaktivera chattalternativet fungerar på samma sätt på iOS- och Android-enheter. Så här gör du.
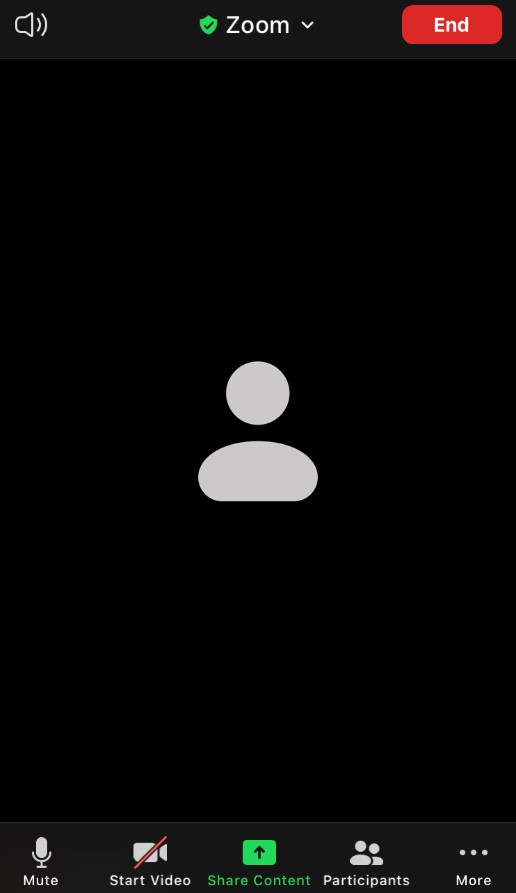
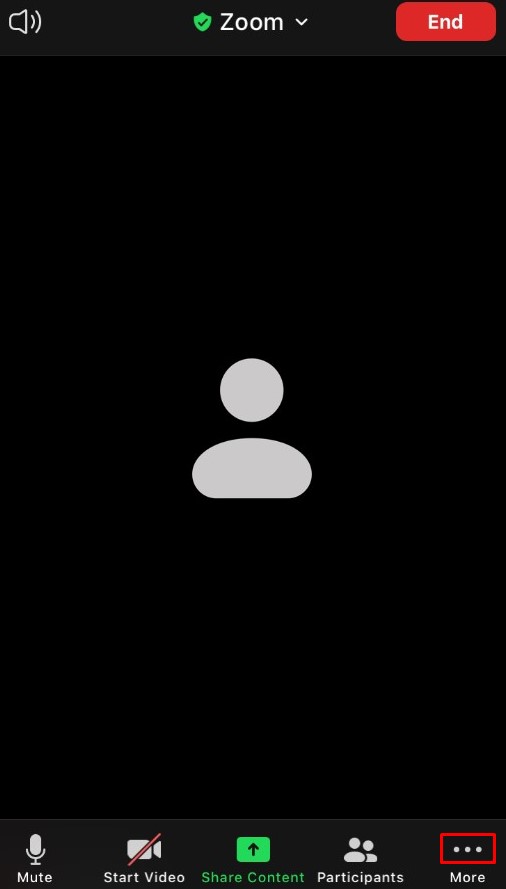
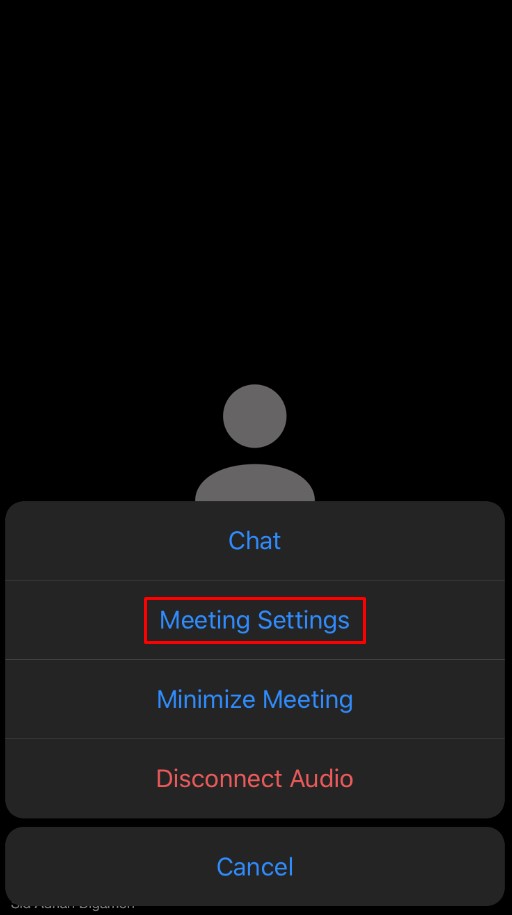
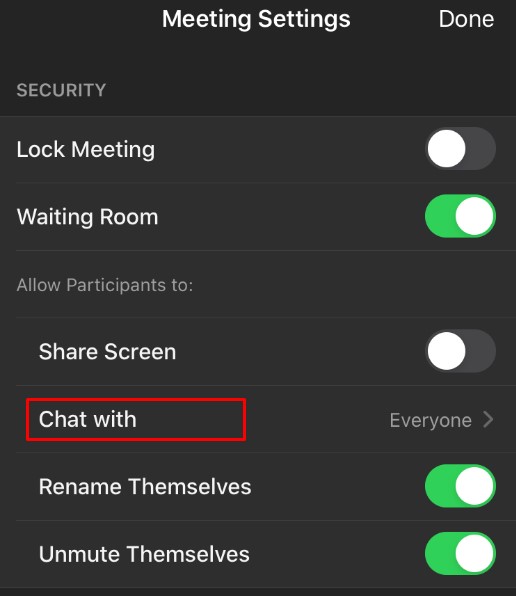
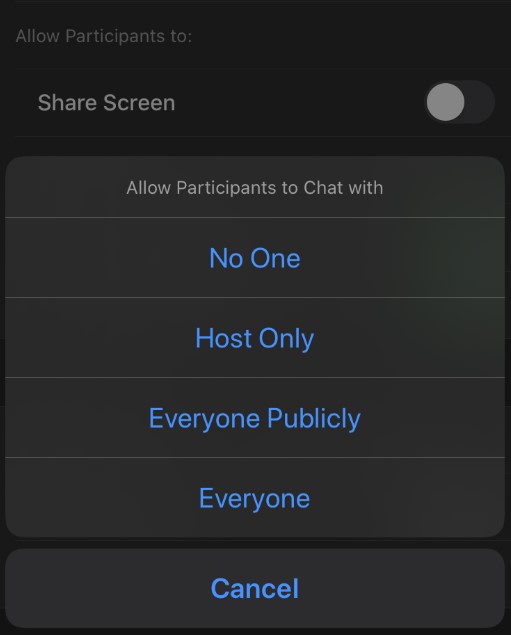
Observera att du som värd fortfarande kan skicka meddelanden till gruppen. Men om du väljer Ingen kommer ingen av deltagarna att kunna skicka några meddelanden i chatten.
Så här inaktiverar du chatt i zoom på en Windows-, Mac- eller Chromebook-dator
Ja, appen finns för Windows- och Mac-datorer. De två fungerar ungefär likadant. Du kan också köra möte via webbläsaren, i vilket fall Windows-, Mac- och Chromebook-användare kommer åt samma webbapp tillgänglig online. Så här inaktiverar du chattfunktionen i Zoom på din dator.
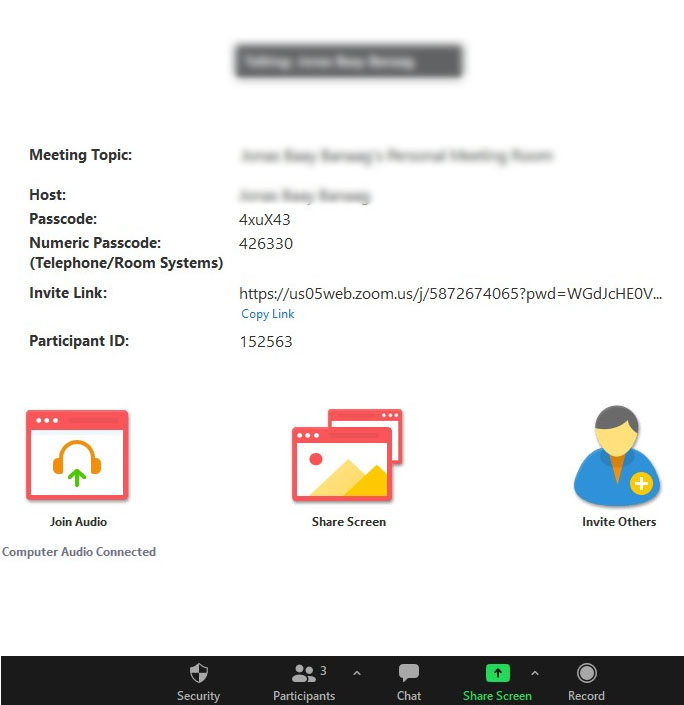


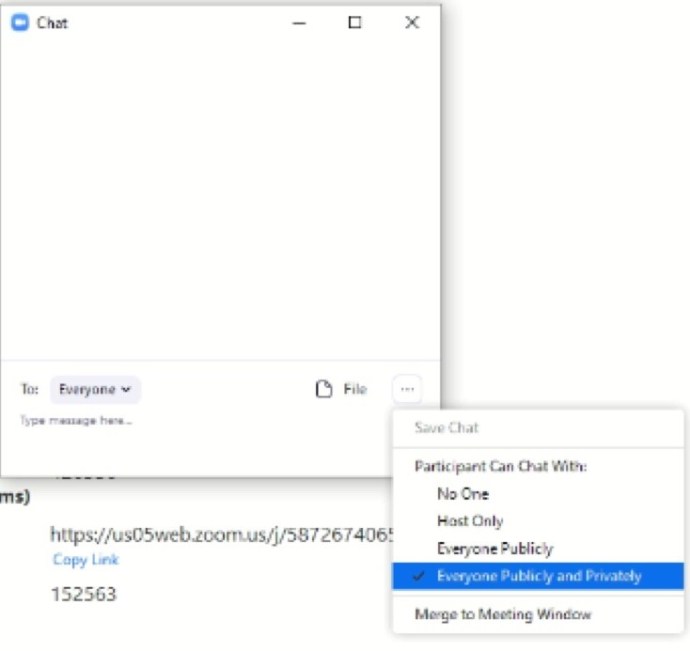
Det är allt. Om du har valt Ingen kommer andra inte att kunna chatta i Zoom-mötet. Du kommer dock fortfarande att kunna använda chatten, och alla inom chatten kommer att kunna se meddelandena.
Vem kan ändra chattalternativ
Varje Zoom-möte har en värd som startar mötet och bjuder in/tillåter andra att gå med. Värden har förutsägbart full kontroll över mötet.
Endast värdarna för ett möte har makten att ändra chattinställningarna. Som deltagare kan du inte aktivera/inaktivera din eller någon annans möjlighet att delta i textchatt.
Hur man inaktiverar chatt i zoom under ett möte
Att ändra chattinställningarna mitt under ett möte är mycket möjligt. Faktum är att handledningen ovan förklarar hur man gör det på mötet.
Även om du kan planera och schemalägga möten, samt ställa in olika alternativ innan mötet äger rum, kan du inte inaktivera chatten i förväg. Det enda sättet att inaktivera chatten i ett Zoom-möte är när den är live.
De olika zoomchattalternativen
Som du redan märkt finns det tre grundläggande chattalternativ på alla enheter.
- Standardalternativet (Alla på iOS/Android och Alla offentligt och privat på datorenheter) tillåter alla i ett möte att kommunicera med varandra privat eller offentligt.
- Alternativet Alla offentligt är den första nivån av begränsningar för Zoom-chattar. Det tillåter fortfarande alla att kommunicera med alla andra via textmeddelanden men begränsar privat kommunikation mellan deltagare.
- Alternativet Endast värd låter deltagarna bara sms:a värden (dig).
- Slutligen hindrar alternativet Ingen alla från att engagera sig i någon form av textkommunikation. Du som värd kommer fortfarande att kunna använda chatten och deltagarna kommer att se dina meddelanden.
Användbara Zoom-chatttips
Även om Zoom gjordes med ljud- och videokonferenssamtal i åtanke, är chattfunktionen ganska mycket oundviklig. Nu, grundläggande som det verkar, ger chattfunktionen på Zoom dig faktiskt några coola funktioner att använda. Här är några av dem.
Att nämna människor
Precis som vilken social mediaplattform eller app för snabbmeddelanden som helst, låter Zoom dig nämna andra chattdeltagare. Du är förmodligen bekant med hur detta fungerar.
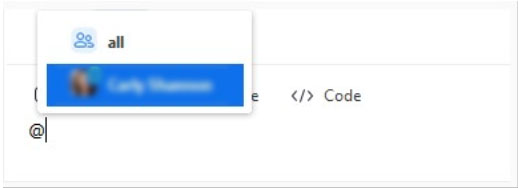
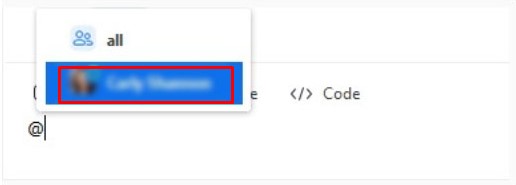

Skicka meddelanden
Denna snygga funktion är endast tillgänglig för betalda medlemmar. Meddelanden är något större än att nämna människor, så du måste gå igenom några steg för att göra det.
Zoom Chat File Support
En av de mest fantastiska sakerna med Zooms chattfunktion är att den stöder de allra flesta filtyper. Filtyperna kan begränsas av värden, förutsatt att de har ett betalabonnemang.
Sparar chattar
Det finns ett antal anledningar till varför du kanske vill spara en Zoom-chattkonversation. Du kan välja hela konversationen, trycka på Ctrl+C och klistra in den någonstans. Lyckligtvis gör Zoom detta väldigt enkelt. Du kan till och med instruera Zoom att automatiskt spara dina chattar. Detta görs från menyn Inställningar som finns i ditt Zoom-webbläsarkonto. Inställningen som du letar efter kallas Autospara chattar. Slå på strömbrytaren bredvid den.
Så här sparar du en chatt manuellt.


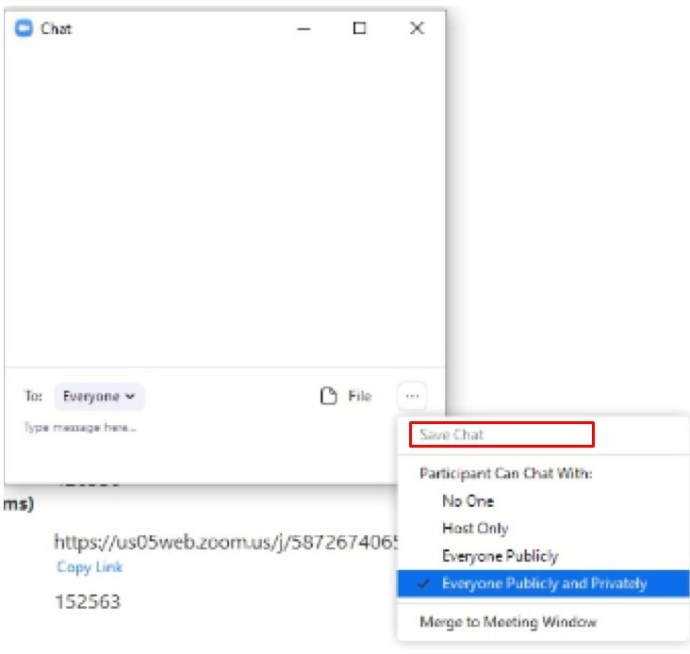
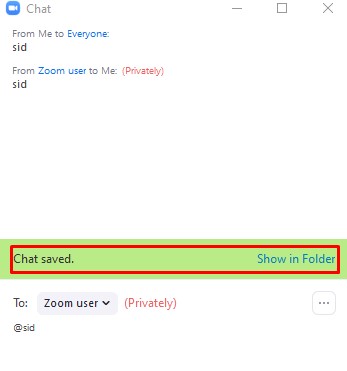
Ytterligare FAQ
Är det möjligt att permanent inaktivera alla privata chattar för alla möten jag skapar i Zoom?
Även om du inte kan aktivera/inaktivera en chatt som en del av Zooms schemaläggningsalternativ, kan du inaktivera Zoom-chattar permanent.
1. För att göra detta, öppna din föredragna webbläsare och logga in på ditt Zoom-konto.
2. Gå sedan till Inställningar och välj kategorin Personlig i fältet till vänster.
3. Välj I möte (Grundläggande). Du kommer att se chattväxeln, slå av strömbrytaren. Du kan också inaktivera alternativet Privat chatt och inte tillåta deltagarna att spara chatten.
När en skärm delas i Zoom, är det privata chattfönstret synligt för andra?
Som standard kommer zoomfönstret inte att delas med andra deltagare som en del av skärmdelningsupplevelsen. Så som standard är den privata chatten inte synlig för andra deltagare i ett Zoom-möte. Men om du vill att de andra deltagarna ska se din zoomskärm kan du aktivera den här inställningen. Detta är användbart när värden vill förklara zoomfunktionerna för andra.
1. För att göra detta, se till att alternativet Visa zoomfönster under skärmdelning är aktiverat under I möte (grundläggande).
Kan jag som värd se privata chattar i Zoom?
Enligt Zooms webbplats, ”Privata meddelanden mellan deltagare kan inte ses av värden.” Även om de offentliga chattarna och meddelandena spelas in antingen i molnet eller på en dator, kommer din värd aldrig att kunna komma åt meddelanden som skickas privat. Zoom varnar dock för att det är bäst om du reserverar dina åsikter för dig själv, eftersom det är lätt att av misstag skicka ett privatmeddelande till den globala chatten.
Är Zoom privat?
Så länge du skickar meddelanden offentligt i en chatt finns det bevis på att du har skickat meddelandena. Mötena sparas i molnet, på enheten som används eller till båda samtidigt. Sedan är det frågan om kryptering. Ja, Zoom-chattar kan krypteras, men krypteringen är inaktiverad som standard.
1. För att slå på den måste du slå på knappen bredvid Kräv kryptering för ändpunkter från tredje part (H323/SIP). Den här inställningen finns under avsnittet In Meeting (Basic) i webbläsarens inställningsmeny.
Kan jag använda Zoom för personligt bruk?
Även om Zoom från början var avsedd för företagsanvändning, är den kostnadsfria planen för appen tillräcklig för att köra grundläggande video-, ljud- och textmöten. Som sådan är Zoom definitivt lämplig för personligt bruk bland vänner och familjemedlemmar. Den betalda planen ger dock några stora fördelar till bordet.
Justera Zoom Chat-inställningarna
Även om det inte är det primära fokus för Zoom, har chattalternativet solid mångsidighet. Som mötesvärd kan du välja de meddelandetyper som mötesdeltagarna kan skicka, samt justera olika andra alternativ.
Förhoppningsvis hjälpte den här guiden dig att komma runt de grundläggande Zoom-chattinställningarna. Om några av dina frågor lämnas obesvarade, hoppa gärna till kommentarerna nedan och kontakta oss. Vårt samhälle är mer än villigt att hjälpa till.

