En betydande fördel med att använda Outlook på din dator är att du kan ha flera e-postkonton på ett ställe. Så här kan du hantera allt framgångsrikt.
Om du bara har använt Outlook på jobbet kanske du inte inser att det kan hantera flera konton från flera leverantörer, inklusive Microsoft, Gmail, Yahoo! och i stort sett alla andra du kan tänka dig.
Om du vill lägga till e-postkonton till Outlook går vi igenom processen här. När du har konfigurerat alla dina konton kan du hantera dem alla i Outlook. Låt oss ta en titt på hur du gör detta.
Innehållsförteckning
Hur man växlar mellan e-postkonton
När du har lagt till ett annat e-postkonto ser du det i sidofältet under ditt ursprungliga konto. För att byta från det första kontot till det andra, välj bara dess inkorg.

Du kan lägga till det andra kontots inkorg i avsnittet ”Favoriter” i navigeringsfönstret. Detta är användbart, men då har du två inkorgsmappar i avsnittet Favoriter, vilket kan bli lite förvirrande.
Eftersom inkorgen är en av de viktigaste e-postmapparna kan du inte byta namn på den. Istället lägger Outlook automatiskt till namnet på e-postkontot i mappen Inkorg i avsnittet Favoriter, så att du vet vilket som är vilket.
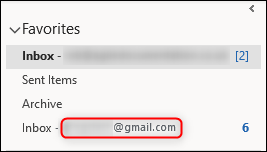
Hur man hittar e-postmeddelanden från flera konton
Outlook erbjuder inte ett alternativ för att visa alla e-postmeddelanden i samma mapp. Detta beror på att varje brevlåda är en synkroniserad kopia av en på en server som din leverantör hanterar.
Du kan dock klicka på sökrutan högst upp i huvudfönstret i e-postvyn och ändra platsen till ”Alla postlådor.”

När du väljer det här alternativet kan du söka efter något i alla postlådor, inklusive e-postmeddelanden, uppgifter, kalendermöten, bilagor eller något annat i Outlook.
Hur man lägger till mappar till varje konto
Du kan lägga till mappar till ett konto även om e-postleverantören inte stöder dem. Om du till exempel har ett Gmail-konto och föredrar mappar framför etiketter kan du lägga till dem. Högerklicka bara på ditt konto och klicka sedan på ”Ny mapp.”

Mappen visas som ett ”underordnat” av den du högerklickade på. Om du till exempel högerklickar på inkorgen, kommer den nya mappen att vara en undermapp till inkorgen. Om du högerklickar på e-postkontot kommer den nya mappen att vara på samma nivå som inkorgen. Vi döpte våra nya mappar till ”Inkorgens undermapp” och ”Kontots undermapp.” Du kan namnge din nya mapp vad du vill (förutom skyddade namn, som ”Inkorg”, ”Skickade objekt” etc.).

Om din e-postleverantör inte stöder mappar kommer dessa inte att visas i din online-e-post. Gmail, i synnerhet, är dock ganska smart när det kommer till mappar. Den applicerar automatiskt en matchande etikett på alla e-postmeddelanden du lägger i dina Gmail-kontomappar i Outlook.

Om du använder den etiketten i Gmail tar Outlook upp detta, men det flyttar inte e-postmeddelandet till motsvarande mapp. Istället lägger den en kopia av e-postmeddelandet i motsvarande mapp. Detta beror på att du i Outlook bara kan lägga ett e-postmeddelande i en mapp. I Gmail kan du dock använda flera etiketter på samma e-post.
Om du använder flera etiketter på ett e-postmeddelande i Gmail har Outlook inget sätt att veta vilken mapp den hamnar i, så den skapar en kopia för varje mapp.
Om du föredrar att skapa dina etiketter i Gmail, kommer Outlook att synkronisera dem, precis som Gmail synkroniserar mappar från Outlook. För att göra detta skapar du bara en etikett i Gmail.

Outlook skapar automatiskt en ny mapp med samma namn.
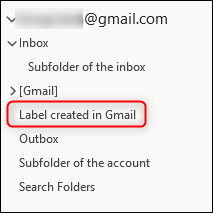
Hur man skickar e-post från olika konton
När du lägger till ett e-postkonto i Outlook aktiverar fönstret ”Ny e-post” automatiskt raden ”Från”, så att du kan välja från vilket konto du vill skicka e-postmeddelandet. Det sändande kontot har som standard vilket konto du var på när du klickade på ”Ny e-post”.
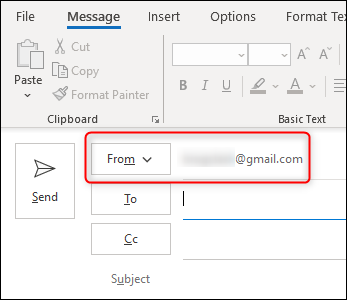
Klicka på pilen bredvid ”Från” så kan du välja vilket konto du har i Outlook. Detta fungerar även när du svarar eller vidarebefordrar ett e-postmeddelande.

Hur man tar bort ett konto från Outlook
Det är enkelt att ta bort ett konto från Outlook. Högerklicka bara på kontot och välj sedan ”Ta bort [account name].”
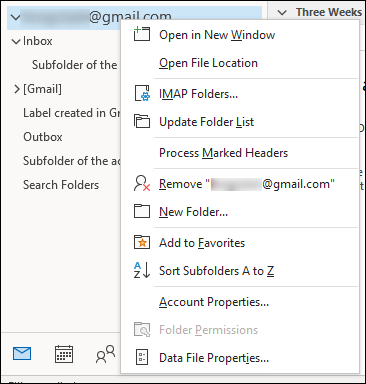
En bekräftelsedialog visas. Om du är säker på att du vill ta bort kontot klickar du på ”Ja”.

Detta kommer inte att påverka ditt faktiska e-postkonto på något sätt; det tar bara bort Outlooks åtkomst till det. Till exempel i Gmail kommer alla etiketter som skapats för att matcha mapparna du skapade i Outlook att finnas kvar, och alla e-postmeddelanden med dessa etiketter kommer fortfarande att ha dem.

