Gmail är redan en ganska lufttät e-posttjänst utan att behöva någon anpassning. Men om du känner att det finns något kvar att önska finns det några dolda funktioner – och Chrome-tillägg – för att göra Gmail ännu bättre.
Innehållsförteckning
Använd kortkommandon
Kortkommandon är designade för att göra ditt liv enklare genom att skapa tangentkombinationer för att slutföra några av de mest använda åtgärderna inom en tjänst. Många Google-produkter erbjuder kortkommandon, inklusive Google Dokument, Kalkylark, Chrome och Gmail.
Medan vissa av Gmails kortkommandon fungerar som standard, måste du aktivera en inställning för att få full åtkomst till dem alla.
Från din Gmail-inkorg på webben klickar du på kugghjulet Inställningar och väljer sedan knappen ”Inställningar”.

Från fliken Allmänt, scrolla ned till avsnittet märkt ”Kortkommandon” och klicka på knappen bredvid ”Kortkommandon på.”

Bläddra till botten av menyn och klicka på ”Spara ändringar” innan du återvänder till din inkorg.

Du kan se en lista över några av de vanligaste kortkommandon från How-to Geek School för Gmail.
En fullständig lista över Gmail-kortkommandon finns på Googles supportsida.
Anpassa Gmail-genvägar
Om du gillar att anpassa kortkommandon så att de fungerar precis som du vill att de ska, låter Gmail dig binda om praktiskt taget alla genvägar så att de passar dig. Den här inställningen är dold som standard, men du kan aktivera den i Gmail-inställningarna.
För att aktivera anpassade kortkommandon, öppna Inställningar, klicka på fliken ”Avancerat”, rulla ner tills du ser ”Anpassade kortkommandon” och klicka på knappen bredvid ”Aktiverad”.

Rulla hela vägen ner och klicka på knappen ”Spara ändringar”.

Efter att sidan har laddats om, gå tillbaka till Inställningar där en ny ”Kortkommandon”-flik låter dig se och redigera alla tangentbordsgenvägar som är tillgängliga i Gmail.

Använd förhandsgranskningsfönstret för e-post
Den här funktionen aktiverar en förhandsgranskningsruta i din Gmail-inkorg som låter dig läsa ett e-postmeddelande sida vid sida med meddelandelistan.
Från din Gmail-inkorg klickar du på kugghjulet Inställningar och klickar sedan på knappen ”Inställningar”.

Klicka på fliken ”Avancerat”, scrolla ner tills du ser avsnittet ”Förhandsgranskningsfönster” och klicka på knappen bredvid ”Aktivera”.
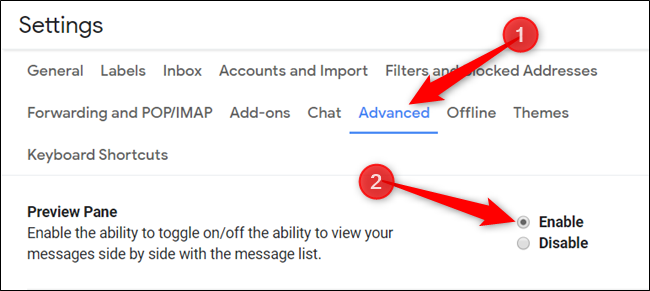
Spara ändringarna och när du återvänder till inkorgen klickar du på ikonen för förhandsgranskningsfönstret och väljer antingen en vertikal eller horisontell uppdelning för att se dina meddelanden.

När du har klickat på ett meddelande visas det längst ned eller till höger i din meddelandelista, beroende på om du väljer horisontellt eller vertikalt.
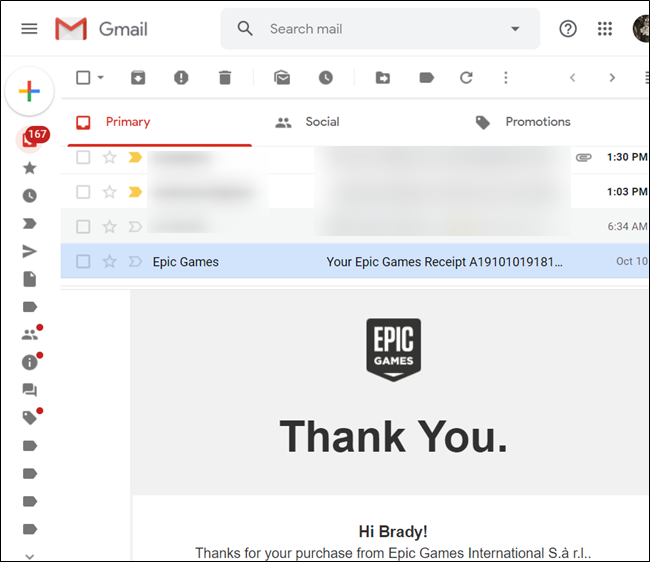
Prova att använda experimentella funktioner
Experimentell tillgång till funktioner är en tjuvtitt på saker som kommer till Gmail i framtiden. Du kan ta dem en sväng och ge feedback till Google. Du är i grunden en betatestare för kommande Gmail-funktioner som Google för närvarande arbetar med.
Experimentella funktioner är pågående arbeten och bör behandlas som sådana. De är fortfarande under utveckling, kan innehålla buggar och kan tas bort utan föregående meddelande.
Från fliken Allmänt i Inställningar, rulla ner tills du ser avsnittet ”Experimentell åtkomst” och markera rutan bredvid alternativet ”Aktivera experimentell åtkomst”.
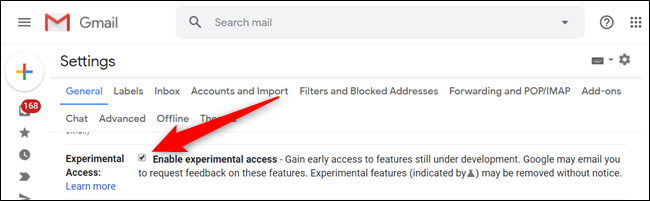
Stoppa spårning av öppen e-post
Många gånger, när ett företag skickar ett e-postmeddelande till dig, bäddar de in en liten spårningsbild med storleken på en enda pixel tillsammans med den. När du öppnar e-postmeddelandet begär Gmail bilden, som är unik för varje e-postmeddelande. Avsändaren kan sedan se när e-postmeddelandet öppnades och din allmänna plats baserat på din IP-adress.
Om du inte vill att Gmail laddar dessa bilder när du öppnar ett e-postmeddelande kan du inaktivera automatisk bildladdning från inställningarna i din inkorg.
Gå till Inställningar > Allmänt i Gmail. Till höger om avsnittet ”Bilder”, välj ”Fråga innan du visar externa bilder.” Scrolla ner till botten av sidan och spara dina ändringar.
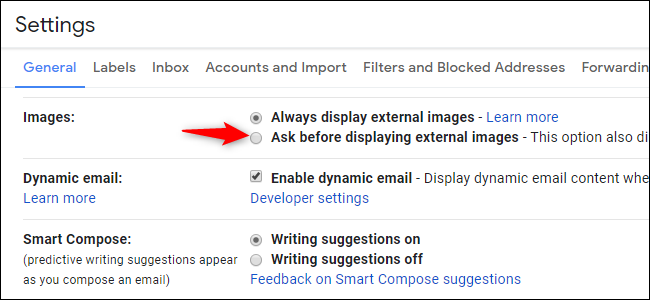
Om du får ett e-postmeddelande som innehåller bilder, frågar Gmail dig högst upp i varje e-postmeddelande.

Kom ihåg att om du väljer att inaktivera automatisk bildnedladdning kan folk fortfarande se att du öppnade deras e-post om du väljer att visa bilder efter att ha öppnat ett e-postmeddelande.
Installera Chrome-tillägg för att göra Gmail bättre
Vi rekommenderar vanligtvis inte att du använder många webbläsartillägg eftersom de kan vara en integritetsmardröm. Det är dock svårt att motstå tillägg som avsevärt kan förbättra saker för dig.
Vi har själva kollat in alla dessa tillägg, testat dem, tittat på deras rykte bland användare och gynnat tillägg som gör deras källkod offentlig när det är möjligt. Ändå bör du lära dig hur du ser till att Chrome-tillägg är säkra innan du använder dem och använder dem sparsamt.
Det finns tillägg som gör att du sömlöst kan skicka krypterade meddelanden, aktivera en uppgiftshanteringstjänst som organiserar alla dina e-postmeddelanden och uppgifter direkt från din Gmail-inkorg och mer. Kolla in listan med tillägg som vi har sammanställt för att göra din övergripande upplevelse av Gmail bättre.

