Microsoft Teams kan användas individuellt, men det är inte den typen av app som gör det lätt att prata med vardagliga samtal. Det finns alldeles för mycket att sätta upp när det gäller nätverket eller gruppen av människor du kan kommunicera med. Det är därför, i de flesta fall, drivs Microsoft Teams under en företagslicens där alla användare är del av samma nätverk.
Som med alla appar är Microsoft Teams känt för att stöta på problem då och då. Dessa problem kan vara relaterade till att logga in, ringa samtal, dela filer, använda mikrofonen eller kameran i ett möte med mera.
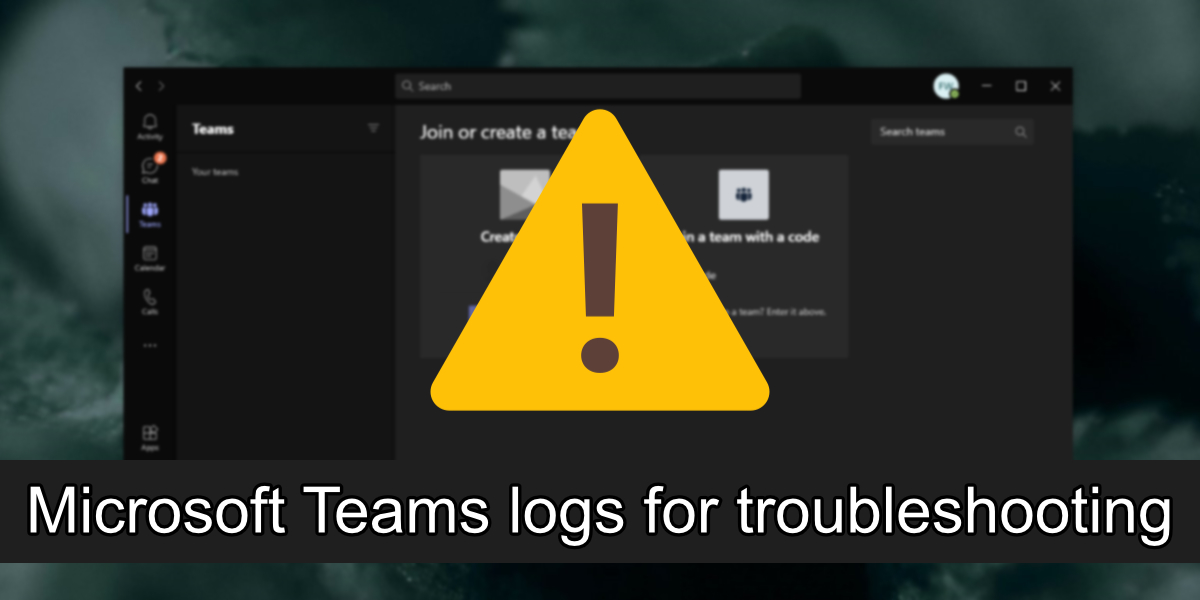
Innehållsförteckning
Microsoft Teams loggar
Loggfiler är ofta ett viktigt verktyg vid felsökning av komplexa problem med en app eller ett OS. Microsoft Teams stöter på problem då och då, och det finns enkla korrigeringar för många av dem. Som sagt, för problem som inte löser sig kan du i slutändan behöva generera loggar för appen.
1. Skapa Microsoft Teams-loggar – kortkommando
Det är enkelt att generera loggar för Microsoft Teams-loggar och en slutanvändare med noll teknisk kunskap kan göra det.
Öppna Microsoft Teams.
Tillåt appen att köra tills den stöter på ett fel.
Skapa en loggfil med genvägen för ditt operativsystem (se nedan).
Microsoft Teams-logg för Windows 10: Ctrl + Alt + Shift + 1
Microsoft Teams loggar för macOS: Alternativ + Kommando + Skift+1
Microsoft Teams loggar för Linux: Ctrl + Alt + Shift + 1
Filen kommer att sparas i mappen Nedladdningar och du kommer att se en skrivbordsavisering för den.

2. Skapa Microsoft Teams-loggar – ikon i systemfältet
Det finns en andra metod som du kan använda för att generera Microsoft Teams-loggar. Denna metod fungerar på Windows 10 och kan även fungera på macOS och Linux.
Högerklicka på Microsoft Teams-ikonen i systemfältet (eller menyraden).
Välj Hämta loggar från menyn.
En ny Notepad-fil öppnas och fylls med loggposter.
Spara filen.

Andra Microsoft Teams-loggar
Loggarna som genereras med metoden ovan kallas Debug-loggar och är användbara för felsökning i allmänhet. Microsoft Teams har en annan typ av logg; Medialoggar.
I Windows 10 sparas medialoggarna på en av följande platser:
%appdata%MicrosoftTeamsmedia-stack*.blog
%appdata%MicrosoftTeamsskylib*.blog
%appdata%MicrosoftTeamsmedia-stack*.etl
På macOS sparas medialoggarna på en av följande platser:
~/Library/Application Support/Microsoft/Teams/media-stack/*.blog
~/Library/Application Support/Microsoft/Teams/skylib/*.blog
På Linux sparas medialoggarna på en av följande platser:
~/.config/Microsoft/Microsoft Teams/media-stack/*.blog
~/.config/Microsoft/Microsoft Teams/skylib/*.blog
Slutsats
En loggfil för Microsoft Teams kommer inte att vara mycket meningsfullt för slutanvändare, men det kan vara oerhört användbart för alla som försöker hjälpa dig att felsöka appen. Om felsökningen sker på distans kan loggfilen ge värdefulla insikter om vad som kan hindra appen från att fungera.

