Behöver du formatera en USB-enhet till Fat32 på din Linux-dator? Kan du inte lista ut hur man formaterar ett filsystem? Vi kan hjälpa! Följ med när vi visar hur du formaterar en USB-enhet till Fat32 på Linux!
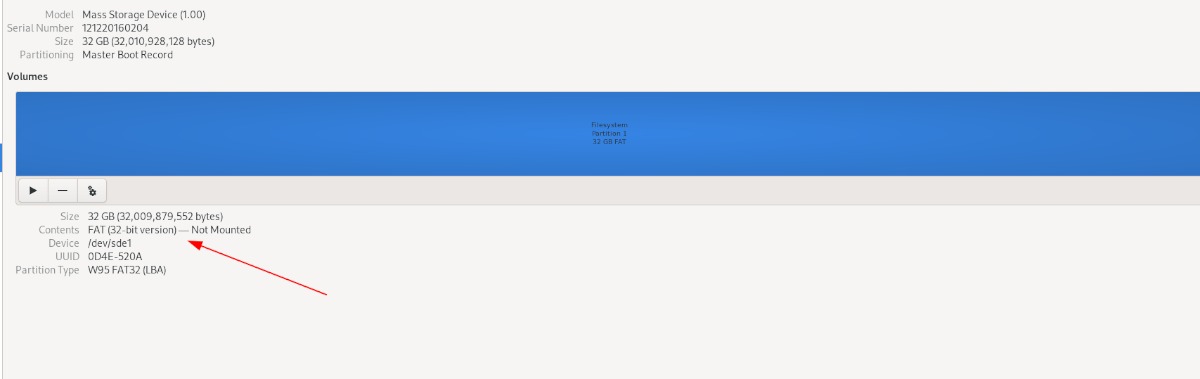
Innehållsförteckning
Formatera en USB-enhet till Fat32 – Gnome Disk Utility
Applikationen Gnome Disk Utility är det snabbaste och enklaste sättet som en Linuxanvändare kan formatera en USB-enhet till Fat32. Anledningen? Den har ett lättanvänt användargränssnitt, stöder Fat32-formatet och stöder saker som ”snabbformat”.
För att starta formateringsprocessen måste du installera Gnome Disk Utility på din dator. Tyvärr, även om Gnome Disk Utility kommer med många Linux-operativsystem, levereras det inte med alla.
Använd tangentbordskombinationen Ctrl + Alt + T, öppna ett terminalfönster på Linux-skrivbordet. Alternativt, öppna appmenyn, sök efter ”Terminal” och starta appen på det sättet.
När terminalfönstret är öppet följer du installationsinstruktionerna för Gnome Disk Utility som motsvarar det Linux-operativsystem du använder för närvarande.
Ubuntu
På Ubuntu installerar du programmet Gnome Disk Utility med följande Apt-kommando nedan.
sudo apt install gnome-disk-utility
Debian
De på Debian Linux kommer att kunna installera Gnome Disk Utility genom att använda kommandot Apt-get.
sudo apt-get install gnome-disk-utility
Arch Linux
Om du är en Arch Linux-användare kommer du snabbt att kunna installera Gnome Disk Utility med kommandot Pacman.
sudo pacman -S gnome-disk-utility
Fedora
På Fedora Linux kan Gnome Disk Utility-appen redan vara installerad. Men om det inte är det, kommer du att kunna få det att fungera med följande Dnf-kommando.
sudo dnf install gnome-disk-utility
OpenSUSE
Om du använder OpenSUSE Linux kommer du snabbt att kunna installera Gnome Disk Utility-appen med följande Zypper-kommando.
sudo zypper install gnome-disk-utility
Formatera USB-enhet till Fat32
Nu när Gnome Disk Utility är installerat på din Linux-dator, sök efter ”Disks” i appmenyn. När appen är öppen följer du steg-för-steg-instruktionerna nedan för att lära dig hur du formaterar din USB-enhet till Fat32.
Steg 1: Anslut din USB-enhet till USB-porten. När du ansluter den bör du se den visas i Gnome Disk Utility sidofältet. Titta igenom sidofältet för din enhet och klicka på den med musen.
Steg 2: När du har hittat din enhet och klickat på den med musen ser du en översikt över USB-enheten. Härifrån hittar du menyn Gnome Disk Utility och klickar på den.
Hittar du inte Gnome Disk Utility-menyn? Det är direkt till vänster om minimeringsknappen.
Steg 3: Inuti Gnome Disk Utility-menyn klickar du på knappen ”Formatera disk”. Leta sedan upp menyn ”Radera”.
I menyn ”Radera” väljer du antingen ”Snabb” eller ”Långsam”. För bästa resultat rekommenderar vi alternativet ”Långsamt”, eftersom det är säkrare.
Steg 4: Efter att ha valt ett alternativ i menyn ”Radera”, hitta menyn ”Partitionering” och välj ”Kompatibel med alla system och enheter (MBR/DOS)” och klicka på den.
Steg 5: Under ”Volymer” för din enhet, hitta knappen ”+” och klicka på den för att skapa en ny partition. När du klickar på den här knappen kommer ett ”Skapa partition”-fönster att visas.

Använd popup-fönstret och välj din partitionsstorlek, ledigt utrymme, etc. Klicka på ”Nästa” för att gå till nästa sida.
Steg 6: På nästa sida, hitta avsnittet ”Volymnamn” och namnge din volym. Eller lämna det tomt om du så önskar.
Leta upp knappen ”Radera” och klicka på den om du vill radera enheten i förväg. Hitta sedan ”Typ” och klicka på ”För användning med alla system och enheter (FAT).
Klicka på ”Skapa” när du är klar.
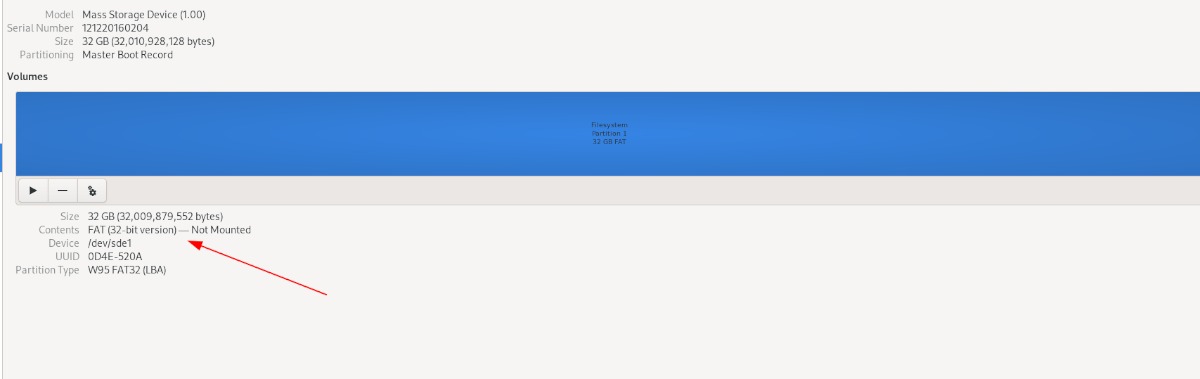
Steg 7: Efter att ha klickat på ”Skapa”-knappen, Gnome Disk Utility, kommer din USB-enhet att formateras till Fat32!
Formatera en USB-enhet till Fat32 – Mkfs
Ett annat snabbt sätt att formatera en USB-enhet till Fat32 är med kommandot mkfs i en terminal. För att starta processen, tryck på Ctrl + Alt + T på tangentbordet för att öppna en terminal. Eller sök efter ”terminal” i appmenyn och starta den på det sättet.
När terminalfönstret är öppet ansluter du USB-enheten. Kör sedan lsblk i terminalen för att se alla anslutna lagringsenheter.
lsblk
Titta igenom lsblk och leta reda på din USB-enhet och hitta enhetsetiketten. I det här exemplet är enhetsetiketten /dev/sde1. Din kommer att skilja sig åt!
Obs: kan du inte komma på hur man läser lsblk? Kolla in vår guide om hur du hittar hårddiskinformation för hjälp!
När du har hittat din USB-enhet, avmontera den om den inte redan är avmonterad. Du kan göra detta genom att ange kommandot umount tillsammans med enhetsetiketten.
sudo umount /dev/sde1
Efter att ha avmonterat enheten, använd kommandot mkfs.vfat -F32 för att formatera den till Fat32.

sudo mkfs.vfat -F32 /dev/sde1

