Vill du fjärråtkomst till en Linux-maskin och starta en grafisk applikation? PuTTY till räddningen, tack vare alternativet ”aktivera X11-vidarebefordran”. Du kan till och med göra detta från Windows – allt du behöver göra är att snabbt installera en X-server.
PuTTY-programmet skrevs ursprungligen för Windows, 20 år sedan. Det har porterats till många andra plattformar sedan dess. Det är en grafisk applikation som ger ett terminalfönster och fjärranslutning till andra datorer. Vanligtvis görs anslutningen med hjälp av SSH, men andra protokoll stöds.
Förutom det traditionella kommandoradsgränssnittet i terminalfönstret kan PuTTY konfigureras för att öppna grafiska applikationer på fjärrdatorn.
Innehållsförteckning
Installerar PuTTY
Om PuTTY inte redan är installerat på din dator kan du installera enligt följande.
På Windows, ladda ner PuTTY från webben.
För att installera PuTTY på Ubuntu, använd det här kommandot:
sudo apt-get install putty

För att installera PuTTY på Fedora, använd detta kommando:
sudo dnf install putty

För att installera PuTTY på Manjaro, använd detta kommando:
sudo pacman -Syu putty

Använder PuTTY på Windows
Om du kör PuTTY på Windows måste du installera en X-server innan du fortsätter. Resten av processen kommer sedan att fungera på samma sätt som på Linux.
Linux-grafiska applikationer förlitar sig på en X-server för att tillhandahålla en grafisk skrivbordsmiljö. Det måste finnas någonstans för de grafiska applikationerna att öppna och köra i. Windows har ingen X-server eftersom det inte behöver någon. Så vi måste installera en, precis som när vi startar grafiska Linux-applikationer från Windows 10:s Windows Subsystem for Linux.
De Xming X-servern användes för att undersöka den här artikeln, och den fungerade perfekt. Ladda ner den och installera den. Du kan acceptera alla standardinställningar. Den körs så snart den är installerad och visas som en ikon i systemfältet.

Startar PuTTY
På Windows hittar du PuTTY i din Start-meny efter installationen. På GNOME kan du starta PuTTY genom att trycka på Super-tangenten – den mellan höger Ctrl- och Alt-tangenter – och skriva ”putty”.
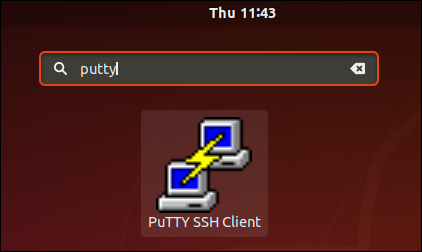
PuTTy-ikonen visas högst upp på skärmen. Klicka på den för att starta PuTTY.
Ansluter med PuTTY
PuTTY-fönstret visas. I fältet Värdnamn anger du IP-adressen eller nätverksnamnet för fjärrdatorn du ska ansluta till. Det måste finnas en SSH-server som körs på fjärrdatorn.

Bläddra nedåt i sidorutan tills du ser ”SSH”-trädposten. Expandera detta, expandera sedan ”Auth”-posten och markera ”X11”-posten.

Markera kryssrutan ”Aktivera X11-vidarebefordran”.
Bläddra till toppen av listan i sidorutan och välj ”Session”-posten. Skriv ett namn för dessa inställningar I textfältet ”Sparade sessioner”, klicka sedan på knappen ”Spara”. Vanligtvis skulle du spara inställningarna under namnet på fjärrdatorn så att du enkelt kan återanvända dem för framtida anslutningar.

Klicka på ”Öppna”-knappen för att ansluta till fjärrdatorn.
Första gången du ansluter till en fjärrdator kommer du att se en varning om att du inte har anslutit till den här datorn tidigare.

Klicka på ”Acceptera”-knappen för att slutföra anslutningen.
Ett x-term-fönster visas. Ange namnet på användarkontot du ansluter som och tryck på Retur. Du kommer att bli ombedd att ange lösenordet för detta konto. Skriv lösenordet och tryck på Enter.

Du kommer att presenteras med kommandoraden för fjärrdatorn.
För att starta en grafisk applikation skriv in dess namn på kommandoraden med alla parametrar som du vill skicka till den. Vi kommer att använda leafpad-redigeraren för att redigera .bashrc-filen.
leafpad .bashrc

Leafpad-redigeraren öppnas med .bashrc-filen laddad i den.

Som ett annat exempel, låt oss starta epiphany-webbläsaren.
epiphany

Epiphany-webbläsaren öppnas och du kan bläddra till en favoritwebbplats.

Och ja, det fungerar på Windows också! Här har vi lanserat den inaktiva python-IDE på ett fjärranslutet Linux-system. Det dök upp på vårt Windows-skrivbord. Starta det bara genom att skriva kommandot som du skulle göra på Linux.

Observera att den inte har de vanliga Windows-fönsterdekorationerna. Det är en Linux-applikation som körs på ditt Windows-skrivbord, med Linux-fönsterattribut, med tillstånd av PuTTY och Xming X-servern.
Stänger anslutningen
För att stänga anslutningen, stäng alla applikationer och använd sedan exit-kommandot i PuTTY-terminalfönstret.
exit

Det är verkligen ganska imponerande
Att uppnå något så främmande som en fungerande Linux-applikation som körs ganska glatt på ett Windows-skrivbord, med några enkla steg, är inget annat än häpnadsväckande.

