Är din Mac långsam? Ser du dödens snurrande hjul varje dag? Stå inte ut med det! Så här diagnostiserar du problemet så att du kan åtgärda problemet.
Innehållsförteckning
Hur man diagnostiserar en trög Mac
Det finns många anledningar till att din Mac kan ha prestandaproblem. Om du kan ta reda på vad som är fel kan du vidta åtgärder för att rätta till det. Du kan fixa de vanligaste orsakerna till en långsam Mac själv, och relativt enkelt. Här är några av de enklare tipsen du kan prova för att snabba upp din Mac.
Hårdvaruproblem är dock undantaget. Om din Mac har problem med en viss komponent blir korrigeringen mer komplicerad. Även stationära datorer som iMac är notoriskt svåra att reparera själv – Apple använder stora mängder lim och löd i sin tillverkningsprocess.
I värsta fall kan du alltid be Apple att ta en titt. Om du bokar en gratis Genius möte på en Apple Store kör de en komplett uppsättning diagnostik på din maskin. Därifrån bör de kunna rekommendera en lösning för problemet. Om du vill att Apple ska reparera din maskin måste du betala ur fickan om garantin har gått ut, om du inte har AppleCare.
Kom ihåg att det är gratis att boka tid på en Apple Store, ta reda på vad som är fel på din maskin och hur mycket det kommer att kosta att fixa. Företaget debiterar dig endast för reparationer efter att det har ditt medgivande att utföra dem.
App kraschar: Hur programvara kan sakta ner din Mac
När programvaran inte fungerar korrekt kan det göra att din maskin inte svarar. Ibland uppvisar bara appen som har kraschat detta beteende; andra gånger kan programvara som inte beter sig försöka ta ner hela din maskin med den.
Om du misstänker att en app har kraschat högerklickar du på dess ikon i Dock, håller ned Alternativ-tangenten på tangentbordet och klickar sedan på Force Quit. Du kan också använda kortkommandot Kommando+Alternativ+Esc för att tvinga avsluta den aktuella appen.
Om du inte är säker på vilken app som har kraschat, eller om du tror att en kraschade i bakgrunden, starta Activity Monitor. Klicka på fliken ”CPU” och se kolumnen ”% CPU” i fallande ordning. På så sätt visas de appar som använder mest processorkraft överst. Om du ser något som använder mer än sin beskärda andel, klicka på det och klicka sedan på ”X” för att döda processen.
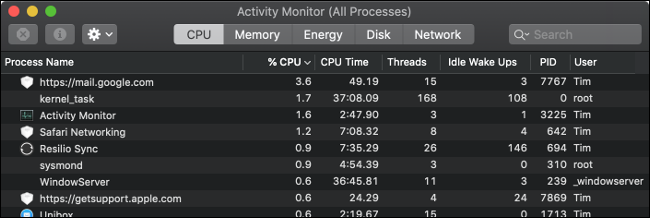
Ibland orsakas prestandaproblem av minnesläckor, där en viss uppgift eller process äter upp allt tillgängligt minne. För att se minnet, klicka på fliken ”Minne” och ändra ordning på kolumnen ”Minne” i fallande för att se liknande resultat. Du kan döda processer på samma sätt som en app som har kraschat.
Processer som har kraschat helt visas i rött med orden ”Reagerar inte” bredvid dem under Activity Monitor. Du kan döda dessa och starta om dem. Om du stöter på upprepade problem med samma appar, kanske du vill överväga att använda något annat (eller skicka ett e-postmeddelande till utvecklaren).
Diskutrymme: Din Mac behöver utrymme att andas
Lågt diskutrymme är en annan vanlig orsak till nedgång i macOS. Utan tillräckligt med ledigt utrymme på din startskiva kan macOS inte köra underhållsskript och bakgrundsprocesser som håller din dator igång. Tyvärr specificerar Apple inte exakt hur mycket ledigt utrymme som krävs för att hålla din Mac nöjd.
En allmän tumregel är att alltid hålla 15 procent av din startskiva ledig. Denna siffra gäller mest för bärbara datorer med små enheter. En iMac med en 3 TB-enhet kräver en mycket mindre andel för att uppfylla macOS-kraven. Men det är också mycket svårare att fylla en 3 TB iMac än en 128 GB MacBook Air.

Om du arbetar med stora filer eller skapar massor av temporära filer (som för video- eller fotoredigering), bör du ha lika mycket ledigt utrymme på din enhet som den totala storleken på dessa temporära filer.
För att se hur mycket ledigt utrymme du har på din Mac, klicka på Apple-ikonen i det övre vänstra hörnet och klicka sedan på Om den här Macen. Klicka på fliken ”Storage” för att se en uppdelning av din nuvarande diskanvändning. Du kan sedan frigöra utrymme på din Mac.
Systemresurser: Drar du din Mac för långt?
Din Mac har ett begränsat antal tillgängliga resurser, begränsat av faktorer som processorkärnor, tillgängligt RAM-minne och närvaron av ett dedikerat grafikkort. Om du vet hur långt du kan driva din Mac kommer det att hjälpa dig att undvika prestandaproblem i framtiden.
Några vanliga uppgifter som kan pressa din Mac över kanten är:
För många öppna flikar i din webbläsare.
Hungriga program, som Photoshop, öppnas i bakgrunden.
Spelar grafiskt intensiva 3D-spel.
Arbeta med enorma video- och fotofiler eller rendera video.
Att utföra två eller flera av ovanstående (eller liknande intensiva processer) samtidigt.
Om du har hundratals flikar öppna i en webbläsare som Chrome, bli inte förvånad om du stöter på minnesproblem. Om du byter till en Mac-optimerad webbläsare som Safari kommer det att hjälpa, men du kan fortfarande behöva stävja ditt tabberoende.
Webbläsare i allmänhet kan vara en källa till dålig prestanda. För många tillägg och plugins påverkar din webbläsares respons negativt. Och vissa webbappar kan beskatta din maskin lika mycket som inhemska. Ett exempel på detta skulle vara om du använder ett webbaserat kalkylarksverktyg, som Google Sheets, för att knäcka mycket data.

För att ta reda på hur det går för ditt system när som helst, öppna Activity Monitor och kolla graferna ”CPU Load” och ”Memory Pressure” på CPU- och Memory-flikarna.
Hårdvaruproblem: Problem under huven
Få datorer har andrahandsvärde som en Mac. De är byggda för att hålla, och jag kan säga det eftersom jag skriver detta på 2012 MacBook Pro. Men problem kan uppstå – särskilt om din maskin visar sin ålder. Men det finns några saker du kan kontrollera själv.
Apple Diagnostik
Din Mac innehåller ett grundläggande diagnostikverktyg som du kan köra själv. Följ dessa steg för att göra det:
Stäng av din Mac.
Tryck på strömknappen för att slå på din Mac och tryck sedan omedelbart och håll ner D på tangentbordet.
När du ser skärmen som ber dig att välja ett språk, släpp D-tangenten.
Välj ett språk och vänta tills diagnostikverktyget körs.
Obs: Om Apple Diagnostics inte startar, försök att hålla ned Alternativ+D istället. Du behöver en internetanslutning för att göra detta eftersom din Mac laddar ner Apple Diagnostics innan den körs.
Apple Diagnostics kan bara berätta så mycket i form av en referenskod. Du kan sedan kontrollera referenskoden Apples databas, men förvänta dig inte att lära dig för mycket. Till exempel kan du upptäcka att det finns ett problem med datorns minne, men du kommer inte att veta vilken RAM-minne som är felaktig eller vad som är fel med den.
Det här verktyget är användbart för att utesluta hårdvaruproblem, men det är ganska värdelöst för felsökningsändamål. För en mer detaljerad rapport är det bättre att boka ett kostnadsfritt möte i Genius bar. Naturligtvis kommer du inte att få detaljerad feedback om hur du fixar din Mac där heller.
Minne
Du kan kontrollera vissa komponenter manuellt med rätt verktyg. Till exempel, MemTest86 är ett gratis verktyg som du kan använda för att kontrollera din dators minne. Installera den på ett USB-minne, starta din Mac och kör den sedan. När du använder ett USB-minne som lagringsmedium kan du testa RAM-minnet ordentligt utan macOS-overhead.

Lagring
En felaktig enhet kan också orsaka problem. De flesta Mac-datorer har solid-state-enheter. Dessa är inte benägna att misslyckas plötsligt som vanliga hårddiskar är. Solid-state-enheter misslyckas i allmänhet bara efter en viss förvarning. Och när de så småningom dör är dataåterställning omöjlig. Följ stegen nedan för att kontrollera tillståndet för din SSD:
Klicka på Apple-logotypen i det övre högra hörnet och välj sedan Om den här Macen.
Klicka på Systemrapport och välj sedan Lagring.
Välj din huvudenhet (sannolikt märkt ”Macintosh HD”).
Scrolla ner till ”SMART Status” och se vad som står bredvid. Om det står ”Verifierad” fungerar din enhet normalt, utan problem. Om det står ”Failing” kan detta vara källan till dina problem. Så småningom kommer enheten att bli ”Fatal”, och du måste byta ut den eller din Mac.

Ladda ner för en mer detaljerad titt på dina enheter DriveDx (det är gratis att prova). Det här verktyget borde ge dig mer information än vad Apple hävdar att det kommer att göra.
För ultimat sinnesfrid, se till att säkerhetskopiera din Mac med Time Machine regelbundet.
CPU & GPU
CPU:n är hjärnan i din dator. Det finns dock inte mycket du kan göra för att testa det. Om det inte fungerar korrekt kan du stöta på avmattningar, frysningar och plötsliga avstängningar. Ett sätt att få fram mer information är att jämföra den med en app som Geekbench. Du kan sedan använda Mac benchmark diagram för att se hur det står sig.

Om din Mac har en dedikerad GPU kan du testa den med verktyg som Himmel eller Cinebench. Om din GPU har problem kan du märka otillfredsställande prestanda i 3D-applikationer, artefakter och fel på skärmen, systemstopp eller plötsliga avstängningar.
Tyvärr finns det inte mycket du kan göra för att fixa problem med CPU eller GPU. Eventuella problem som uppstår där kommer sannolikt att kräva att du byter ut din Macs logikkort. Det är vanligtvis mer ekonomiskt vettigt att bara köpa en ny Mac istället för att betala premien för att fixa din gamla.
Minska med åldern: Är din Mac bara gammal?
Ibland har prestationsproblem en mycket enkel orsak: ålder. När din Mac åldras kan du förvänta dig att dess prestanda minskar. Ny programvara kräver bättre hårdvara, medan hårdvaran inuti din Mac förblir densamma.
De flesta Mac-ägare borde inte stöta på för många prestandaproblem under de första tre åren av användning. Efter det börjar det gå utför. När du har passerat fem- eller sexårsgränsen måste du konsekvent tänka på om programvaran du kör får ut det mesta av din maskin.

Om du har en gammal Mac och du vill pressa så mycket liv som möjligt ur den, här är några saker du kan prova:
Byt till en lätt webbläsare. Safari är optimerad för Mac, och den tenderar att erbjuda bättre prestanda och lägre energianvändning än sina konkurrenter.
Föredrar Apples förstapartsappar. Precis som Safari är många Apple-appar optimerade för macOS och Apple-hårdvara. Ett slående exempel på detta är Final Cut Pro, som drastiskt överträffar Adobe Premiere på äldre maskiner. Du kan också hoppa över Pages för Word, Lightroom för Aperture eller Evernote för Notes.
Var uppmärksam på multitasking. Undvik att överbelasta CPU eller GPU i onödan. Om du renderar en video kan du göra en kopp kaffe tills den är klar. Om du har 100 flikar öppna, stäng 50.
Akta dig för föråldrad eller trög programvara. Föråldrade appar kan prestera sämre på moderna macOS-system eftersom de saknar optimering. Undvik att använda Java-baserade appar som kräver Java Runtime Environment, eftersom det kan belasta din maskins prestanda.
Håll macOS uppdaterad. När det är möjligt, se till att din Mac kör den senaste versionen av macOS. Apple fokuserade på att förbättra macOS-prestanda under de senaste iterationerna av sina stationära och mobila operativsystem. Om ditt system inte är uppdaterat kanske du saknar justeringar som kan förbättra din upplevelse.
När ska du köpa en ny Mac?
Rätt tid att köpa en ny dator är när du behöver en. Om du stöter på prestandaflaskhalsar som hindrar dig från att göra ditt jobb eller göra de saker du behöver en dator till, är det dags att uppgradera.
Om din maskin ständigt kraschar eller är trög på grund av en felaktig hårdvarukomponent, är det dags att överväga att köpa en ny. Om du är trött på att jonglera med filer och appar på grund av att din startskiva är för liten, kanske du vill besöka Apple Store.
Kom ihåg att din gamla Mac fortfarande kan ha bra andrahandsvärde. Även gamla maskiner med problem ger mer pengar än du förväntar dig. Om du funderar på att sälja din gamla Mac, här är några tips som hjälper dig.
När du försöker spara en fil och dödens snurrande hjul dyker upp. pic.twitter.com/RUThfobvLS
— Kattig? (@_hellocatty) 1 oktober 2015

