Det är frustrerande när en webbsida inte laddas. Din anslutning, programvara eller webbplatsen kan orsaka problemet. Här är några sätt att felsöka problemet och komma åt en webbplats, även om den är nere.
Innehållsförteckning
Kontrollera din nätverksanslutning
Kontrollera först din nätverksanslutning. Trådlösa anslutningar kan vara fläckiga och falla ut när som helst, så se till att du är ansluten till rätt nätverk. Ett enkelt sätt att testa detta är att besöka en populär webbplats, t.ex Google eller Facebook. Om sidan laddas är du ansluten!
Om webbplatsen inte laddas, se till att din enhet inte är i flygplansläge. På smartphones, surfplattor och många stationära och bärbara Windows-datorer kan du inaktivera all kommunikation. Vissa bärbara Windows-datorer har också dedikerade flygplanslägesknappar, som du kan trycka på av misstag. Så dubbelkolla dina enhetsinställningar, för säkerhets skull.
Om du inte kan komma åt några webbplatser, se till att din dator är ansluten till ditt nätverk. Kontrollera dina Wi-Fi-inställningar eller, om du använder en trådbunden anslutning, se till att din Ethernet-kabel inte har glidit ut. Om du är säker på att du är ansluten till ditt lokala nätverk kan det vara din internetanslutning som orsakar problemet.

Det bästa sättet att kontrollera detta är att titta på lamporna på din router eller modem. Varje router är olika, men de flesta har en tydlig indikator på anslutningsstatus. Om lampan bredvid internetsymbolen är röd eller orange är du förmodligen inte ansluten till internet.
I många fall kan en omstart av routern och modemet lösa problemet. För att göra det, koppla ur modemet och routern, vänta i 10 sekunder, koppla in den igen och försök sedan på webbplatsen igen.
Om problemet kvarstår kan du ansluta till din lokala nätverkshårdvara för att få mer information. Traditionella routrar har en adminpanel som du kan komma åt via din webbläsare. Du kan vanligtvis hitta webbadressen tryckt på sidan av nätverkshårdvaran, tillsammans med standardanvändarnamn och lösenord. Det är vanligtvis något i stil med 192.168.0.1 eller 10.0.0.1. Om du har ett mesh-routersystem som är beroende av en mobilapp, starta appen istället.
De flesta routrar ger information om din anslutningsstatus. Om du inte kan ansluta till internet kan du kanske få mer information eller till och med en felkod. Du kan sedan notera felet och kontakta din tjänsteleverantör för att försöka lösa problemet.
Sök efter alla felmeddelanden i din webbläsare
Felmeddelanden är praktiska eftersom de låter dig veta exakt vad som händer. Du kan använda denna information för att försöka felsöka problemet, eller åtminstone utesluta problem med din hårdvara eller programvara. Några av de vanligaste felen du stöter på är:
403 Förbjudet: Du får inte komma åt den här sidan. Kontrollera adressen och försök igen.
404 Sidan hittades inte: Sidan du försöker komma åt finns inte längre. Kontrollera adressen och försök igen. Det kan betyda att webbmastern har flyttat sidan eller att något har gått sönder.
500 Internt serverfel: Det finns ett problem med servern som är värd för webbplatsen. Det här är inget du kan lösa, så försök igen senare.
Kolla in vad dessa och andra vanliga webbplatsfelmeddelanden betyder i detalj och hur du kan lösa dem.
Inaktivera programvara som kan störa
Annonsblockerare är webbläsartillägg som ofta stör webbåtergivningen. Om du kör ett av dessa tillägg, försök att inaktivera det i din webbläsare och ladda sedan om webbplatsen. Om detta löser problemet kanske du vill lägga till webbplatsen på din annonsblockerares vitlista så att den inte blockerar webbplatsen i framtiden.
Vissa säkerhetsprogram kan också störa din dators internetanslutning. Detta inkluderar antivirus, anti-malware och brandväggar, inklusive tredjepartsappar som NetLimiter (Windows) och Lilla Snitch (Mac). Om du kör något av dessa program, inaktivera dem tillfälligt eller granska din blockeringslista och försök sedan ladda om sidan.
Det är också en bra idé att söka efter skadlig programvara regelbundet. Viss skadlig programvara (särskilt ransomware) hindrar din dator från att komma åt internet. Du kommer sannolikt att ha problem med flera webbplatser om så är fallet.

Vissa appar blockerar även internetåtkomst. Till exempel, TripMode är en app för Windows och Mac som förhindrar lokal programvara från att komma åt internet när den är kopplad till en mobil enhet för att spara data. Den använder en vitlista med appar, så allt är blockerat som standard.
Om du använder TripMode (eller något liknande), glöm inte att aktivera åtkomst där det är relevant. Detsamma gäller för vissa produktivitetshöjande appar, som Kall kalkon.
Prova en annan webbläsare

Vissa webbplatser kommer inte överens med vissa webbläsare. Detta är ofta fallet om du använder en webbläsare med en mindre marknadsandel, som Safari eller Edge. Det är alltid en bra idé att installera flera webbläsare. Google Chrome och Mozilla Firefox är bra val eftersom de båda har en stor marknadsandel.
Om du försöker ladda en webbplats och du ser en tom skärm kan det vara din webbläsare som är problemet. Försök att byta webbläsare nästa gång du stöter på oväntat beteende i webbappar, inkonsekvent rullning eller element som inte visas korrekt.
Om webbplatsen du vill komma åt är särskilt gammal, kanske du vill se om den öppnas in Internet Explorer.
Kontrollera din DNS
Domain Name System (DNS) fungerar som en adressbok. Den matchar domännamn (som google.com) med IP-adresser (som 1.2.3.4). Om din DNS-server är långsam eller stöter på problem kommer du inte att kunna komma åt vissa webbplatser.
Att ändra din DNS-server kan också påskynda din anslutning. Om du använder servrar som de som tillhandahålls av Google (8.8.8.8 och 8.8.4.4) och Cloudflare (1.1.1.1), är de nästan säkert snabbare än de som tillhandahålls av din tjänsteleverantör.
Du kan ändra dina DNS-servrar per enhet eller på din nätverkshårdvara. Om du väljer det senare påverkar det alla enheter som är anslutna till ditt nätverk. Kolla in den här artikeln för att lära dig hur du ändrar din DNS-server på vilken enhet som helst. Vilken DNS-server du väljer beror till stor del på din plats. Du kan gå hit för att ta reda på vilken som är den snabbaste DNS-servern i ditt område.
Starta om din dator

Om du startar om din lokala hårdvara kan den lösa många problem, inklusive nätverksproblem. När du startar om datorn återställer den nätverksanslutningen och eventuell programvara som kunde ha kraschat och orsakat problemet.
Och skulle detta vara en felsökningsguide om vi inte föreslog att du skulle stänga av och slå på den igen?
Prova en annan enhet
Försök att komma åt webbplatsen på en annan enhet som är ansluten till ett annat nätverk. En mobil enhet som endast är ansluten till en mobilanslutning är ett utmärkt val.
Du kan också försöka ansluta till webbplatsen om din mobila enhet är på samma nätverk. Beroende på resultaten kan det hjälpa dig att isolera problemet som antingen ett lokalt nätverksproblem eller ett datorproblem.
Är webbsidan nere?
Ibland fungerar webbsidor helt enkelt inte. Du kommer inte alltid att se ett felmeddelande heller. I vissa fall verkar sidan bara laddas för alltid. Om så är fallet, gå till någon av följande webbplatser:
downforeveryoneorjustme.com
isitdownrightnow.com
down.com
Skriv eller klistra in webbadressen du försöker komma åt i det relevanta fältet och kör testet. Om webbplatsen är nere för alla, finns det inget du kan göra annat än att försöka igen senare.
Om webbplatsen inte är nere för alla andra är problemet troligen på din sida.
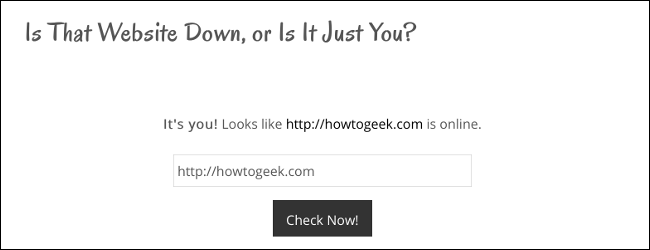
Få åtkomst till en cachad version av webbplatsen
Om webbplatsen är nere eller om du har provat allt för att komma åt den, kanske du vill försöka komma åt en cachad version av webbplatsen. En cachad version av en webbplats är en ögonblicksbild av den lagrad på en annan server. Google är den bästa resursen för cachade versioner av webbplatser eftersom dess sökmotor indexerar fler webbplatser än någon annan.
Bege dig till Google Sök, klistra in eller skriv in webbplatsens URL i sökrutan och tryck sedan på sök. Webbplatsen bör vara högst upp i sökresultaten. Bredvid webbadressen finns en liten, nedåtvänd pil. Klicka på den och klicka sedan på ”Cachad”.

Detta tar dig till en cachad version av webbplatsen. Överst på sidan ser du när ögonblicksbilden togs. Om du klickar på någon länk på sidan navigerar du bort från den cachade versionen av webbplatsen. Du måste komma åt den cachade versionen av varje sida du vill visa på samma sätt.
Om du inte ser knappen ”Cachad” har Google inte indexerat den webbplatsen.
Återuppliva döda webbplatser med Wayback Machine
Google Cache är endast för webbplatser som fungerade nyligen. Om webbplatsen du vill komma åt har varit offline ett tag kan du behöva vända dig till Wayback-maskin. Wayback Machine, som drivs av Internet Archive, är ett verktyg för bevarande av webbplatser som fungerar på ungefär samma sätt som Google Cache.
På Wayback Machines hemsida, klistra in eller skriv in webbadressen i adressfältet. Klicka på ”Bläddrahistorik” för att se alla cachade versioner av den webbplatsen.
Ibland fungerar inte webbplatser
Om en webbplats är nere finns det lite du kan göra åt det förutom att försöka igen senare. Om det är en högprofilerad webbplats, som YouTube eller Twitter, kommer den förmodligen bara att vara nere i några minuter. Mindre webbplatser kan dock vara borta i flera dagar innan de dyker upp igen.

