Det finns inget mer frustrerande än att arbeta oändligt många timmar på ett dokument bara för att mötas av ett felmeddelande när det är dags att skriva ut. Här är några förslag för att få Word att fungera med din skrivare igen.
Innehållsförteckning
Grundläggande kontroller
Först är det en bra idé att göra några grundläggande hårdvarukontroller för att säkerställa att allt är anslutet som det ska.
Här är några saker att kontrollera innan vi tittar på Word:
Se till att USB-kabeln som ansluter din dator till din skrivare är ordentligt ansluten. Om din skrivare är trådlös, se till att den är påslagen.
Dubbelkolla internetanslutningen (trådbunden eller trådlös).
Se till att skrivaren är ansluten och påslagen.
Se om det är pappersstopp.
Se till att din skrivare är kompatibel med din dator. Sök på Google och skrivartillverkarens webbplats för mer information.
Dessa kan tyckas vara självklara saker att kontrollera, men de är också lätta att glömma. Det är alltid bäst att prova grunderna först och undvika att slösa tid i onödan.
En snabb lösning
Det här tipset löser inte dina utskriftsproblem, men det gör att du kan skriva ut från din dator på ett nafs. Om du inte har tid att ta reda på vad som händer med Word, men verkligen behöver skriva ut ett dokument, konvertera filen till en PDF. Sedan kan du skriva ut det från ett annat program.
För att konvertera ett Word-dokument till en PDF, öppna dokumentet du vill konvertera, klicka på ”Arkiv” och klicka sedan på ”Spara som” i rutan till vänster.
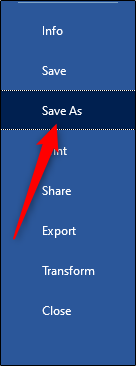
Du ser en ruta som visar vilken typ av fil dokumentet är; klicka på pilen bredvid. Klicka på ”PDF” i rullgardinsmenyn och klicka sedan på ”Spara”.

Öppna nu filen i ett annat program (som Acrobat) och skriv ut den.
Microsofts utskriftsfelsökare för Windows
Microsoft har en utskriftsfelsökare som du kan ladda ner. Att få det, klicka på länken i ”Steg 5” på Microsofts supportsida.
Öppna verktyget. På hemsidan ser du grundläggande information om vad programvaran gör; klicka på ”Nästa”.

Diagnosen löper. Om felsökaren inte hittar något kommer Microsoft att föreslå att du kör verktyget som administratör – fortsätt och gör det.

Ett meddelande visas som ber dig välja skrivaren som du har problem med. Välj det och klicka sedan på ”Nästa”.

Programmet kör diagnosen och ger förslag allt eftersom. När felsökaren är klar, försök att skriva ut ditt Word-dokument igen.
Installera den senaste drivrutinen
Föråldrade drivrutiner är ofta orsaken till utskriftsproblem, så se till att dina är uppdaterade. Det finns två sätt du kan göra detta. Kontrollera först avsnittet ”Drivrutiner” på din skrivartillverkares webbplats för eventuella drivrutinsuppdateringar.
Det andra sättet är att uppdatera din dator eftersom Windows kan hitta en uppdaterad drivrutin för din skrivare. För att söka efter en uppdatering, klicka på Start-knappen på din Windows-dator och klicka sedan på kugghjulsikonen för att öppna menyn ”Inställningar”.
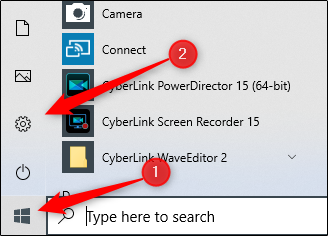
I fönstret ”Inställningar”, klicka på det sista alternativet i listan, ”Uppdatera och säkerhet”.

Klicka på ”Windows Update”.

Om du använder en Mac, klicka på Apple-ikonen i det övre vänstra hörnet och klicka sedan på ”Programuppdatering”.
När uppdateringen är klar, försök att skriva ut ditt Word-dokument igen.
Ta bort och installera om en skrivare i Windows
En annan lösning är att ta bort och installera om din skrivare, eftersom detta kommer att innehålla alla de senaste uppdateringarna.
För att ta bort din skrivare, klicka på Start-knappen på din Windows-dator och klicka sedan på kugghjulsikonen för att öppna menyn ”Inställningar”.

Klicka på ”Enheter”.

Klicka sedan på ”Skrivare och skannrar”.

Välj den skrivare du vill ta bort från listan och klicka sedan på ”Ta bort enhet”.

Nu, för att installera om skrivaren, klicka på ”Lägg till en skrivare eller skanner” högst upp i menyn.

Välj din skrivare från listan och klicka sedan på ”Installera”.
När installationen är klar, försök att skriva ut ditt Word-dokument.
Ta bort och installera om en skrivare i MacOS
På en Mac är processen att ta bort och installera om en skrivare lite annorlunda.
För att komma igång, klicka på Apple-ikonen i det övre vänstra hörnet och välj sedan ”Systeminställningar”.

Klicka sedan på ”Skrivare och skannrar”.
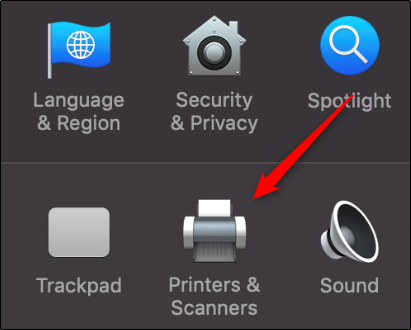
Välj slutligen den skrivare du vill ta bort och klicka sedan på minustecknet (-) längst ned på skärmen för att ta bort den.

För att installera om skrivaren, klicka på plustecknet (+). Välj din skrivare från listan som visas och klicka sedan på ”Lägg till”.
När du har installerat om skrivaren, försök igen att skriva ut ditt Word-dokument.
Låga systemresurser
Låga systemresurser kan definitivt orsaka problem när du försöker skriva ut ett dokument.
För att se om detta är problemet i Windows, tryck på Windows-tangenten och skriv sedan ”resursmonitor”. Resource Monitor-appen visas i resultaten; tryck på ”Enter” för att välja det.

På en Mac kallas den här appen ”Activity Monitor”. För att hitta den, tryck på Kommando+Mellanslag och skriv sedan ”Activity Monitor” i Spotlight-sökfältet.
När den har öppnats kan du undersöka om låga systemresurser orsakar dina utskriftsproblem. Det enklaste sättet att ta reda på det är att starta om datorn och sedan försöka skriva ut Word-dokumentet igen.
Det här är bara några sätt du kan diagnostisera och åtgärda utskriftsproblem i Word. Det kan dock finnas andra orsaker som vi inte täckte.
Om du har upplevt ett utskriftsproblem med Word och löst det, vänligen dela dina tips i kommentarsavsnittet – det kan hjälpa andra som har att göra med samma problem.

