Skype är ett program som möjliggör röst-, video- och snabbmeddelandekommunikation online. Ett av de tidigaste genombrotten med Voice-over-Internet Protocol (VoIP) var Skype. Om du använder Skype på en PC kommer det lilla fönstret att läggas till om du väljer Compact View från menyn View. Och många Skype-användare vill lära sig att få tillbaka det lilla Skype-fönstret. Så vi ger dig en användbar guide som hjälper dig att förstå hur du får Skype-skärmvisningsalternativ och Skype-delad skärm. Fortsätt läsa till slutet för att få tillbaka ett litet flytande Skype-fönster.
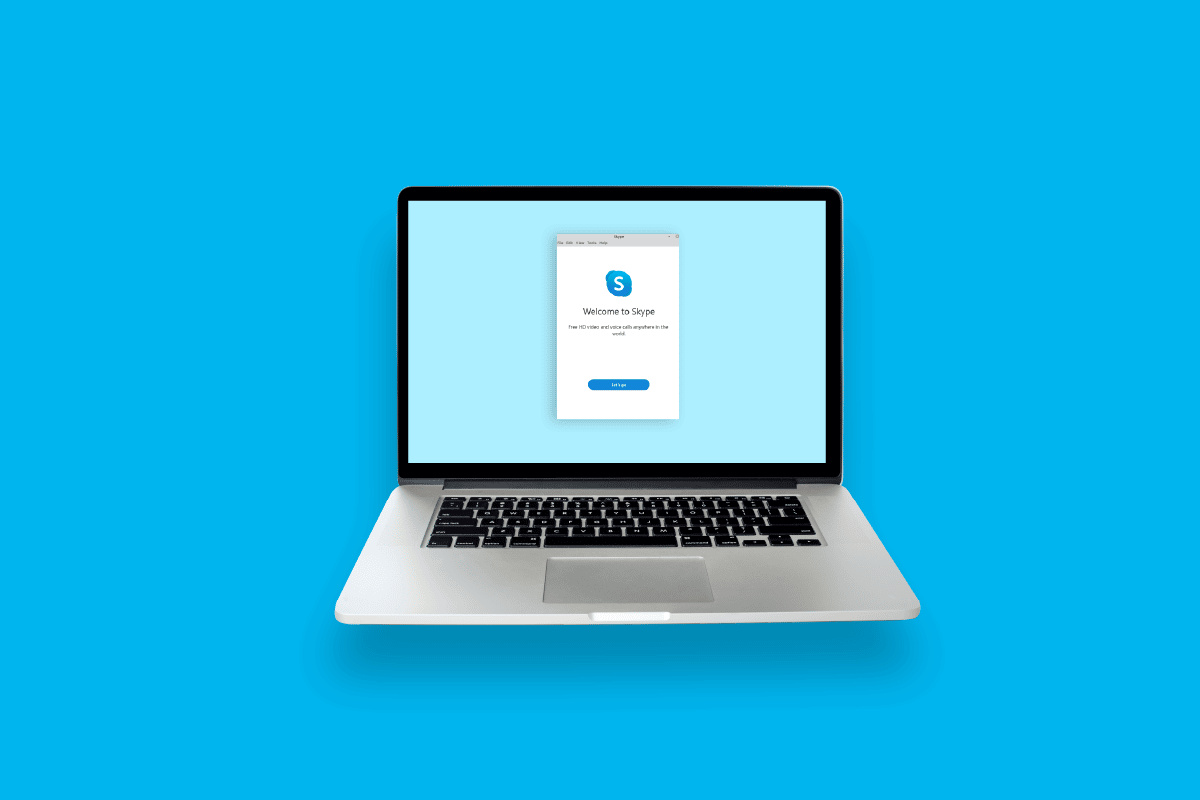
Innehållsförteckning
Hur man får tillbaka det lilla Skype-fönstret
Fortsätt läsa vidare för att hitta stegen som förklarar hur du får tillbaka det lilla Skype-fönstret i detalj med användbara illustrationer för bättre förståelse.
Vad är Skypes skärmvisningsalternativ?
Skype-klientens startskärm kan visas på olika sätt. De tre stora ikonerna längst upp kan användas för att snabbt växla mellan dem för att se Skypes skärmvyalternativ.
-
Kontaktvy: Standardvyn för att använda Skype för företag är Kontaktvy. Ett sökfält, fyra flikar (GRUPPER, STATUS, RELATIONER och NYTT) och dina kontakter visas alla i kontaktvyn. Standardalternativet är GRUPPER. Det finns två standardgrupper: Andra kontakter, som är resten av din kontaktlista, är gruppen som visas högst upp i listan med grupper.
-
Konversationsvy: För närvarande är konversationsvyn inaktiverad.
-
Mötesvy: Mötesvyn visar de möten som är schemalagda för idag i din Outlook-kalender. Möten som hålls med Skype för företag visas i blått, medan vanliga möten visas i svart. Genom att högerklicka på ett Skype för företag-möte i den här vyn och välja Gå med kan du gå med i det.
-
Visningar under samtal: Under Skype-samtalet kan du växla mellan flera vyer genom att klicka på fliken Visa i det övre högra hörnet. Dessa vyer är högtalarvy, rutnätsvy, stort galleri och läge Tillsammans.
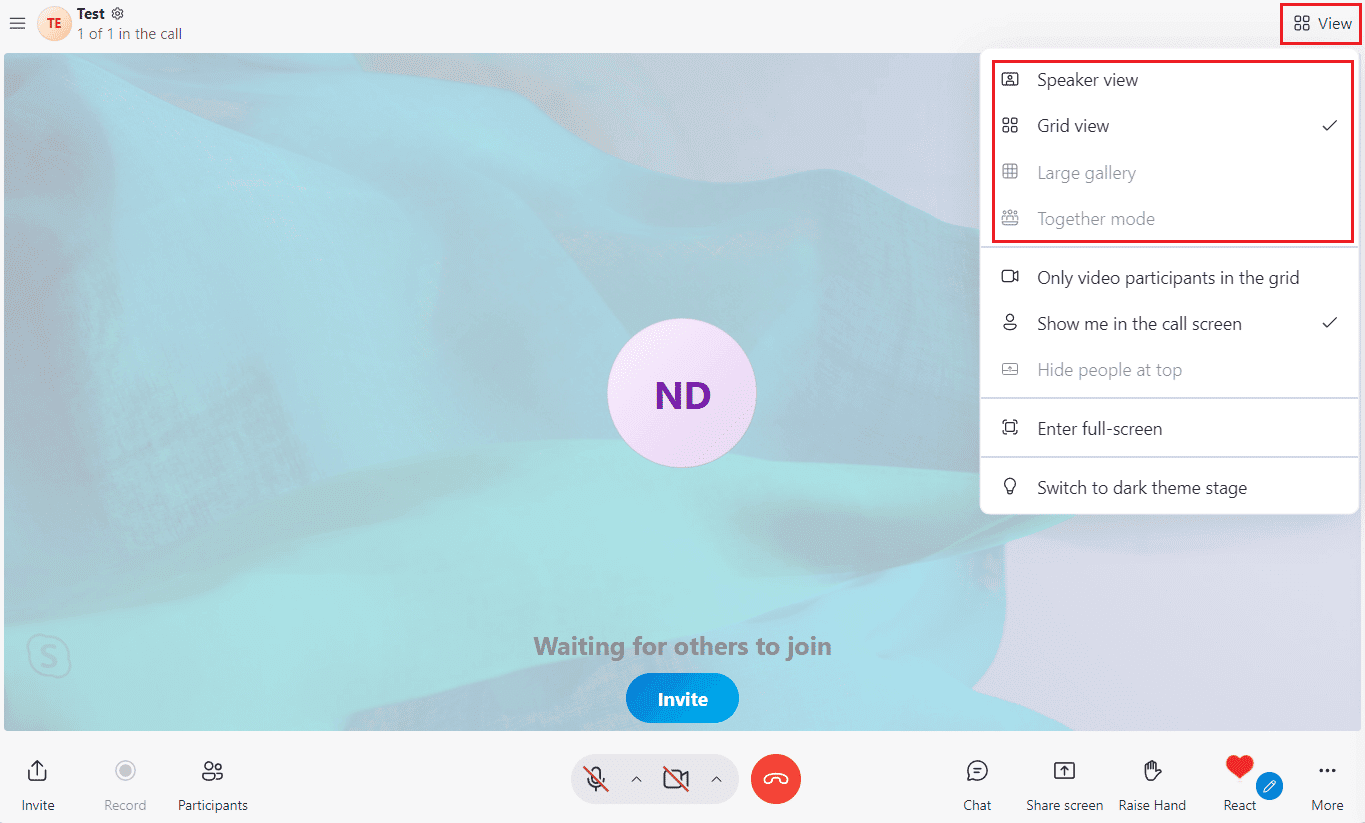
Varför är mitt Skype-fönster så stort?
Det kan finnas en chans att din videostorlek kan vara stor. Det finns flera storlekar tillgängliga, inklusive Standard (standard), Large och Huge. Och du kanske har valt en stor eller stor storlek för ditt Skype-fönster. Du kanske också använder Skype i helskärmsläge.
Följ dessa genvägar för att göra ditt liv enklare:
- Använd Alt + V för Visa-menyn för att zooma in, ut eller till den faktiska storleken på Windows
-
Ctrl + Skift för att zooma in
-
Ctrl + – för att zooma ut
-
Ctrl + O för att se hela bilden
Varför försvann Skypes flytande fönster?
Ett flytande Skype-fönster är ett fönster som visas ovanför alla Windows-program. När en användare vill visa något framför alla applikationer kan de använda denna metod. Om ditt flytande fönster inte är synligt längre kan du ha inaktiverat Visa samtalsfönster när Skype är i bakgrundsfunktionen från samtalsinställningarna. Aktivera alternativet för att få tillbaka det flytande fönstret.
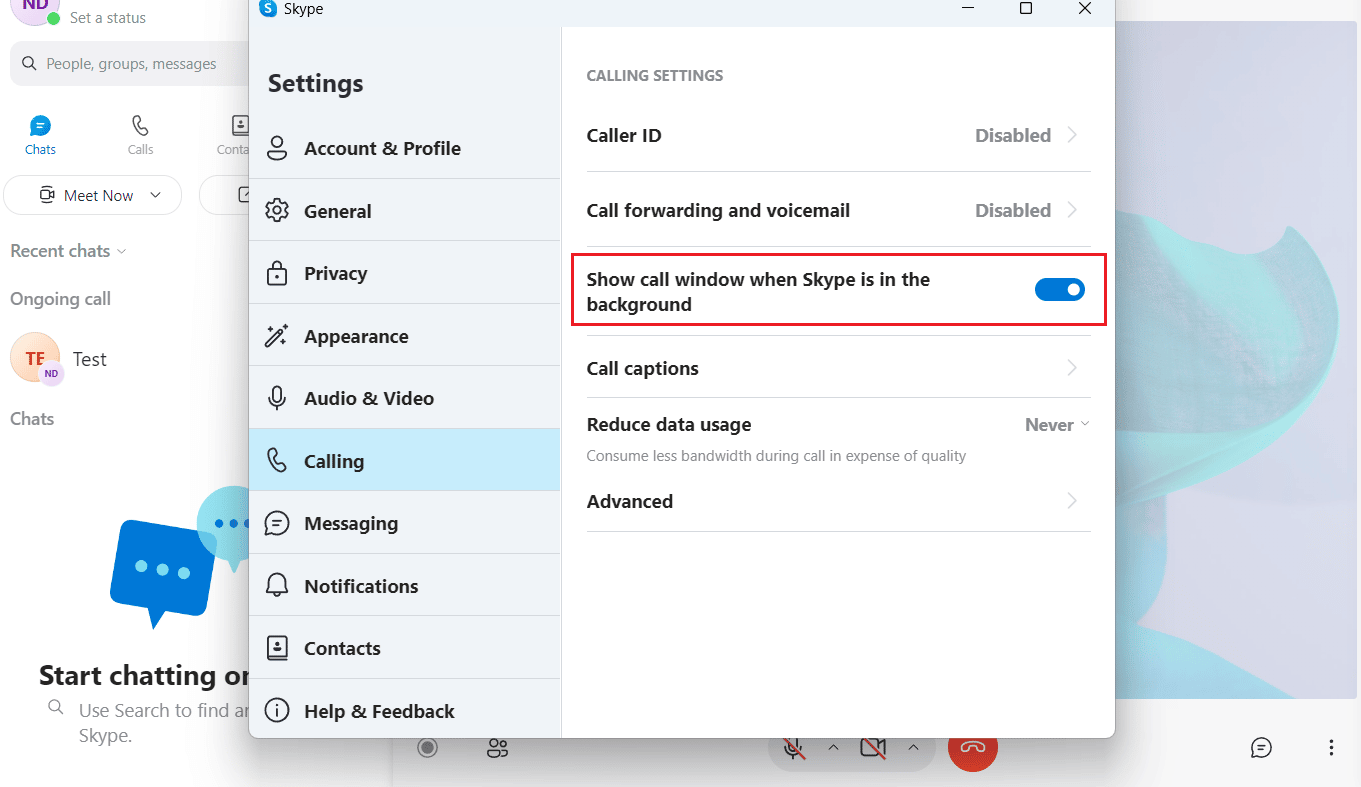
Hur minimerar jag Skype-fönstret?
Programvaran fortsätter att fungera efter att du klickat på knappen Stäng (X) i det övre högra hörnet av Skype-fönstret så att du kan få aviseringar om inkommande samtal eller meddelanden. Aktivitetsfältet, som lätt nås från botten av din datorskärm, är där Skype minimeras som standard när du trycker på Stäng-knappen. Istället kan du få Skype-fönstret att krympa till systemfältet.
1. Öppna Skype app på din PC/laptop.
Obs: Se till att du är inloggad på ditt konto.
2. Klicka på den treprickade ikonen > Inställningar i det övre vänstra hörnet, som visas nedan.
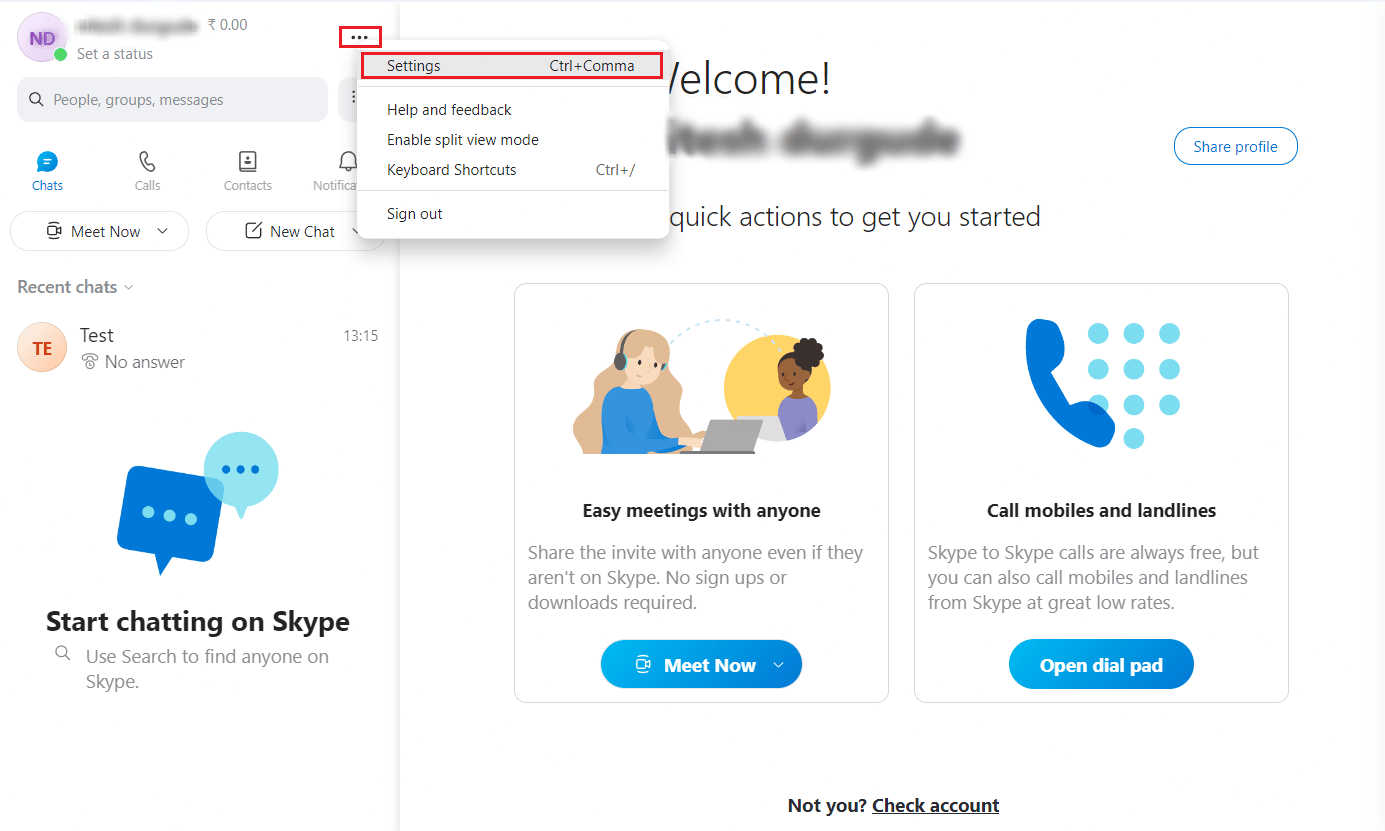
3. Klicka på fliken Allmänt i den vänstra rutan.
4. Slå på reglaget för alternativet Vid stängning, håll Skype igång.
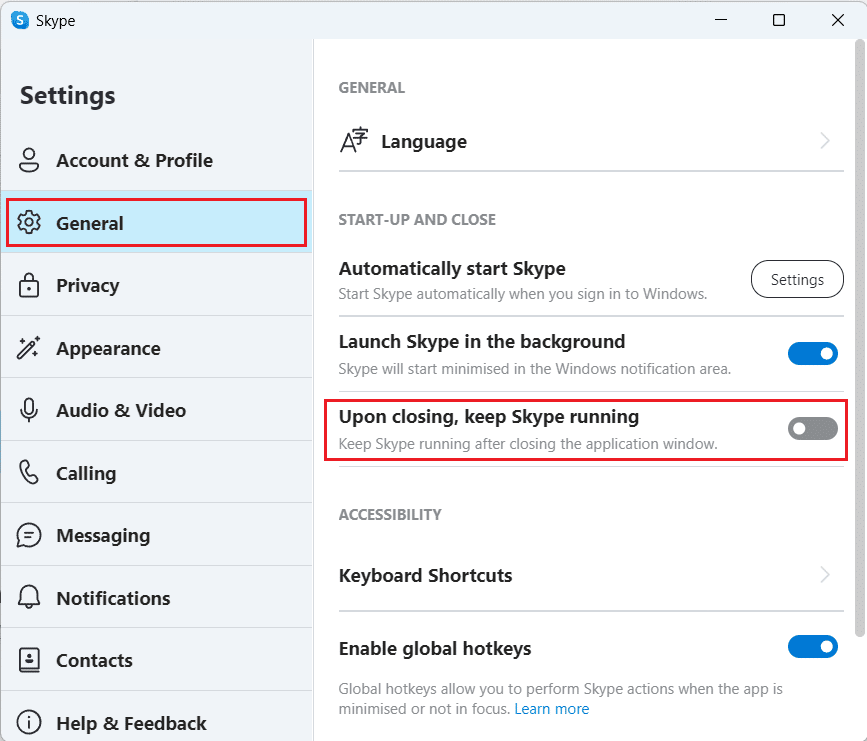
5. Klicka nu på X-ikonen i det övre högra hörnet av Skype-fönstret.
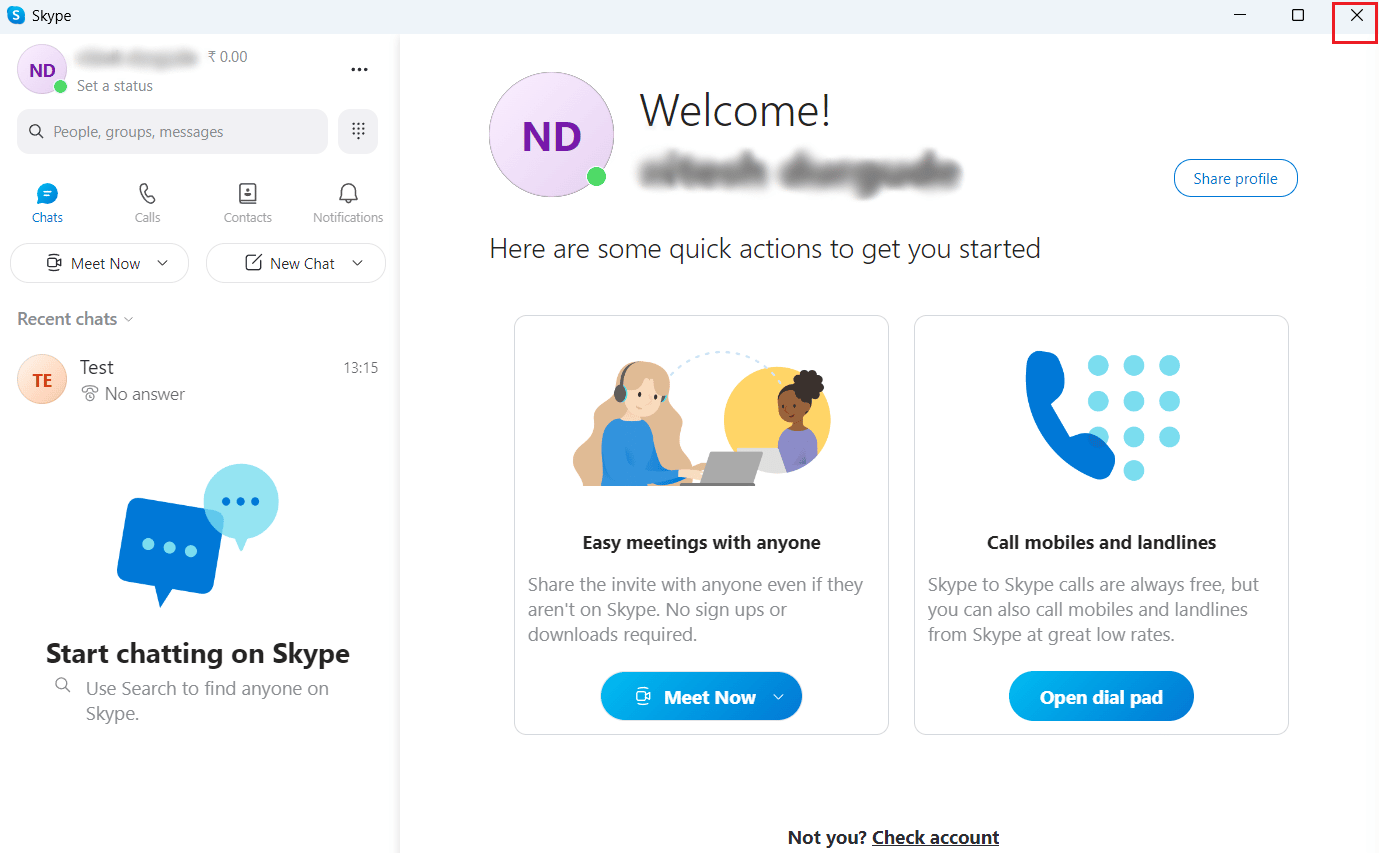
6. Klicka på pilikonen i aktivitetsfältet för att öppna systemfältet och se den minimerade Skype-fönsterikonen.
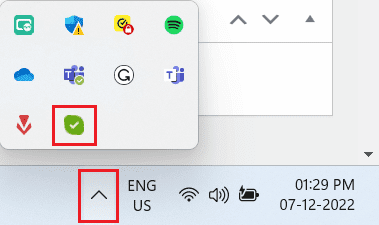
Hur minskar jag storleken på mitt Skype för företag-fönster?
Tyvärr finns det inget val eller möjlighet att minska Skype för företags minsta fönsterstorlek eftersom det är för stort. Men muspekaren förvandlas till en hand om du flyttar den till toppen av skärmen. För att få tillbaka det lilla Skype-fönstret för Business-fönstret, klicka och dra det nedåt. Dra sedan det mindre fönstret till höger eller vänster om skärmen.
Eller så kan du använda Skypes delade skärm. Så här aktiverar du Skype-delad skärm:
Obs! Logga in på ditt Skype-konto innan du försöker med följande steg.
1. Öppna Skype för företag och klicka på den tre-prickade ikonen.
2. Från rullgardinsmenyn klickar du på Aktivera delat vyläge.
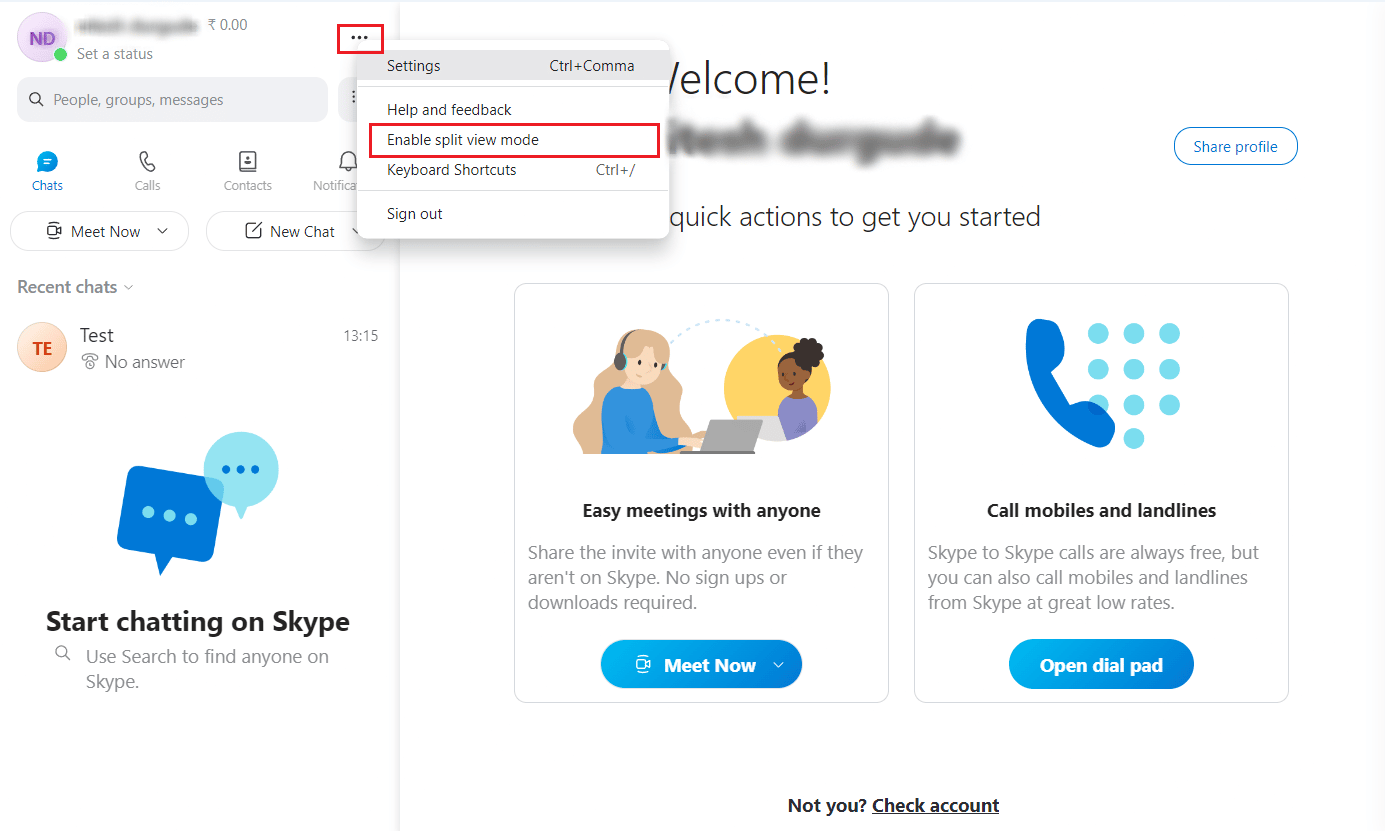
Skärmen kommer nu att vara i ett delad skärmläge.
Obs! Du kan inte längre bara använda den nya 320 x 320 pixelstorleken; istället snäpper en mindre version av Skype för företag-fönstret till den sida du väljer. Beroende på din skärmupplösning kan du ha upp till fyra fönster öppna samtidigt, och du kan justera deras storlekar genom att välja och dra stapeln i mitten av fönstret.
Hur får du det flytande fönstret på Skype?
Låt oss se stegen för att få det flytande fönstret på Skype.
1. Starta Skype-appen på din dator och logga in på ditt konto.
2. Klicka på den treprickade ikonen > Inställningar i det övre vänstra hörnet.
3. Klicka på fliken Ringa från den vänstra rutan.
4. Slå på reglaget för Visa samtalsfönstret när Skype är i bakgrundsalternativet.
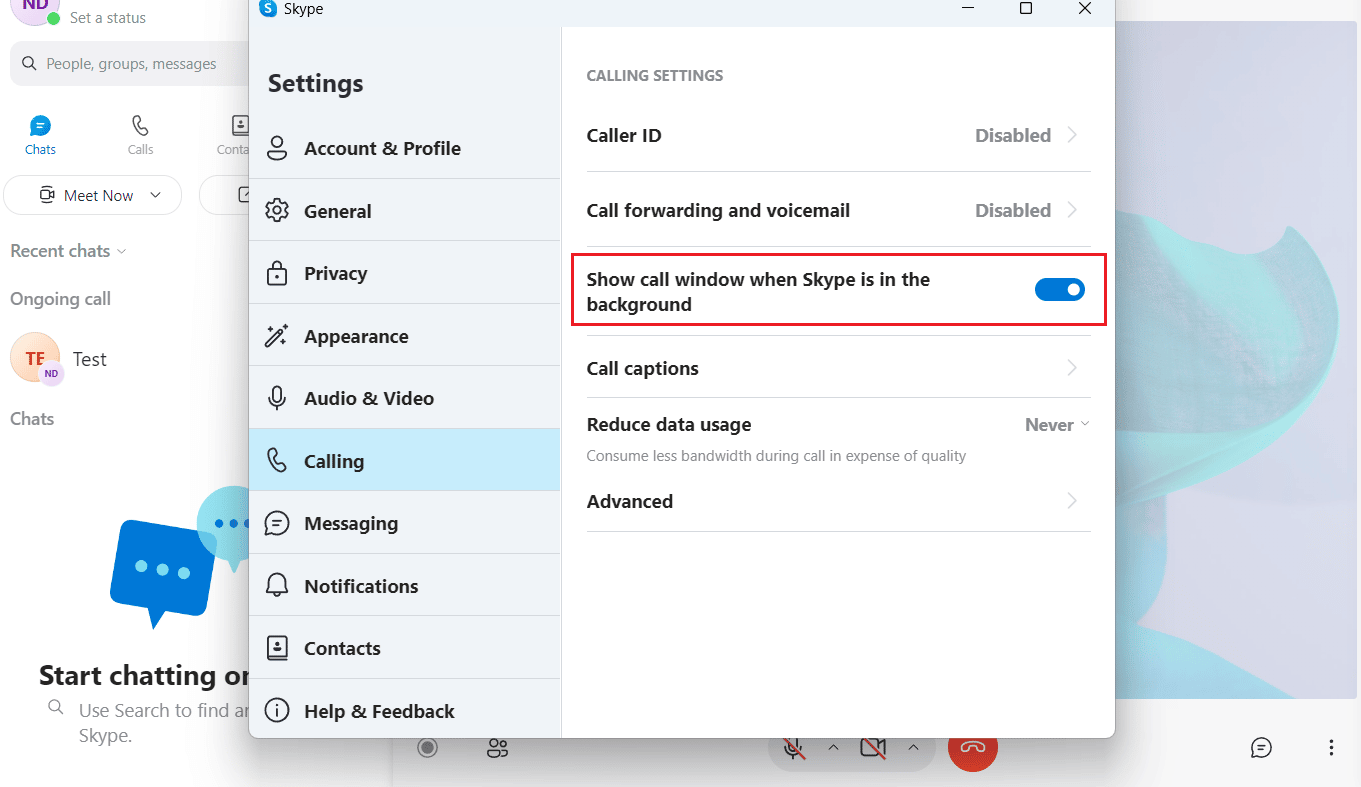
Hur får jag tillbaka den lilla skärmen på Skype? Hur får man tillbaka lite Skype-fönster?
Du kan få tillbaka det lilla fönstret på Skype under samtalet med hjälp av stegen ovan.
Hur aktiverar jag Skype popup-fönster?
Nedan följer stegen för att aktivera Skypes popup-fönster under ett samtal:
1. Öppna Skype-appen på din PC eller bärbara dator.
2. Klicka på den treprickade ikonen i det övre vänstra hörnet.
3. Klicka sedan på Inställningar.
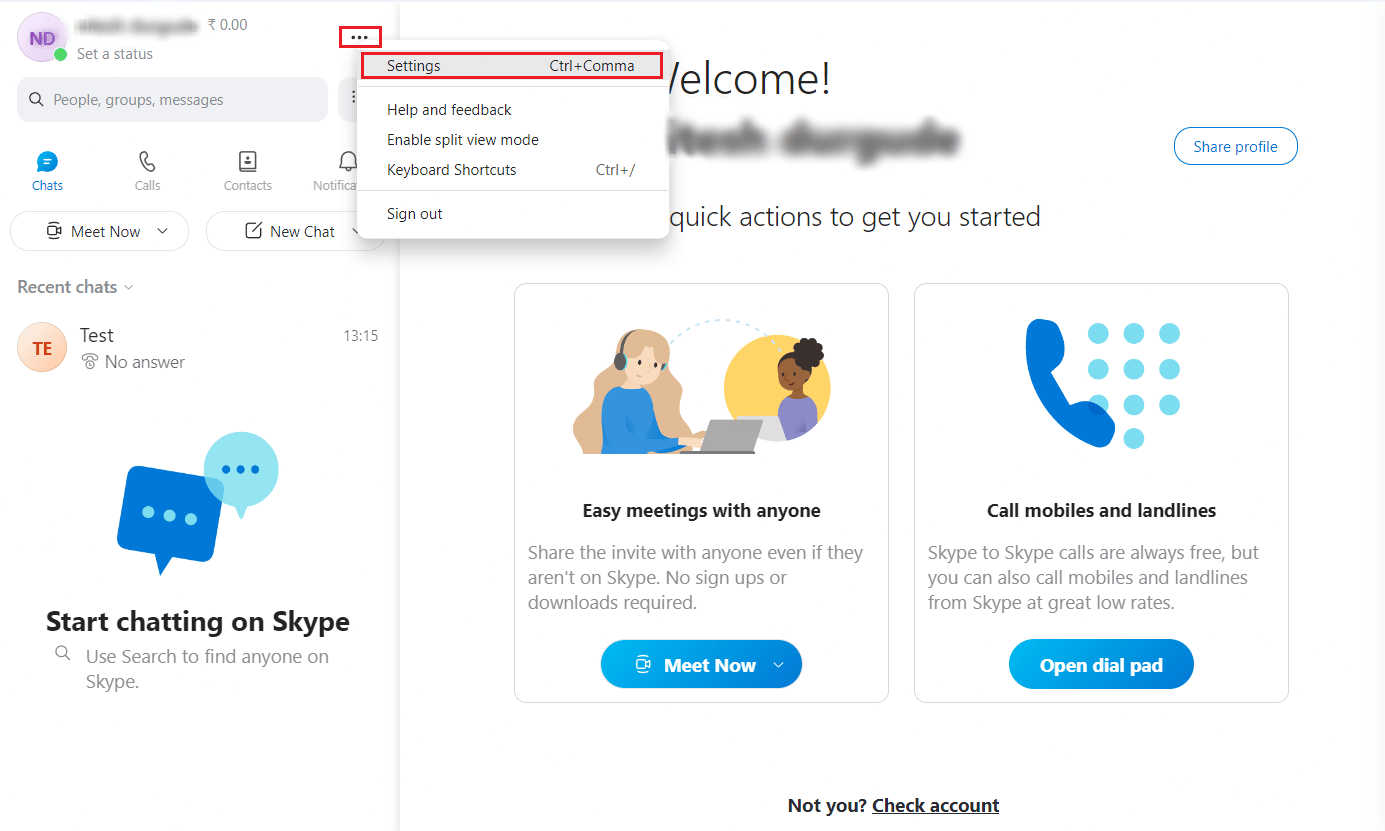
4. Klicka på fliken Ringa i den vänstra rutan.
5. Slå slutligen på reglaget för Visa samtalsfönstret när Skype är i bakgrundsalternativet.
Hur får man Skype-överlägg?
Läs och följ stegen som nämns ovan för att få Skype-överlägget under ett samtal.
***
Vi hoppas att du lärde dig hur du får tillbaka det lilla Skype-fönstret. Kontakta oss gärna med dina frågor och förslag via kommentarsfältet nedan. Låt oss också veta vad du vill lära dig om härnäst.

