Med Google Drive kan du dela vilken Google-fil som helst (från Dokument, Kalkylark eller Presentationer) online som en webbsida som alla kan se. Du kan till och med dela enkla HTML-filer för att fungera som din webbplats målsida. Så här gör du.
Att dela en Google-fil som en webbsida är ett utmärkt sätt att publicera information på Internet för en stor publik. Allt du delar är helt offentligt och – om du använder rätt söksträng – kan det hittas via vilken sökmotor som helst som en lättviktssida på webben.
När du delar en fil på webben skapar Drive en kopia av den med en unik URL. Detta gör att du kan göra redigeringar och publicera ändringar när du vill, och det hindrar även tittarna från att se något källmaterial.
Kom ihåg: allt du publicerar på webben är tillgängligt för alla att se, så du bör aldrig inkludera känslig eller privat information i dina filer.
Innehållsförteckning
Hur man delar en Google Dokument-fil
Starta din webbläsare, gå till Google Dokument, och öppna sedan filen du vill dela. Klicka på Arkiv > Publicera på webben.

Klicka sedan på ”Publicera” för att göra din fil synlig på Internet.

Klicka på ”OK” för att bekräfta att du vill publicera filen på webben.

Du kan nu kopiera länken (Ctrl+C på Windows/Chrome OS eller Cmd+C på macOS), bädda in den på din webbplats eller dela den via Gmail, Facebook eller Twitter.

Om du inte vill att sidan ska uppdateras automatiskt när du gör ändringar i den klickar du på pilen bredvid ”Publicerat innehåll och inställningar.” Klicka sedan på rutan bredvid ”Publicera automatiskt igen när ändringar görs” för att avmarkera den.

När du vill ta bort filen från webben, gå tillbaka till Arkiv > Publicera på webben. Expandera ”Publicerat innehåll och inställningar” och klicka sedan på ”Sluta publicera.”

Hur man delar en Google Sheets-fil
Gå till Google Sheets webbplatsöppna filen du vill dela och klicka sedan på Arkiv > Publicera på webben.

Om du inte vill dela hela dokumentet kan du välja ett enda ark att publicera online. För att göra detta, klicka på ”Hela dokumentet” och välj sedan arket från rullgardinsmenyn.

Klicka på ”Publicera”.

Klicka på ”OK” för att bekräfta att du vill publicera filen på webben.

Återigen kan du kopiera länken (Ctrl+C på Windows/Chrome OS eller Cmd+C på macOS), bädda in den på din webbplats eller dela den via Gmail, Facebook eller Twitter.

Om du inte vill att sidan ska uppdateras automatiskt när du gör ändringar i den klickar du på ”Publicerat innehåll och inställningar” och avmarkerar sedan rutan bredvid ”Publicera automatiskt igen när ändringar görs.”

För att sluta publicera sidan helt och hållet, gå tillbaka till Arkiv > Publicera på webben och klicka sedan på ”Sluta publicera.”

Hur man delar en Google Slides-fil
När du delar en Slides-fil på webben fungerar Google Drive som en spelare och låter besökare se din presentation på din sida. Du kan ställa in bilder på automatisk frammatning på 1, 2, 3, 5, 10, 15, 30 eller 60 sekunder.
Om du vill dela din Slides-fil på webben går du till din Google Slides startsidaöppna en presentation och klicka sedan på Arkiv > Publicera på webben.
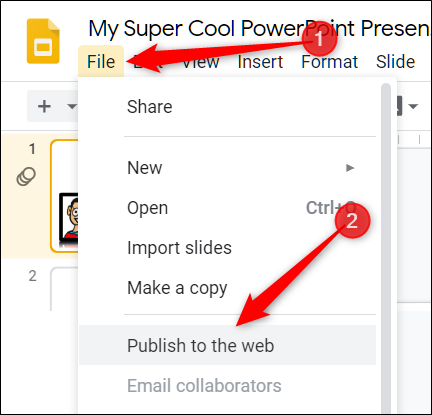
Klicka på rullgardinsmenyn i avsnittet ”Avancera bilder automatiskt:” och välj det intervall med vilket du vill att bilderna ska gå framåt. Klicka på kryssrutorna om du vill att din presentation ska starta så snart spelaren laddas och om du vill att den ska starta om efter den sista bilden. Klicka på ”Publicera” när du har gjort dina val.

Klicka på ”OK” för att bekräfta att du vill publicera filen på webben.

Du kan sedan kopiera länken (Ctrl+C på Windows/Chrome OS eller Cmd+C på macOS), bädda in den på din webbplats eller dela den via Gmail, Facebook eller Twitter.

När du vill ta bort filen från webben, gå tillbaka till Arkiv > Publicera på webben, expandera menyn ”Publicerat innehåll och inställningar” och klicka sedan på ”Sluta publicera.”

Hur man delar en HTML-fil
Det här avsnittet liknar Google Dokument-metoden. Du delar från en Docs-fil, men du kan använda HTML och lite grundläggande CSS för att styla allt. Detta gör att du kan skapa en pseudo-webbplats utan att behöva köpa en domän eller värd.
Skapa först en HTML-fil med koden för din webbplats hemsida och spara den på din dator.
Gå sedan till din Google Drive, och ladda sedan upp HTML-filen. Du kan också dra och släppa den direkt från din dator till Drives webbsida för att ladda upp.

Högerklicka på filen och klicka sedan på Öppna med > Google Dokument.

Google Dokument öppnar filen och formaterar din HTML i dokumentfilen. Klicka på Arkiv > Publicera på webben, precis som du gjorde tidigare.

Klicka sedan på ”Publicera” för att göra din fil synlig på Internet.

När du tillfrågas om du är säker på att du vill publicera filen på webben klickar du på ”OK”.

Återigen kan du kopiera länken (Ctrl+C på Windows/Chrome OS eller Cmd+C på macOS), bädda in den på din webbplats eller dela den via Gmail, Facebook eller Twitter.

Observera att alla ändringar du gör i dokumentfilen visas direkt på webbsidan. Men om du vill lägga till mer HTML-kod måste du redigera originalfilen och sedan göra om uppladdnings- och delningsprocessen.
Dessutom ser Dokument alla taggar som bokstavlig text och formaterar dem inte korrekt.
Om du inte vill att sidan ska uppdateras automatiskt när du gör ändringar klickar du på ”Publicerat innehåll och inställningar” och avmarkerar sedan rutan ”Publicera om automatiskt när ändringar görs”.

När du vill ta bort filen från webben, gå tillbaka till Arkiv > Publicera på webben. Expandera ”Publicerat innehåll och inställningar” och klicka sedan på ”Sluta publicera.”

Även om det fungerar utmärkt att dela dokument, kalkylark och presentationer från Google Drive, finns det några stopp när det gäller att publicera HTML-filer som en webbsida.
Om du använder Google Drive för att vara värd för din webbplats är mängden tillgängliga funktioner och formateringsfunktioner drastiskt begränsade jämfört med konventionella webbhotell. Det är förmodligen bättre att endast använda Google Drive som en grundläggande målsida för personligt bruk.

