Om du använder Windows 10 eller 11, kanske du har märkt suddiga skärmar ibland. De flesta användare möter det när de öppnar sidor eller dokument.
Texten på skärmen blir suddig och fortsätter att flimra när du scrollar nedåt. Anledningen kan vara den senaste Windows-uppdateringen eller en föråldrad grafikkortsdrivrutin.
Men vissa användare möter också problemet när de ansluter en andra bildskärm. Eftersom sidorna eller bilderna inte automatiskt anpassar sig till den ursprungliga skärmupplösningen ser du en pixlad skärm.
Oavsett varför du står inför det här problemet kan du prova en handfull lösningar för att fixa suddiga skärmar på Windows 10/11.
Försök först att justera dina DPI-inställningar och skala för att se om det hjälper. Om texten är suddig, överväg att aktivera ClearType för att förbättra textens tydlighet.
Alternativt kan du aktivera grafikläget ”Hög prestanda” i berörda appar för att åtgärda problemet. Slutligen kan uppdatering av dina drivrutiner också vara till hjälp för att lösa eventuella visuella problem du upplever.
Vi har skrivit ned steg-för-steg-processen för varje lösning som nämns ovan. Prova dem tills du får en tydlig skärm på din Windows-dator.
Innehållsförteckning
Starta om din PC
Innan du försöker någon felsökningsmetod, starta om datorn. För många användare har det fungerat att helt enkelt starta om Windows-datorn. Att starta om datorn fungerar om du har det här problemet på grund av ett program som körs i bakgrunden eller för mycket innehåll på RAM. Följ stegen nedan för att starta om datorn.
1. Tryck på Windows-logotypen tillsammans med X-knappen.
2. Expandera sedan alternativet Stäng av eller logga ut.
3. En utökad meny dyker upp nu; klicka på Starta om.
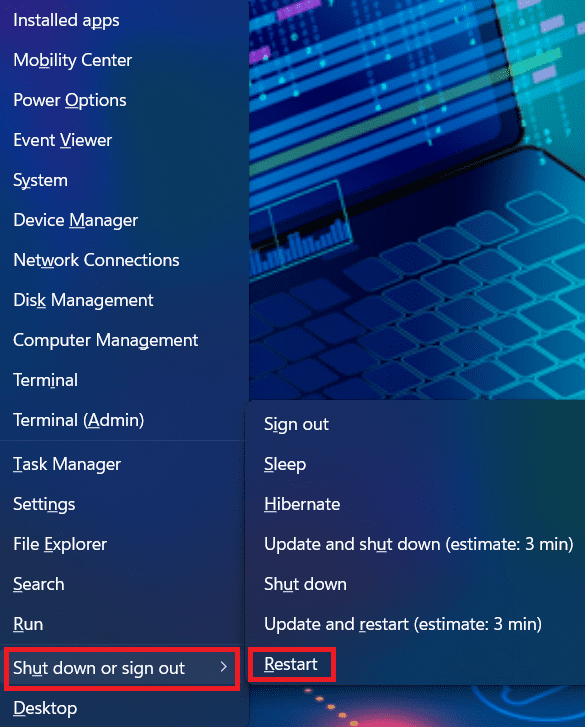
Alternativt kan du också starta om din dator genom att använda en genvägsmetod. Gå igenom stegen nedan för att göra det.
1. Tryck på ALT + F4-tangenterna för att uppmana stäng av fönstret.
2. Tryck på nedåtpilen åt höger för att byta användare.
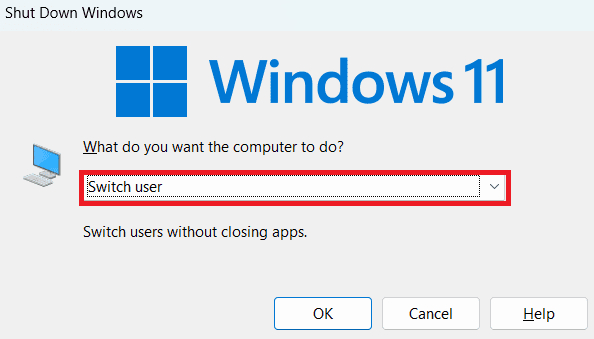
3. Välj Starta om från rullgardinsmenyn.

4. Tryck på OK för att starta om datorn.

Justera skärmupplösning
Om du använder en andra bildskärm, se till att bildskärmens upplösning och skalning är korrekt inställda för att passa den ursprungliga upplösningen. Annars blir bilderna pixlade och texter kommer att kännas för små på skärmen. Den rekommenderade upplösningen och skalningen är redan inställda på Windows 10 och 11. Du måste ändra det manuellt för att få de kompatibla inställningarna. Följ stegen nedan för att göra det.
1. Tryck på Windows-logotypen tillsammans med I-knappen för att öppna Inställningar.
2. Klicka sedan på Bildskärm på fliken till höger.
3. Under Skala och layout expanderar du rullgardinsmenyn Bildskärmsupplösning.

4. Välj nu den upplösning som passar bäst för din skärm eller laptop.
5. Klicka sedan på rullgardinsmenyn bredvid Skala.
6. Välj rätt skalningsprocent för att ändra textstorlek, appar och andra objekt.

7. Slutligen bör skärmen vara klar.
Aktivera ClearType Text
ClearType Text är ett systemverktyg som ger en tydligare och skarpare bild av texten på skärmen. Så du kan enkelt läsa dem utan någon pixlad vy. Denna lösning är idealisk för användare som får suddig text på Windows 10/11. Följ stegen nedan för att aktivera ClearType.
1. Tryck på Windows-logotypen + I för att öppna Inställningar.
2. Välj sedan Personalisering från den vänstra rutan.
3. På den högra fliken, rulla nedåt och klicka på Teckensnitt.

4. Expandera nu avsnittet Relaterade inställningar från fönstret Teckensnitt.
5. Klicka på Justera ClearType-text.

6. Fönstret ClearType Text Tuner öppnas nu.

7. Klicka på Nästa och fortsätt att följa instruktionerna på skärmen.
8. När du väl har aktiverat ClearType-text ska suddiga texter inte visas längre.
Ändra APP DIP-inställningarna
När ett visst app-gränssnitt verkar suddigt på skärmen, prova den här lösningen. Genom att ändra DPI-inställningarna för den problematiska appen kommer den att passa in i skärmens ursprungliga upplösning. Därför kommer appwidgetarna eller fönstren inte att vara suddiga längre. Vi har nämnt den detaljerade processen för det nedan.
1. Öppna först Filutforskaren genom att trycka på Windows-tangenten + E-knappen.
2. Klicka sedan på Nedladdningar från den vänstra rutan.

3. Alternativt kan du komma åt sökvägen där du har sparat installationsfilen för programmet som du vill ändra DPI för.
4. Högerklicka nu på den körbara filen (.exe) och välj Egenskaper från snabbmenyn.

5. I fönstret Egenskaper navigerar du till fliken Kompatibilitet.
6. Scrolla sedan nedåt och klicka på knappen Ändra inställningar för hög DPI under avsnittet Inställningar.

7. Fönstret High DPI Settings öppnas nu; markera rutorna nedan alternativ.
- Använd dessa inställningar för att fixa skalningsproblem för det här programmet istället för de i Inställningar.
- Åsidosätt skalningsbeteende med hög DPI.

8. När du är klar klickar du på OK för att stänga fliken.
Aktivera inställningar för bästa utseende
Du kanske vet att Windows erbjuder tre inställningar för visuella effekter. Du kan ställa in den för att prestera bäst, se bäst ut eller låta den välja effekten automatiskt. Men om du får en suddig skärm måste du släppa de två första alternativen. Annars kommer skärmens utseende inte att prioriteras av ditt system. Kontrollera hur du aktiverar de bästa utseendeinställningarna på Windows 10 och 11 nedan.
1. Tryck på Windows-logotypen + R för att öppna dialogrutan Kör.
2. Skriv sedan sysdm.cpl och klicka på Enter för att öppna Systemegenskaper.

3. I fönstret Systemegenskaper, navigera till fliken Avancerat.
4. Klicka på Inställningar under avsnittet Prestanda.

5. Ett popup-fönster öppnas härnäst.
6. Välj alternativet Justera för bästa utseende på fliken Visuella effekter.

7. Klicka nu på OK för att tillämpa ändringarna.
8. Din skärm bör se bra ut nu.
Ändra grafik till hög prestanda
Den här lösningen är för specifika appar med problem med pixlar i användargränssnittet. Om du ändrar den grafiska prestandan för appen som visar en suddig skärm hjälper dig att lösa det. Här är den detaljerade metoden för att ställa in grafikpreferensen till hög prestanda för enskilda appar.
1. Tryck på Windows-tangenten + I-knappen för att öppna Inställningar.
2. Klicka sedan på System i den vänstra rutan och välj Visa på den högra fliken.

3. I Display-fönstret klickar du på Grafik under Relaterade inställningar.
4. Nu, i grafikfönstret, klicka på appen du vill ändra dina grafikinställningar för.

5. Klicka på knappen Alternativ så öppnas fönstret för grafikinställningar.

6. Välj nu Hög prestanda från listan med alternativ och klicka på Spara.

7. När du har sparat inställningen kommer den relaterade appen att fungera bra.
Kör Windows Memory Diagnostic
Om din dator står inför något RAM-problem eller lagringsproblem, kan den misslyckas med att starta en app ordentligt och ladda skärmen. Att köra Windows minnesdiagnostik hjälper dig att fixa det befintliga problemet och rensa RAM-minnet för bättre appprestanda. Ta en titt på stegen för att köra detta diagnostiska verktyg.
1. Tryck på Windows-tangenten + S för att öppna Sök.
2. Skriv sedan in Windows Memory Diagnostic och öppna programmet.

3. Du kommer att få två alternativ nu.
- Starta om nu och leta efter problem.
- Sök efter problem nästa gång jag startar min dator.

4. Välj önskat alternativ.
5. När du har fått diagnostikdata, vidta den föreslagna åtgärden för att fixa suddiga skärmar.
Uppdatera drivrutinen för grafikkortet
Att uppdatera grafikkortets drivrutin hjälper dig att fixa eventuella kompatibilitetsfel. När du använder en föråldrad eller skadad bildskärmsdrivrutin får apparna inte tillräckligt med resurser för att passa skärmupplösningen eller fungera korrekt. Det är därför en uppdatering av grafikkortsdrivrutinen som används kommer att lösa problemet.
1. Tryck på Windows-tangenten + S för att öppna Sök.
2. Ange Enhetshanteraren i sökrutan och öppna programmet.

3. I fönstret Enhetshanteraren dubbelklickar du på Display-adaptrar för att expandera det.
4. Du hittar grafikkortets drivrutin som används.
5. Högerklicka på den och välj alternativet Uppdatera drivrutin.

6. Klicka nu på Sök automatiskt efter drivrutiner och vänta ett tag innan drivrutinsuppdateringen är klar.

7. När du är klar, starta om datorn.
Slutsats
Vi har nämnt alla felsökningsmetoder du kan följa för att fixa suddiga skärmar på Windows 10/11. Se till att utföra varje teknik noggrant, som visas här, för att undvika systemfel. Oavsett om det bara är ett pixlat app-gränssnitt eller suddig text, kan du fixa det med metoderna som delas här. Håll dessutom ditt Windows-operativsystem uppdaterat.
Du kanske också är intresserad av att läsa om dessa justeringar för att förbättra Windows-prestandan.

