Även om du ogillar Google måste du erkänna att Chromecast är en av de bästa streamingprylarna på marknaden. Sätt bara in mikro-USB-änden på baksidan av din TV för att börja streama 4K- och HEVC-material. När du jämför Chromecast-funktioner med konkurrenternas, finns det bara en uppenbar vinnare. För dubbla priset ger de flesta alternativ samma funktionalitet som Chromecast. Å andra sidan har Kodi växt från den relativt okända XBMC till en mycket populär mjukvara som används av miljoner. Du kanske undrar hur man castar från Kodi? Kodi fungerar bra med alla HTPC-inställningar och låter dig ordna dina media som du vill ha det. Du kan använda dem tillsammans för att sända Kodi till valfri Chromecast-kompatibel enhet. Till skillnad från YouTube-videor kan du inte bara välja Cast-knappen för att sända material från Kodi till din Chromecast. Fortsätt läsa för att veta hur man castar Kodi från PC.
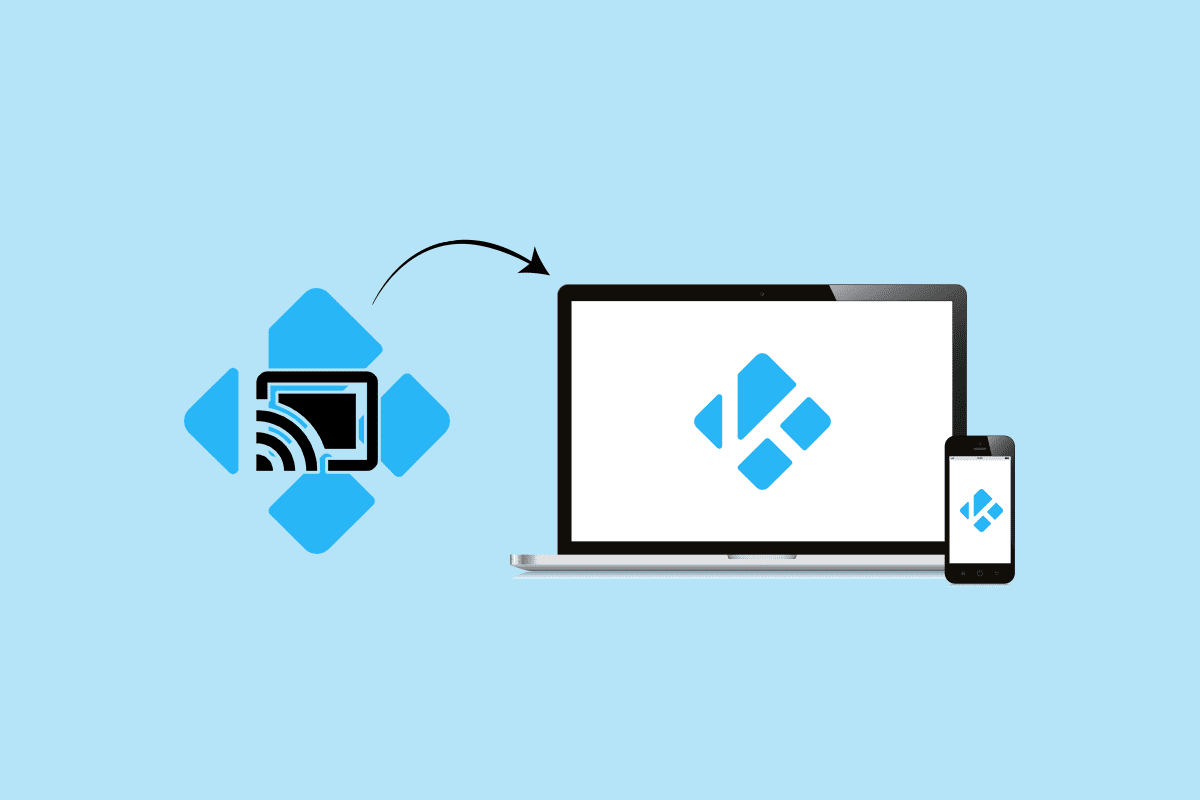
Innehållsförteckning
Hur man castar från Kodi på Android, Windows eller Mac PC
Även om Kodi och Chromecast inte är designade för att fungera tillsammans, finns det metoder för att få dem att fungera. Du hittar en mängd olika tekniker för att strömma Kodi till Chromecast från Android, Mac och Linux listade nedan. Välj rätt guide för ditt fall baserat på din konfiguration.
Alternativ I: På Android
Här är några metoder för att casta Kodi från din Android-enhet.
Obs: Eftersom smartphones inte har samma inställningsalternativ och de varierar från tillverkare till tillverkare, se därför till att de har rätt inställningar innan du ändrar några. De nämnda stegen utfördes på Samsung M20.
Metod 1: Genom Cast-funktion
Denna metod kanske eller kanske inte fungerar för dig. Allt beror på vilken version av Android du än har. Även om Cast-funktionen vanligtvis finns i standardversioner av Android, lämnar vissa tillverkare den fortfarande ur sina telefoner. Cast-knappen bör hittas i de flesta Android-byggens snabbinställningar. Detta är vad du måste göra:
1. För att komma åt lådan Snabbinställningar sveper du nedåt från toppen av statusfältet.
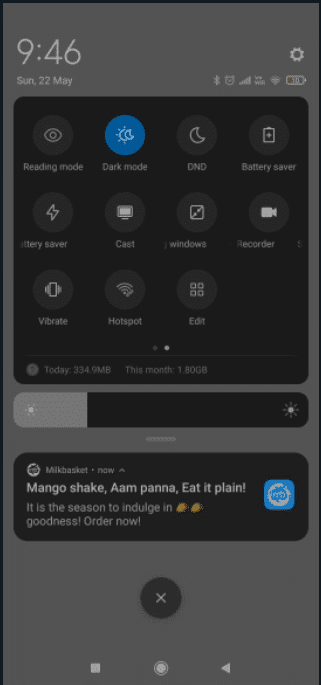
2. Klicka på Cast.
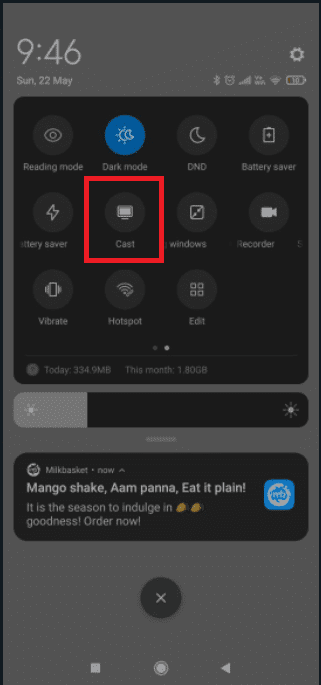
3. Vänta tills din smartphone skannar nätverket efter att ha tryckt på Cast-ikonen. Efter en tid bör du se en lista över tillgängliga enheter.
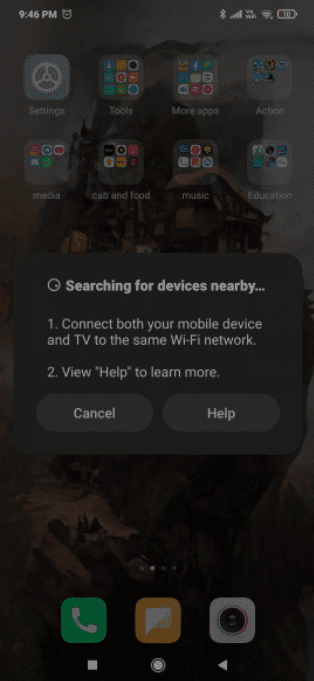
4. Välj Chromecast-enheten.
5. Du har lyckats ansluta när din Android-skärm visas på din TV.
6. Använd Kodi-appen för att titta på en video.
Obs: Den projicerar hela Android på din TV så att du inte kommer att kunna använda din telefon när du sänder till Chromecast.
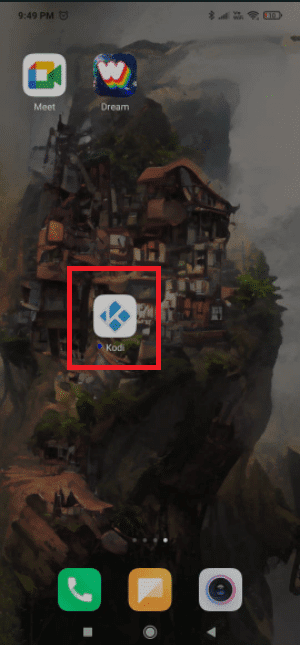
Metod 2: Via Google Home-appen
Detta är metoden att ta om du inte vill slösa mycket tid. Vi kommer att använda Google Home-kapaciteten för att spegla din Android-skärm på Chromecast-adaptern. Detta tillvägagångssätt har vissa nackdelar. Först och främst kommer materialet du visar att vara tillgängligt på båda enheterna. Du kommer inte att kunna stänga av din Android-skärm, skicka meddelanden eller ta emot samtal när du castar till Chromecast. För en snabb och enkel lösning, följ stegen nedan för att casta från Kodi med Google Home-appen.
1. Installera Kodi på din Android-smarttelefon från Google Play Butik.
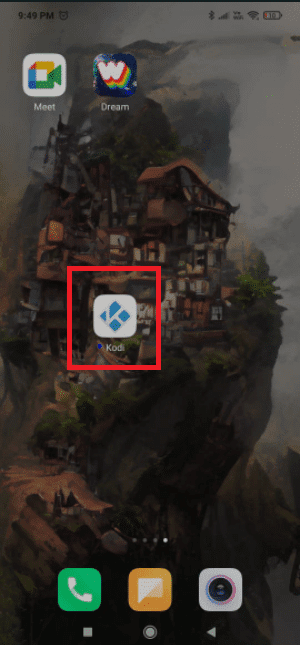
2. Ladda sedan ned den officiella Google Home-appen från Google Play Butik.
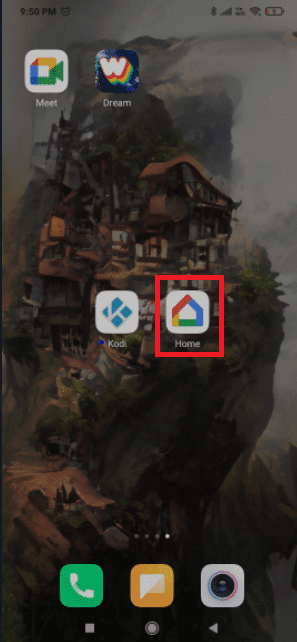
3. Öppna Google Home och tryck på åtgärdsmenyn när båda programmen är installerade.
4. Tryck nu på Casta skärm/ljud därifrån.
5. Tryck på Cast Screen / Audio igen.
6. Appen söker nu efter kompatibla enheter. Tryck på Ok när du har valt din Chromecast-enhet från listan.
Obs! Om du stöter på meddelandet att screencasting inte är optimerad för den här enheten, oroa dig inte. Det händer ofta.
7. Starta nu Kodi-mjukvaran på din Android och börja strömma videon till din TV.
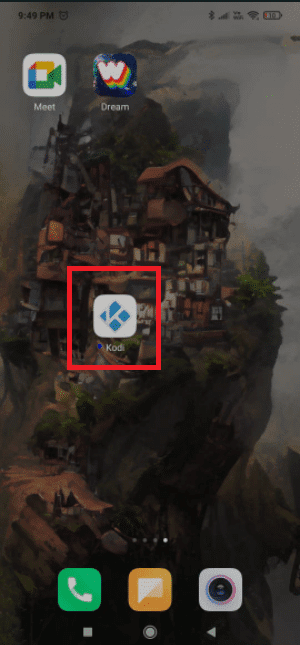
Även om det är en så enkel lösning har den några allvarliga nackdelar. Det är också möjligt att när du streamar via Google Home kommer du att märka viss fördröjning på din Chromecast.
Metod 3: Genom tredjepartsappar
Om du är villig att gå igenom stegen är detta det överlägset bästa sättet att streama Kodi till Chromecast från Android. Detta gör att Kodi kan spela på din Chromecast även om din telefon är låst. Detta kommer att förbruka mycket mindre batteri än de två senaste metoderna vi har diskuterat. Nedan är stegen för att casta från Kodi med Android-appar från tredje part.
1. Installera appen Es File Explorer från Google Play Butik.
2. Installera också LocalCast från Google Play Butik.
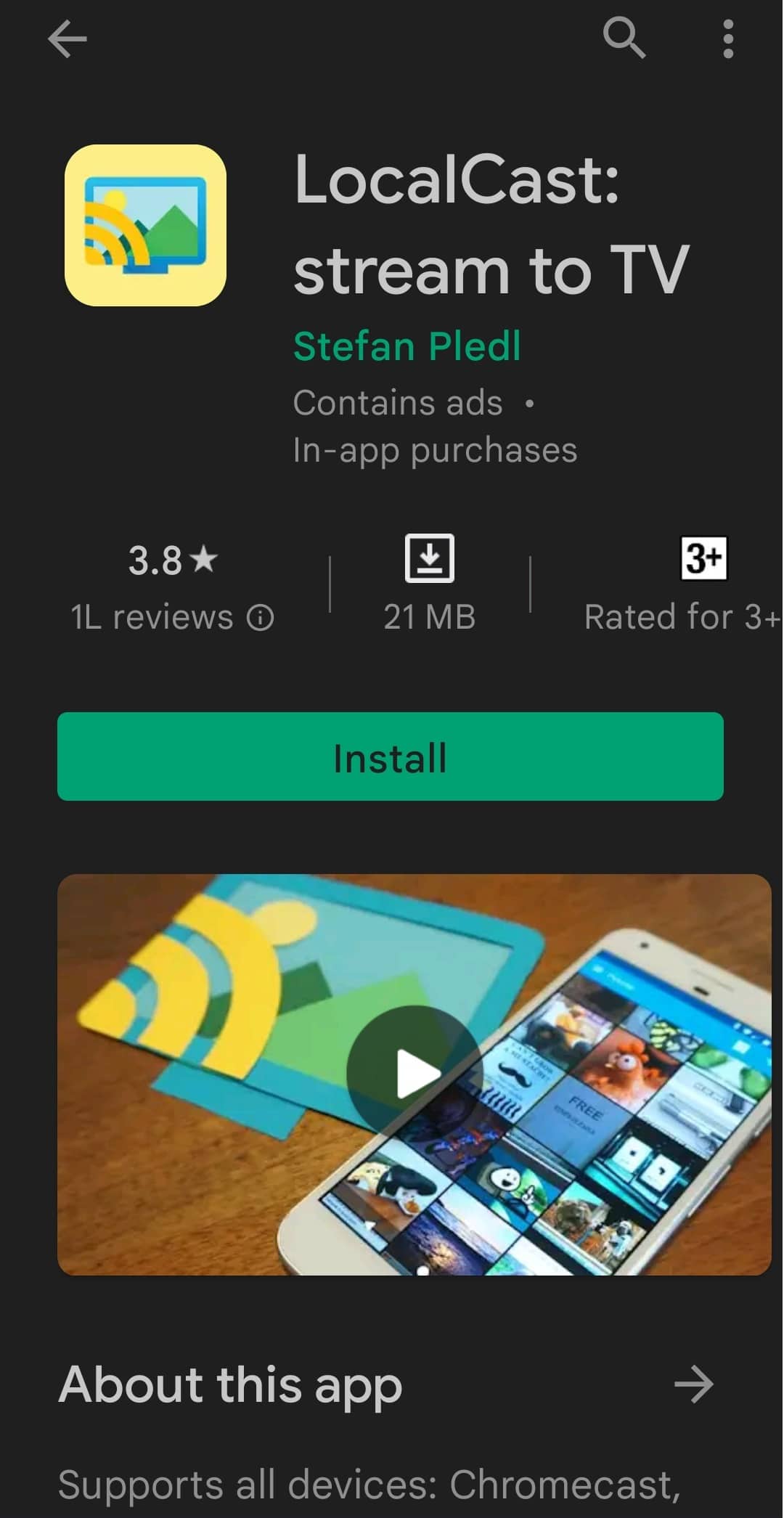
3. Ladda ner XML-filen för PlayerCoreFactory.
4. Se till att Kodi-appen är installerad.
5. I ES File Explorer, tryck på hamburgerikonen.
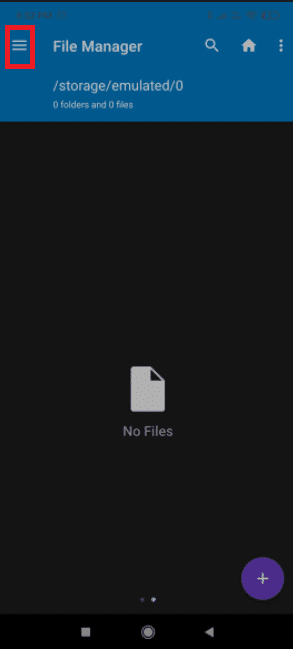
2. Gå till Inställningar.
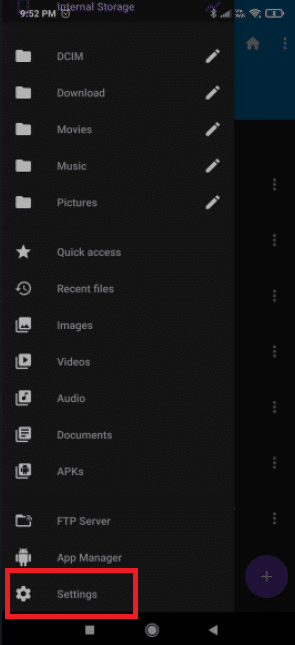
3. Aktivera alternativet Visa dolda filer och mappar.
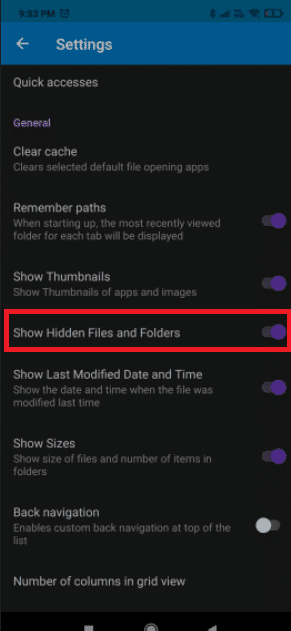
4. Gå nu till mappen Nedladdningar och klistra in filen PlayCoreFactory.xml som du just laddade ner.
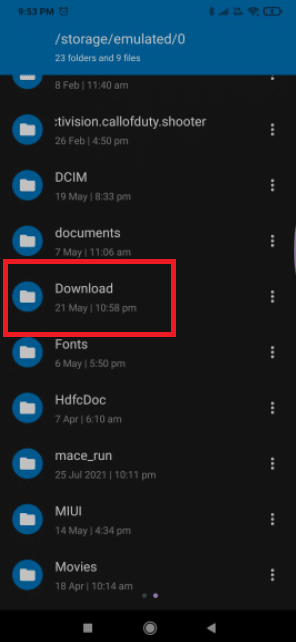
5. Gå tillbaka till Es File Explorer-startskärmen och tryck på hamburgerikonen.
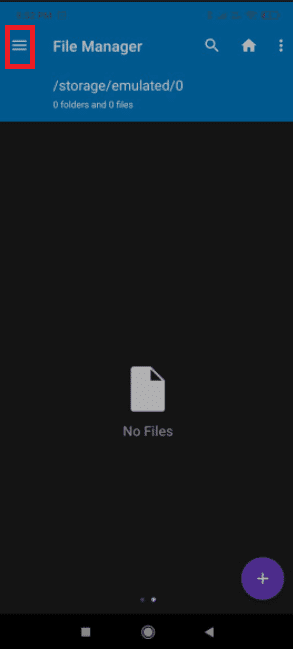
6. Välj Intern lagring.
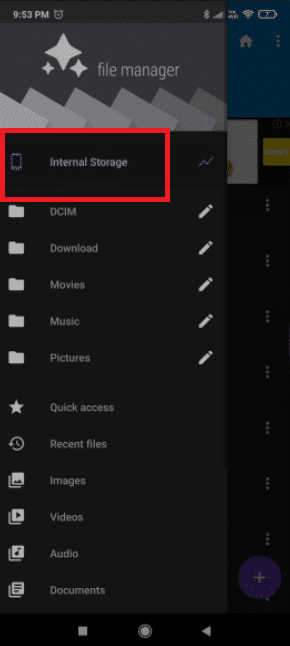
7. Gå nu till Android-mappen.
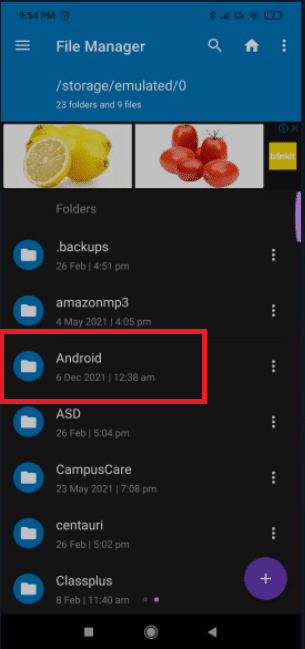
8. Gå till Data.
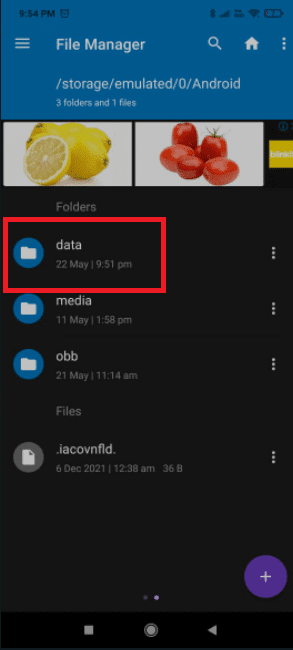
7. Klicka på org.xbmc.kodi.
8. Gå till filen.
9. Tryck nu på Kodi.
10. Klicka på användardata och klistra in filen PlayCoreFactory.xml.
11. Öppna Kodi-programvaran och välj vilken video du vill titta på.
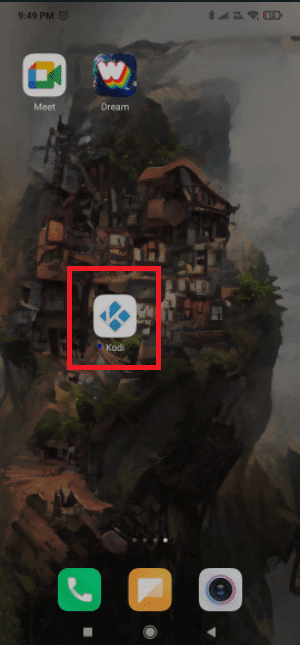
12. Den kommer att be dig välja en tjänst om du har många castingapplikationer installerade.
13. Välj LocalCast i det scenariot. Om du inte har ett annat castingprogram installerat kommer Kodi att använda LocalCast som standard.
14. Välj nu din Chromecast-enhet och vänta på att anslutningen startar.
15. För att börja titta på videon på din Chromecast-enhet, tryck på Spela.
16. Med knappen Lägg till i kö kan du lägga till flera videor i kön.
17. Du kan nu stänga av Local Cast-appen och till och med låsa din Android-smarttelefon när du har nått denna punkt. Videon fortsätter att spelas tills du väljer Avsluta app på TV:n eller Koppla från.
Alternativ II: På PC
Både PC- och MAC-användare kan använda följande procedur. Det är en Chrome-funktion som finns i de senaste versionerna av Chrome för PC. Du kan använda Vivaldi eller någon annan krombaserad webbläsare istället för Chrome om du vill. Här är stegen för att casta Kodi från PC.
Obs! Tänk på att den här funktionen inte är tillgänglig som standard i tidigare Chrome-versioner. Du måste ladda ned Cast-tillägget för att kunna använda castingsfunktionen på tidigare Chrome-versioner. Med detta i åtanke, så här castar du Kodi från PC till ChromeCast:
1. Tryck på Windows-tangenten, skriv chrome och klicka på Öppna.
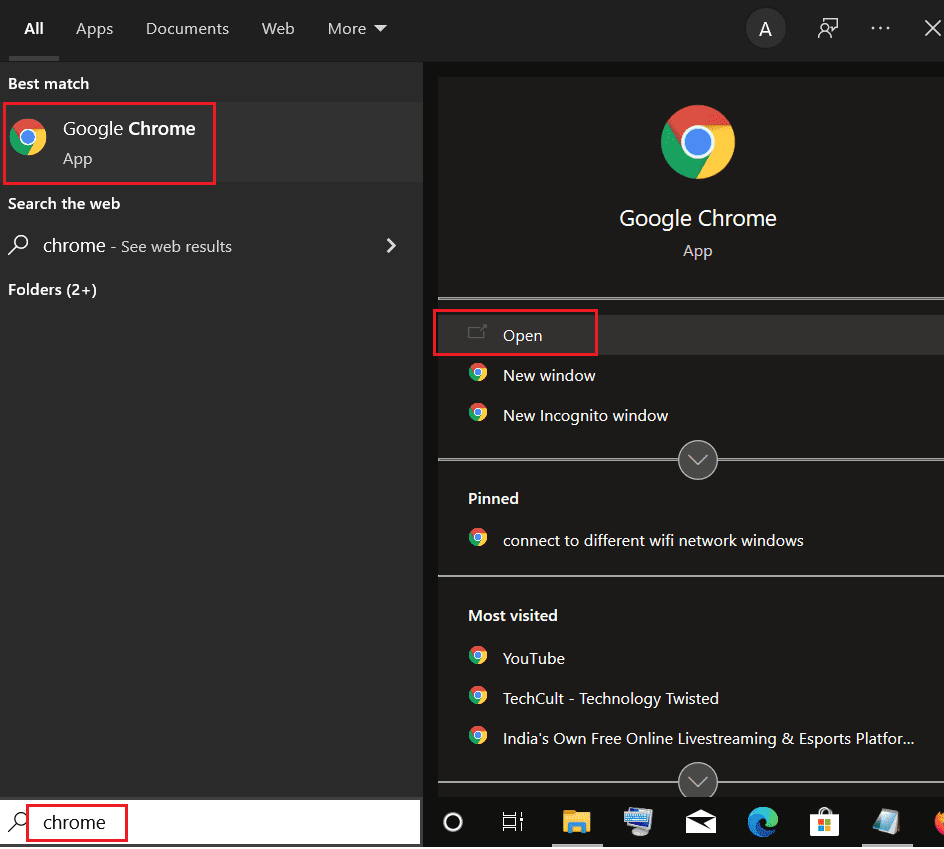
2. Klicka på ikonen med tre punkter och välj alternativet Cast….
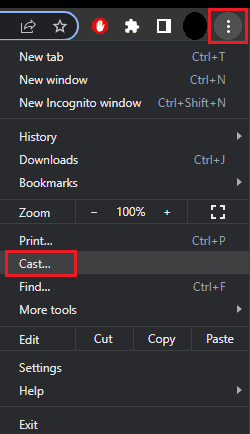
3. Vänta tills enheten upptäcks och anslut sedan till den.
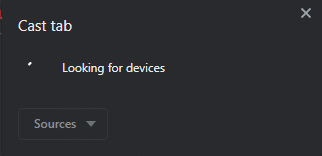
4. Öppna Kodi och spela vilken video du vill, men stäng inte Chrome medan castingen pågår.
Därför är det så här du kan casta Kodi från PC.
Alternativ III: På Mac
Du kan också casta Kodi från Mac PC med webbläsaren Google Chrome. Följ de givna stegen för att casta från Kodi på Mac.
1. Ladda ner Google Chrome-appen på Mac.
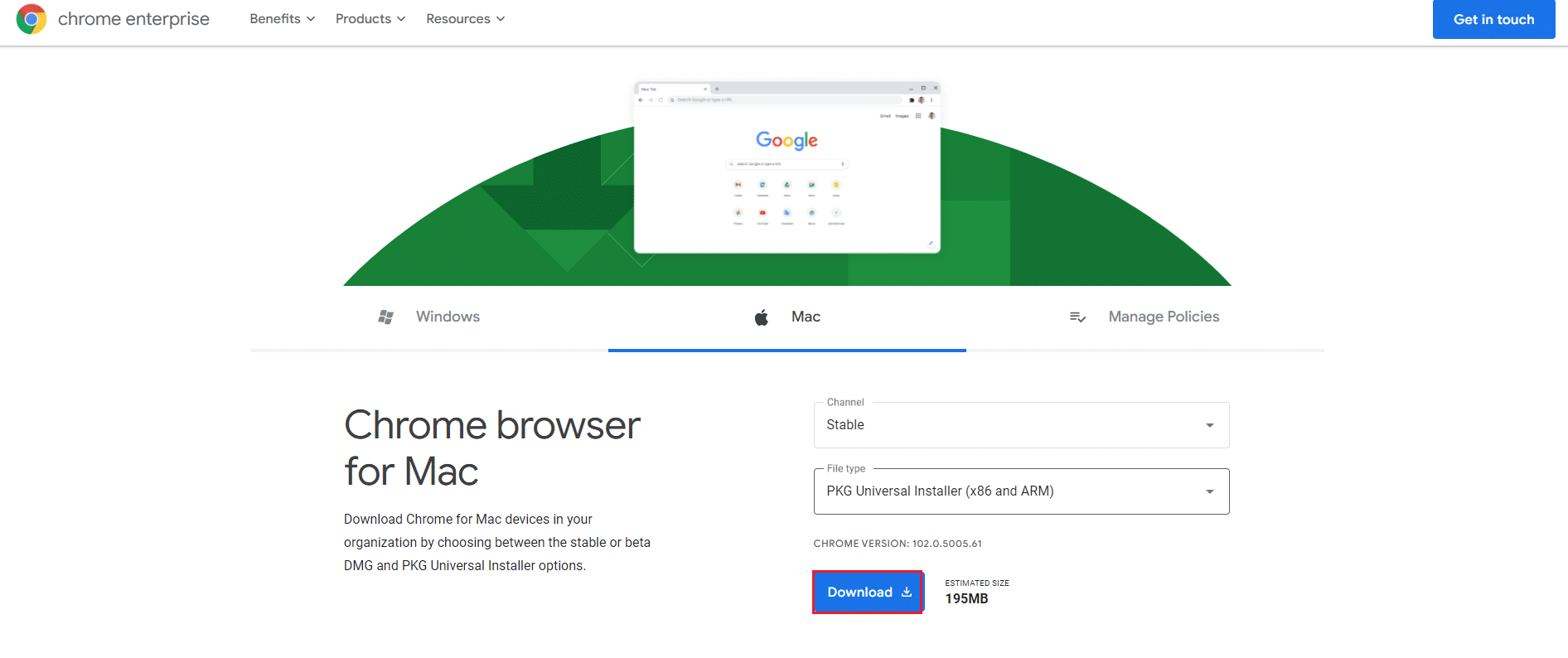
2. Kör den nedladdade filen och följ instruktionerna på skärmen för att installera webbläsaren.
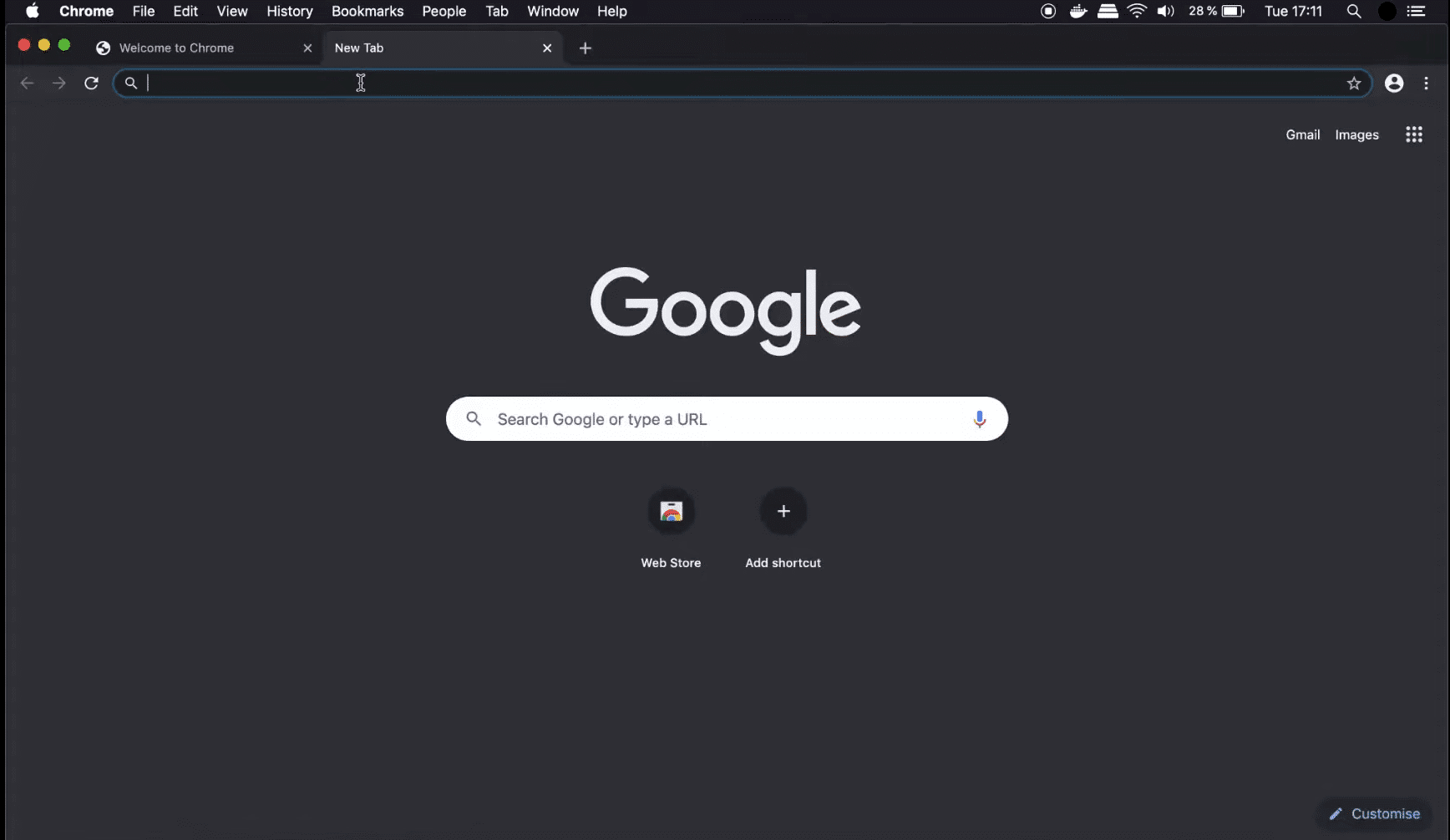
3. Upprepa sedan steg 2-4 från ovanstående metod 2 för att casta från Kodi på Mac.
Vanliga frågor (FAQs)
Q1. Är det möjligt att sända innehåll från Kodi?
Svar: Ja, tillägg är tillgängliga för att streama en mängd olika material, inklusive live-tv. De flesta av dem kan dock utan tvekan gjutas direkt från de officiella ansökningarna. Det kan vara enklare än att installera Kodi.
***
Vi hoppas att du tyckte att denna information var användbar och att du kunde veta hur man castar från Kodi på Android, Windows eller Mac PC. Låt oss veta vilken teknik som var mest fördelaktig för dig. Använd formuläret nedan om du har några frågor eller kommentarer.

