Vänsterhänta gör bara upp 10 % av världens befolkning och möter dagliga hinder som högerhänta kanske inte tänker på. Att använda en högerhänt mus behöver inte vara ett av dessa problem. Så här byter du dina musknappar i Windows 10.
Innehållsförteckning
Byt musknappar från kontrollpanelen
Gå till kontrollpanelen genom att söka på ”Kontrollpanelen” i Start-menyn och sedan välja ”Kontrollpanelen” från sökresultaten.
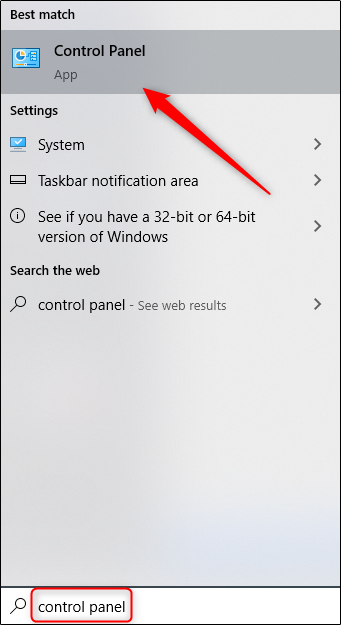
Fönstret Kontrollpanelen visas. Välj här ”Hårdvara och ljud.”

I gruppen ”Enheter och skrivare” väljer du länken ”Mus”.

Nu kommer du att vara i fönstret ”Musegenskaper”. Markera här rutan bredvid ”Byt primära och sekundära knappar” i gruppen ”Knappkonfiguration”. Välj knappen ”Använd” i det nedre högra hörnet av fönstret för att tillämpa ändringen.

Byt musknappar från menyn Inställningar
Använd genvägen ”Windows + I” på tangentbordet för att öppna menyn Inställningar. Välj här alternativet ”Enheter”.

Välj sedan ”Mus” från den vänstra rutan.

Du kommer nu att se ett stort urval av anpassningsbara alternativ för din mus. Det första alternativet som visas är att välja den primära knappen för din mus. Öppna listan och välj ”Höger” för att byta musknappar.

Byt ut musknapparna från Registereditorn
Öppna Registereditorn genom att söka efter ”Regedit” i Start-menyn och välja ”Registry Editor” från sökresultaten.

När den är öppen, navigera till följande nyckel:
HKEY_CURRENT_USERKontrollpanelmus

I den högra rutan, scrolla ner tills du ser alternativet ”SwapMouseButtons”. Välj det här objektet.

När det är valt kommer fönstret ”Redigera sträng” att visas. I textrutan ”Värdedata” anger du ”1” för att ställa in höger musknapp som primär knapp. Välj ”OK”-knappen för att spara dina ändringar.

För att byta tillbaka muskontrollerna, upprepa dessa steg och skriv in ”0” i textrutan ”Värdedata”.

