Att bygga ett organisationsschema i Excel är vettigt eftersom det är lätt att hämta data från källor som andra Excel-dokument eller Outlook. När det är dags att visa upp det diagrammet, kommer du förmodligen att vilja använda PowerPoint. Lyckligtvis är det ganska enkelt att ta över Excel-diagrammet till PowerPoint.
Skapa organisationsschemat i Excel
Öppna först ett nytt Excel-ark. Gå över till fliken ”Infoga” och välj alternativet ”SmartArt”.

Fönstret ”Välj en SmartArt-grafik” visas. Välj ”Hierarki” i rutan till vänster. Du kommer att se flera olika diagramstilar visas till höger. Välj den som passar dina behov bäst. I det här exemplet väljer vi alternativet ”Organisationsschema för namn och titel”.

När du har valt din diagramstil visas en förhandsvisning av diagrammet och diagrammets beskrivning till höger i fönstret. Välj ”OK” när du är redo.

Ditt diagram kommer nu att visas i Excel-arket. Fyll i relevant information för dina teammedlemmar i diagrammet (eller hämta data från andra källor). När du är klar bör du ha något som ser ut så här.

Vårt diagram inkluderar teammedlemmar och deras respektive positioner. Dubbelkolla för att se till att informationen är korrekt, spara Excel-filen och avsluta sedan.
Infoga ditt organisationsschema i PowerPoint
Nu är det dags att arbeta i PowerPoint. Öppna din presentation och flytta till bilden där du vill ha organisationsschemat. Gå till fliken ”Infoga” och välj ”Objekt”.
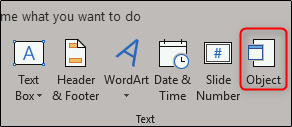
Fönstret ”Infoga objekt” visas. Välj här alternativet ”Skapa från fil” och välj ”Bläddra”.

Gå till platsen för Excel-filen som innehåller organisationsschemat, välj den och klicka sedan på ”OK”.
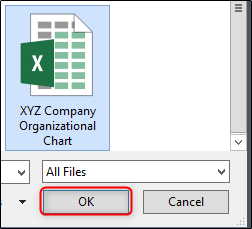
Se till att sökvägen till filen är korrekt och klicka sedan på ”OK”.

Ditt organisationsschema från Excel visas nu i din PowerPoint-presentation! Om du behöver redigera något av innehållet i diagrammet är det så enkelt som att dubbelklicka på diagrammet och redigera innehållet. Du har full tillgång till Excel-verktyg när du gör det.
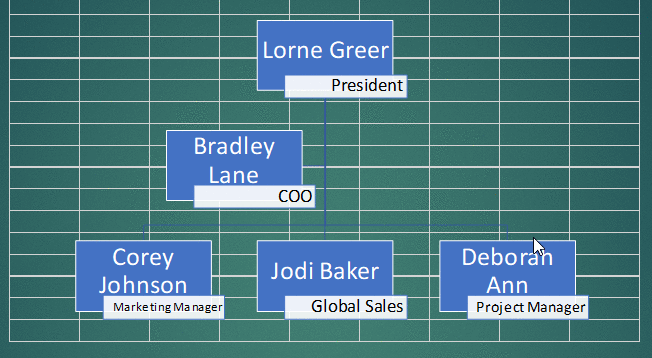
Att slå ihop cellerna i bakgrunden kan också vara en bra idé, eftersom de kan vara ganska distraherande. För att göra det, dubbelklicka på diagrammet och välj sedan alla celler som visas.
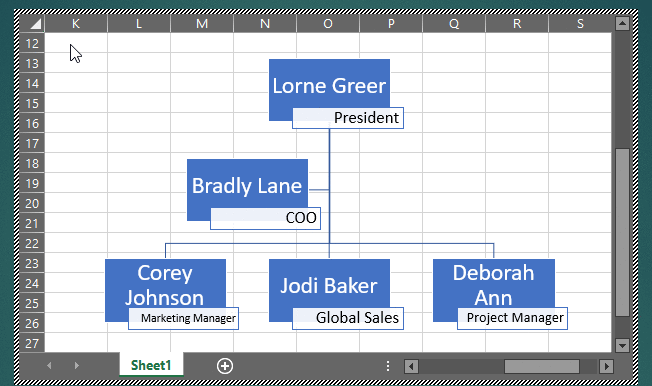
På fliken ”Hem”, välj ”Sammanfoga och centrera.”

Nu har du ett snyggt, rent organisationsschema i din PowerPoint-presentation. Lycka till!

