Chromium är ett webbläsarprojekt med öppen källkod som används av Google för att skapa Google Chrome. Den har ett gränssnitt och en funktion som liknar Chrome, så att du kan navigera på Internet och dra nytta av sekretessfunktioner. Du kan ställa in det på alla operativsystem, inklusive Windows och Mac. Det är också möjligt att installera Chromium på Linux.

Att vara en öppen källkod innebär att vem som helst kan använda och ändra källkoden för att skapa en personlig webbläsare baserad på Chromium. Anmärkningsvärda exempel inkluderar Microsoft Edge, Brave, Vivaldi och Epic Privacy Browser.
Men Chromium blir ett hot när det används i uppsåt. Om du laddade ner en misstänkt webbläsare baserad på Chromium kan det sluta med att du ändrar dina datorinställningar och förstör din surfupplevelse. Den enda lösningen är att avinstallera Chromium och återställa webbläsarinställningarna till standardinställningarna.
Tyvärr rapporterar många användare att Chromium inte kommer att avinstalleras. Det kan verka omöjligt att bli av med det när programvaran inte levererades med ett avinstallationsprogram. Ändå kan du fortfarande utforska några alternativ för att ta reda på hur du tar bort Chromium. Och om allt annat misslyckas kan du återställa Windows 10 till en tidigare återställningspunkt.
Innehållsförteckning
Tecken på att din Chromium-baserade webbläsare är infekterad med skadlig programvara
Det är viktigt att komma ihåg att Chromium i sig inte är en skadlig programvara. Till exempel, om du laddar ner och installerar Chromium just nu från officiell hemsida, kommer din dator att vara säker.
Om du vill peka finger bör du ta en titt på mjukvaruutvecklarna som drar fördel av Chromiums fantastiska rykte för skadlig vinst. Exempel inkluderar BoBrowser, eFast, Olcinium, Pelikan och Qword.
Här är några tecken på att din Chromium-baserade webbläsare skadar ditt operativsystem:
Du hittar spår av Chromium på din dator även om du inte kommer ihåg att du installerade något program som använder open source-projektet
Din standardwebbläsare ändrades till Chromium även om du inte har gett den uttrycklig tillåtelse att göra detta
Din standardsökmotor ändrades plötsligt till något du inte känner igen, även i dina pålitliga webbläsare som Chrome eller Edge
Din webbläsarsession översvämmas av tillägg, popup-annonser och URL-omdirigeringar när du startar den Chromium-baserade applikationen
Hur man avinstallerar Chromium på Windows 10
Om det inbyggda avinstallationsprogrammet för Windows inte verkar vara effektivt för att ta bort Chromium från din Windows-dator och hålla den borta, är det inte nödvändigtvis dess fel. Det är mycket möjligt att den skadliga agenten har lämnat olika triggers som tvingar ominstallationen av Chromium så snart den upptäcker några försök att eliminera den.
Du måste bara vara mer noggrann när det gäller att stänga Chromium-processerna, avinstallera webbläsaren och ta bort alla associerade objekt.
1. Tvinga stängning av alla Chromium-appar
Högerklicka på aktivitetsfältet och välj Aktivitetshanteraren
Hitta och välj Chromium eller någon app som du inte känner igen
Klicka på Avsluta uppgift
2. Ta bort Chromium med kontrollpanelen
Tryck på Win-tangenten + R, skriv kontrollpanelen och tryck på Enter
Gå till Program och funktioner
Hitta och dubbelklicka på Chromium. Klicka på Ja för att bekräfta och fortsätta med borttagningen
Om du inte kan hitta Chromium klickar du på kolumnen Installerad på för att sortera de installerade programmen efter datum (senaste först)
Dubbelklicka på det första programmet du inte känner igen för att avinstallera det
Om du vill vara noggrann när det gäller att avinstallera Chromium, bör du ta till ett tredjepartsprogram avinstallationsprogram för Windows. Förutom att ta bort ett program, hittar och tar det bort alla överblivna filer och registerposter.
3. Ta bort överblivna Chromium-filer
Tryck på Win-tangenten + R, skriv kontrollpanelen och tryck på Enter
Gå till Filutforskarens alternativ
Växla till fliken Visa
Välj Visa dolda filer, mappar och enheter
Klicka på Använd och avsluta
Tryck på Win-tangenten + E för att öppna Utforskaren
Skriv %appdata% i adressfältet för att öppna den här mappen
Utforska mapparna Local och Roaming för att hitta och ta bort allt som är relaterat till Chromium eller programmet du just avinstallerade
Leta upp installationsfilen för Chromium eller det associerade programmet och ta bort den
Gå till papperskorgen och se till att tömma den
4. Fixa webbläsarinställningarna och bli av med Chromium-omdirigeringar
Om din webbläsare fortsätter att omdirigera dig till Chromium, så här kan du enkelt fixa det. Följande lösningar kommer också att bli av med alla misstänkta webbläsartillägg och återställa din sökmotor till standard.
Så här återställer du Google Chrome-inställningar:
Öppna Chrome
Klicka på knappen Mer i det övre högra hörnet
Välj Inställningar (alternativt besök chrome://settings/-adressen)
Rulla ned och klicka på Avancerat
Vid Återställ och städa upp klickar du på Återställ inställningar till deras ursprungliga standardinställningar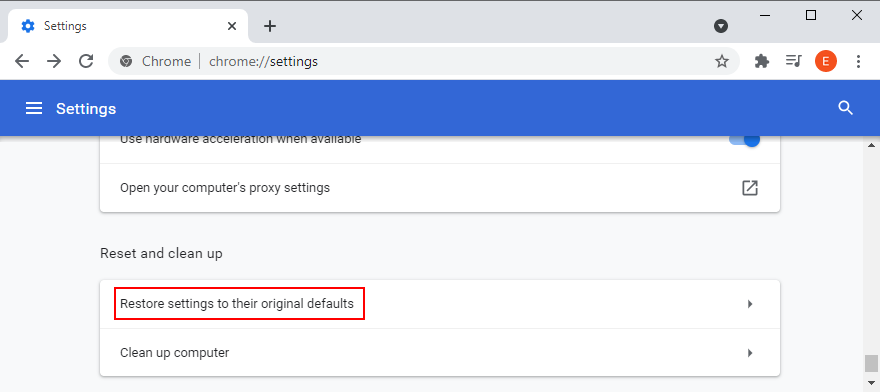
Klicka på Återställ inställningar för att bekräfta
Starta om Chrome
Så här återställer du Mozilla Firefox-inställningar:
Starta Firefox
Klicka på ≡ hamburgerknappen i det övre högra hörnet
Öppna Hjälp-menyn och välj Felsökningsläge
När du uppmanas att starta om Firefox i felsökningsläge klickar du på Starta om
Vid nästa uppmaning, klicka på Uppdatera Firefox och igen för att bekräfta
Så här återställer du Microsoft Edge-inställningar:
Öppna Edge
Klicka på knappen Mer i det övre högra hörnet
Öppna Inställningar
Gå till Återställ inställningar på vänster sida
Klicka på Återställ inställningar till deras standardvärden
Klicka på Återställ för att bekräfta
Som en genväg kan du besöka adressen edge://settings/resetProfileSettings
Starta om Edge
4. Återställ din standardwebbläsare
Högerklicka på Windows 10 Start-knappen och gå till Inställningar
Gå till Apps
Besök standardappar på vänster sida
Klicka på posten i webbläsaren och välj den standardwebbläsarapp du föredrar
Avinstallera Chromium – det kan göras
Sammanfattningsvis, om du inte kan avinstallera Chromium-webbläsaren från din dator på traditionellt sätt, måste du bara beväpna dig med tålamod och vara lite mer noggrann.
Till exempel bör du stänga alla Chromium-processer med våld, ta bort webbläsaren med det inbyggda avinstallationsprogrammet för Windows 10, ta bort eventuella överblivna filer, samt återställa fabriksinställningarna för dina pålitliga webbläsare.
Hur lyckades du äntligen bli av med Chromium på din enhet? Missade vi några viktiga steg? Låt oss veta i kommentarsfältet nedan.

