Zoom fungerar generellt bra och gör videokonferenser effektiva och okomplicerade. Men ibland uppstår problem.

Om du ser en felkod 5003 betyder det att det finns ett problem med att upprätta en anslutning till Zoom-servrarna. Det kan finnas flera anledningar till att det händer.
Det kan vara ett brandväggsproblem, ett block av antivirusprogram, eller så kanske du har en korrupt trådlös drivrutin. I den här artikeln förklarar vi hur du åtgärdar dessa problem.
Innehållsförteckning
Nätverksbrandvägg eller proxy
Om du försöker ansluta till Zoom, men du är på ett nätverk som har en brandvägg eller proxy, kan du se felkoden 5003 visas. Det kan hända om du använder din dator eller mobila enhet på ett universitet eller i någon annan organisation som har begränsningar för nätverksåtkomst.
I så fall bör du kontakta nätverksadministratören så att de kan kontrollera brandväggen och proxyinställningarna.
Om du behöver konfigurera nätverksbrandväggen har Zoom en tabell över protokoll och destinationer som du kan se på deras webbsida. Zoom rekommenderar också att du vitlistar zoom.us-sidan från alla proxy- eller SSL-inspektioner.
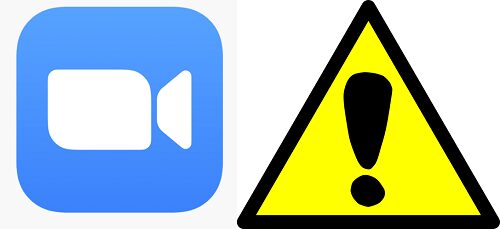
AVG-problem
Om du använder AVG-antivirus på din enhet kan du se felkoden 5003 när du försöker ansluta till Zoom. I så fall är ditt bästa alternativ att tillfälligt inaktivera AVG. När Zoom-mötet är över kan du återställa AVG-inställningarna. Här är vad du behöver göra:
Du kommer att se växlingsknappen bli röd och den kommer att säga ”Av.” Det betyder att alla AVG-antivirusfunktioner är inaktiverade. Så se till att du inte lämnar din dator utsatt och sårbar för länge. Dessutom, när du startar om din dator kommer antivirusskyddet automatiskt att aktiveras.
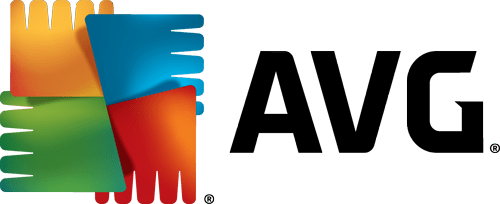
Korrupt trådlös drivrutin
Det finns en tredje potentiell orsak till att du får felkoden 5003. Vissa Zoom-användare har rapporterat att det var en skadad trådlös drivrutin som hindrade dem från att ansluta till Zoom. Om så är fallet kommer problemet inte att försvinna av sig själv. Vad du behöver göra är att installera om den trådlösa drivrutinen på din dator.
Vi kommer att visa dig hur du gör det på Windows operativsystem. Det första du bör göra är att avinstallera drivrutinen för din Wi-Fi-adapter. Så här bör du göra:
Efter det kommer du att se att ditt nätverkskort inte längre finns på listan. Så här installerar du det igen.
Vid det här laget bör din Wi-Fi-adapter visas på listan igen. Och det betyder att du framgångsrikt har installerat om det.
Andra felkoder för zoomanslutning
Precis som alla webbaserade applikationer har Zoom många felkoder. Du kan också se felkoden 5000 eller 5004. Båda kan antyda samma problem relaterade till felkoden 5003.
Du kan kontrollera Zoom Hjälpcenter sida som listar alla potentiella felkoder kopplade till problem med att ansluta till Zoom-servrarna. Andra fel har dock inget med anslutning att göra.
Till exempel betyder felkod 2008 att en webinarlicens har löpt ut eller inte längre är giltig. Eller, om du ser felkoden 10002 under Zoom-installationen, betyder det att ditt antivirusprogram har fångat de Zoom-filer som behövs för installationen. Det betyder att du förmodligen måste gå igenom installationsprocessen manuellt.
Felkoden 10006 kan betyda samma sak, eller så kan det betyda att måldisken där du laddar ner Zoom är full.
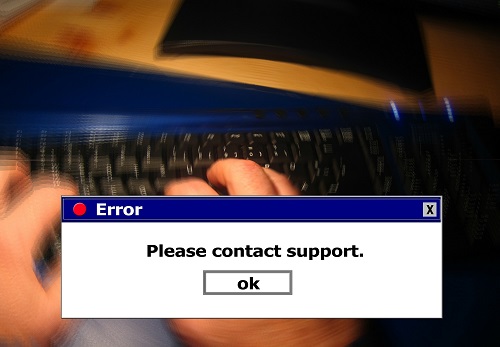
Lösa problem med zoomanslutning
Det kan vara ganska irriterande när du ser felkoden 5003 visas när du försöker gå med i ett Zoom-möte. Men det finns sätt att fixa det. Kontrollera först vilket nätverk du använder. Finns det en brandvägg?
Använder du AVG antivirus på din enhet? Slutligen, försök att installera om de trådlösa drivrutinerna, det kan inte skada. Förhoppningsvis kommer någon av dessa lösningar att hjälpa dig att komma tillbaka till Zoom.
Har du någonsin fått felkoden 5003 på Zoom? Låt oss veta i kommentarsfältet nedan.
