Windows 10 kommer med en hel del lagerappar som låter användare ändra och hantera olika systemkomponenter. Detta inkluderar att kunna starta om viktiga tjänster, starta om, avsluta eller inaktivera systemuppgifter och hantera diskar och enheter, bland annat.
Dessa appar inkluderar men är inte begränsade till Event Viewer, Disk Management-verktyget, Services-verktyget, Enhetshanteraren, Task Scheduler, etc.

Innehållsförteckning
Fix Services.msc inte öppnas eller inte svarar
Services.msc är en vanlig Windows 10-app som tillåter användare att aktivera, inaktivera och ändra hur tjänster körs på operativsystemet. Dessa tjänster inkluderar OS-tjänster som Printer Spooler-tjänsten och de inkluderar tredjepartstjänster som Chrome Update-tjänsten.
Appen behövs ofta för att felsöka problem i Windows 10 där tjänster måste startas om eller avslutas, eller inaktiveras för att åtgärda problem. För att öppna Services.msc;
Tryck på kortkommandot Win+R för att öppna körrutan.
I körrutan anger du services.msc och trycker på Enter-tangenten.
Services.msc-appen öppnas.
Om stegen ovan inte fungerar och du inte kan öppna appen, eller om den fryser så fort den öppnas, prova korrigeringarna nedan.
Starta om systemet
Ditt system kan ha stött på ett fel som hindrar det från att öppna Services.msc-appen, eller som fryser det. Starta om systemet och försök sedan öppna appen.
Kontrollera kopplingen till Microsoft Management Console
En MSC- eller .msc-app är i själva verket en filtyp, ungefär som en EXE-fil är. Den här filen öppnas med Microsoft Management Console. Om appassociationen är bruten, dvs. Windows 10 inte vet hur man öppnar filen MSC, öppnas inte filen services.msc.
Öppna appen Inställningar med kortkommandot Win+I.
Gå till Apps.
Välj fliken Standardappar.
Klicka på alternativet Välj standardappar efter filtyp.
Leta efter .msc och klicka på plusknappen.
Välj Microsoft Management Console.

Kör en systemsökning
Det kan vara problem med systemfilerna. Du kan reparera dem genom att köra en SFC-skanning.
Öppna kommandotolken med administratörsrättigheter.
Kör detta kommando: sfc /scannow.
Tillåt kommandot att slutföra och åtgärda filer/fel.
Öppna services.msc.

Kör services.msc med administratörsrätt
Services.msc kräver administratörsrättigheter för att köras. Om du kör det utan administratörsrättigheter kan det frysa.
Öppna kommandotolken med administratörsrättigheter.
Ange detta kommando: services.msc och tryck på Enter.
Services.msc-appen öppnas.
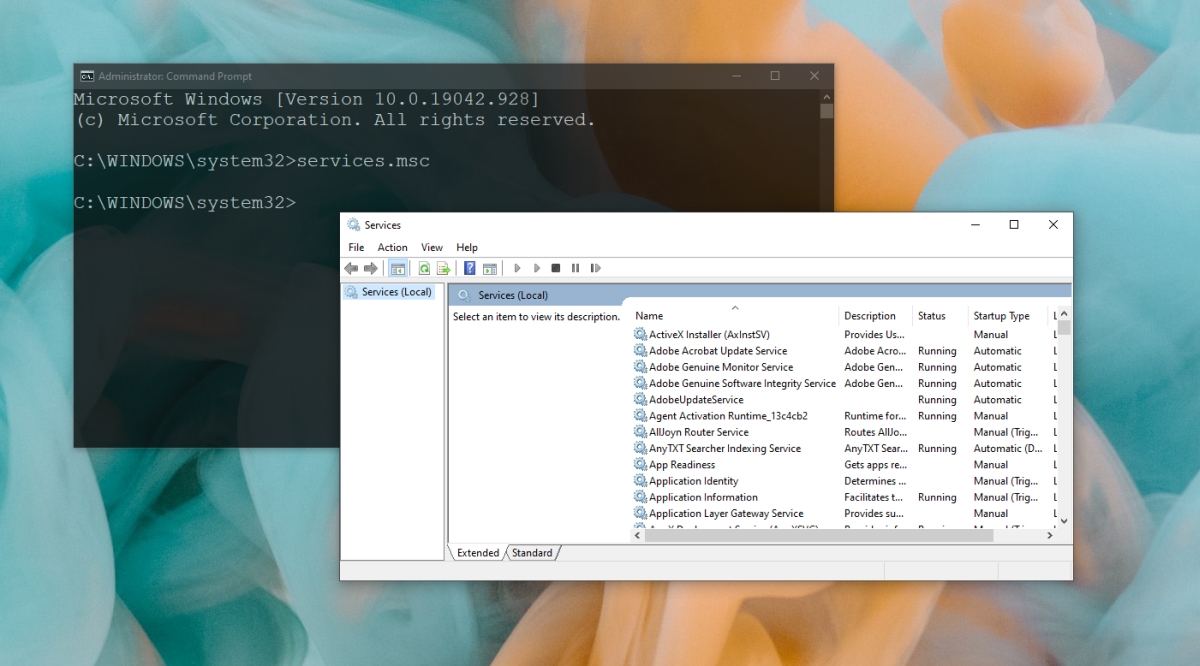
Omregistrera DLL-filer
Services.msc-appen kan sluta svara eller inte öppnas om det finns ett problem med DLL-filer. Det enklaste sättet att åtgärda detta är att omregistrera dem.
Öppna kommandotolken med administratörsrättigheter.
Kör sedan följande kommandon, ett i taget.
Regsvr32 Msxml.dll Regsvr32 Msxml2.dll Regsvr32 Msxml3.dll
När kommandona har körts startar du om systemet.
Ändra Services.msc-inställningarna i felsäkert läge
Services.msc är en app och dess inställningar kan ha ändrats så att den fryser eller inte öppnas. Du måste starta upp i felsäkert läge för att fixa detta.
Starta i felsäkert läge med nätverk aktiverat.
Tryck på kortkommandot Win+R för att öppna körrutan.
Ange services.msc och tryck på Enter.
Dubbelklicka på tjänsten Application Information.
Gå till fliken Allmänt.
Öppna rullgardinsmenyn Starttyp och välj Manuell.
Klicka på Använd och avsluta felsäkert läge.
Öppna Services.msc.

Slutsats
Services.msc är en användbar app för att hantera tjänster som drivs av systemet och av tredjepartsappar. Om du inte kan öppna den, och andra MSC-appar (Enhetshanteraren, Event Viewer, etc), kan du ha ett skadat system på dina händer. SFC-skanningen bör lösa problemet, men om det inte finns någon chans att det kvarstår måste du återställa datorn eller försöka skapa en ny användare.

