Kernel Data Inpage Error är en blå skärm av döden (BSOD), och här är några tips för att komma ur det.
Windows har en lång historia av att sätta sina användare i ångest. Det finns många fel som Windows-datorer snubblar in i på en rutin, och Microsoft kommer knappast (eller aldrig) ut med en lösning som fungerar för alla.
Vad vi istället får är att samhället försöker hjälpa sådana oroliga användare. För att fortsätta trenden, här är vi med detta ”Kernel Data Inpage Error”:
Så detta är en blå skärm av döden, som behöver en omstart av systemet. Du kan också se några felkoder tillsammans med denna BSOD, inklusive:
- 0xC000009A, eller STATUS_INSUFFICIENT_RESOURCES
- 0xC000009C eller STATUS_DEVICE_DATA_ERROR
- 0xC000009D eller STATUS_DEVICE_NOT_CONNECTED
- 0xC000016A eller STATUS_DISK_OPERATION_FAILED
- 0xC0000185, eller STATUS_IO_DEVICE_ERROR
- 0xC000000E eller STATUS_NO_SUCH_DEVICE
Vad som i allmänhet följer är standardsystemkontrollerna och korrigeringarna som ”kan” lösa detta fel.
Innehållsförteckning
Vad orsakar Kernel Data Inpage Error?
Liksom de flesta Windows-fel är det svårt att fastställa grundorsaken till denna BSOD. Det kan finnas några oegentligheter i hårdvara och mjukvara, som nämns nedan:
- Dålig hårddisk
- Felaktigt RAM
- Lösa anslutningar
- Diskfel
- Programvarukonflikter
- Föråldrad BIOS
- Skadlig programvara
Låt oss nu hoppa till följande avsnitt, där vi felsöker dessa på djupet.
Windows uppdatering
Detta är den enklaste lösningen för många prestanda- och säkerhetsförbättringar. Och generellt sett finns det ingen bra anledning att inte gå med den senaste Windows-uppdateringen, förutom när de själva orsakar problem (och de gör det ibland).
Du kan gå över till Inställningar > Windows Update.
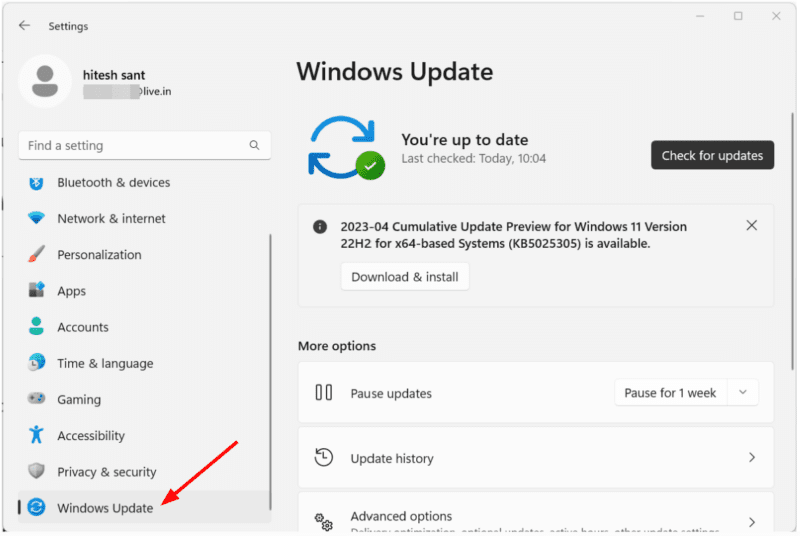
Installera den senaste uppdateringen och vänta i några dagar för att kontrollera om det löser sig. Se dessutom till att de senaste uppdateringarna installeras automatiskt utan din inblandning.
Det andra alternativet är dock att leta efter en uppdaterad drivrutin om du inte är ett stort fan av Windows-uppdateringar.
Tryck på Windows-tangenten + X och klicka på Enhetshanteraren.
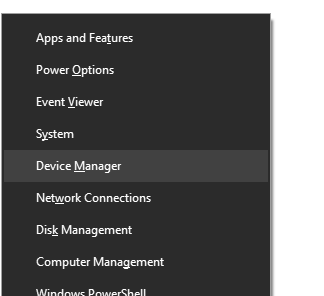
Här borta hittar du diskenheterna och dubbelklickar på varje enhet du kan ha. Detta öppnar dialogrutan för enhetsegenskaper för den hårddisken.
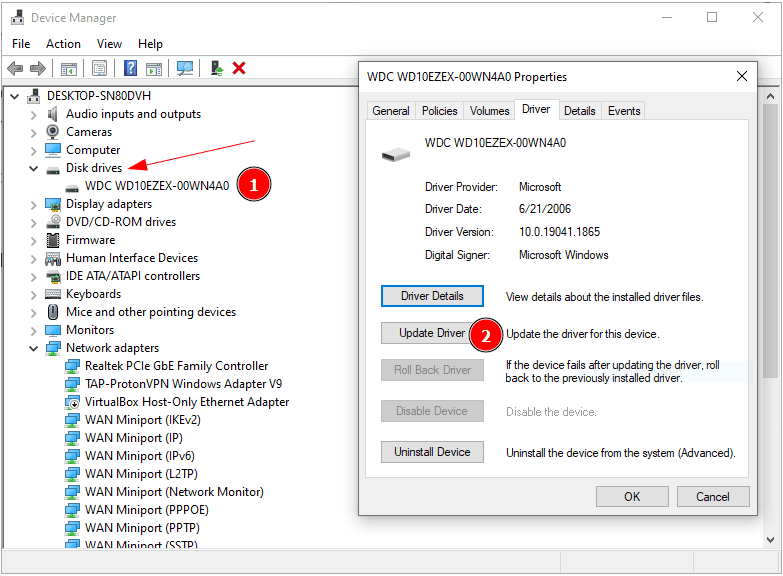
Här, navigera till avsnittet Drivrutin från toppmenyn och klicka på Uppdatera drivrutin. Därefter kommer det att dyka upp ett nytt popup-fönster som ber om att söka automatiskt efter drivrutiner eller söka efter dem på datorn.
Helst gå med den förra och låt den göra jobbet. Alternativt kan du ladda ner de uppdaterade drivrutinerna från hårddisktillverkarens webbplats och välja det andra alternativet, som ytterligare frågar efter nedladdningsplatsen.
Hur som helst, uppdatera till den senaste versionen och observera problemstatusen i några dagar.
Dålig hårddisk
En felaktig hårddisk är den främsta orsaken som kan ha gett detta Kernel Inpage Data Error. Du kanske märker något ovanligt brus från hårddisken, vilket kan signalera att det är dags att skaffa ny lagring.
För att bekräfta kan du ladda ner diagnostikverktyg från din hårddisktillverkare.
Ett verktyg som rekommenderas av de flesta är dessutom CrystalDiskInfo. Detta är gratis att installera och ger upp din hårddisks hälsostatus.
Detta fungerar på både hårddisk och SSD. Och följaktligen är färgkoderna för hälsostatus olika, vilket du kan kontrollera i deras hjälpsektion. Allt annat än Blue (god hälsa) är i allmänhet en signal att ta en säkerhetskopia och planera för en hårddiskuppgradering.
Felaktigt RAM
Felaktiga RAM-minnen orsakar också sådana här BSODs, och tack och lov har Windows ett inbyggt verktyg för att kolla upp eventuella minnesproblem.
Skriv Windows Memory Diagnostic i aktivitetsfältssökningen och klicka på lämpligt resultat.
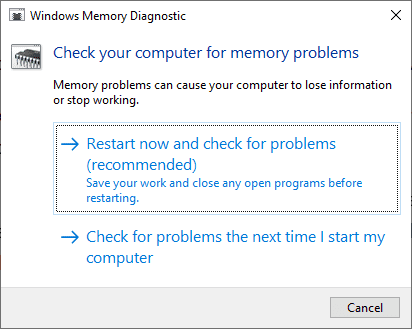
Här har du två alternativ: starta om direkt eller starta skanningen vid nästa omstart. Du kan gå med båda och låta testet slutföras.
Det här är en ögonblicksbild av hur det kommer att se ut under skanning:
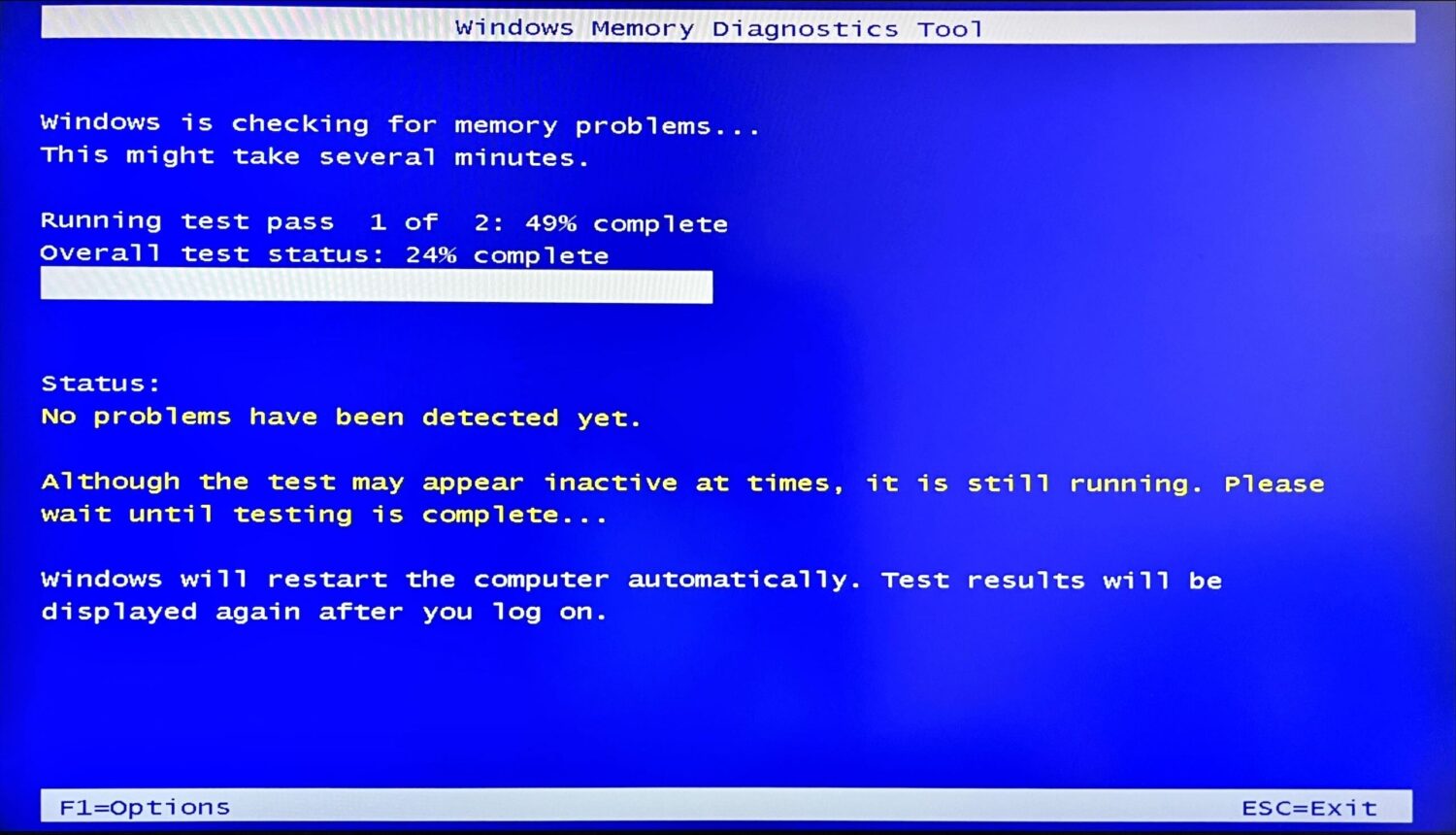
Efteråt kommer din dator att starta upp normalt, och du måste kontrollera Event Viewer för att ta reda på eventuella problem.
Du kan öppna Event Viewer genom att trycka på Windows-tangenten + X.
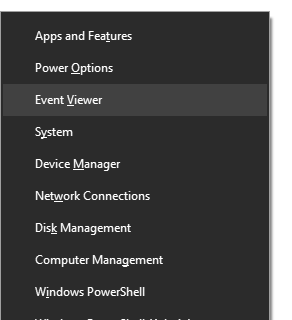
Därifrån kan du klicka på Windows Logs > System i den vänstra rutan.
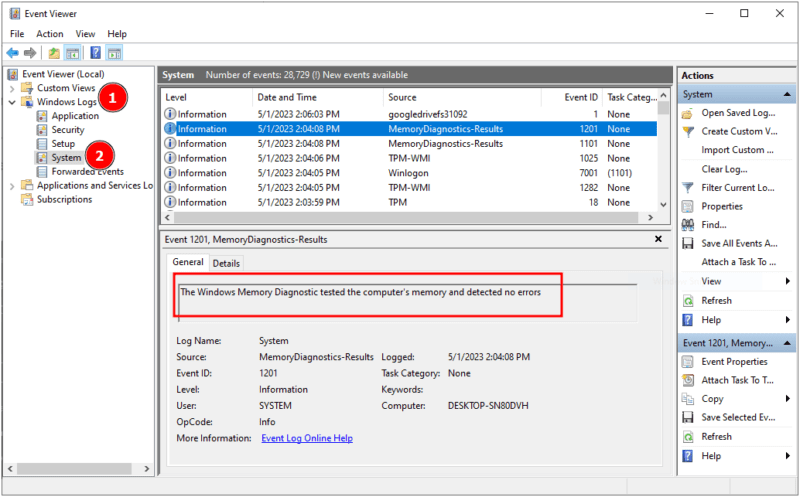
Här kan du scrolla ner för att hitta MemoryDiagnostics-Results eller använda sökfunktionen från den högra rutan.
Detta test kommer att ge ut eventuella problem med RAM-minnet. Utöver detta kan du också prova MemTest86 för att utföra ytterligare tester om inget dyker upp i det inbyggda Windows-verktyget.
Dessutom kan du också verifiera detta genom att använda ett extra RAM-minne.
Lösa anslutningar
Datorer är en sammansättning av små olika enheter kopplade till moderkortet, som hjälper dem att kommunicera och fungera som en enda maskin.
Även om du kan leta efter en lös anslutning i en bärbar dator också, är detta att föredra framför gör-det-själv med stationära processorer. För en bärbar dator är det bättre att ta den till teknikern.
Innan du fortsätter, se till att du är fri från statisk urladdning som kan steka PC-komponenterna. Du kan prova detta antistatiska handledsskydd 👇 för att jorda dig ordentligt innan du rör vid något inuti CPU-skåpet.
Kontrollera sedan alla anslutningar, inklusive ALLA kablar, RAM-minnen, grafikkort etc. Det är bäst att dra ut och sätta in anslutningarna igen och kontrollera om du får BSOD igen.
Se dessutom till att adapterkontakterna är rena. Microsoft rekommenderar att du använder ett bläcksuddare eller elektriska kontaktbehandlingslösningar eller sprayer för detta ändamål.
Diskkorruption
Diskkorruptioner är så vanliga i Windows att användare har dem utan att märka deras närvaro. Kanske är det därför Windows har många diskkontrollverktyg som du kan använda utan någon extern nedladdning.
De första som kontrollerar programvarufel är DISM och System File Checker, som bör användas i följd. Båda dessa länkade handledningar har detaljerade förklaringar för hur man agerar enligt utdata.
Nästa är chkdsk (förkortning för check disk) för att kontrollera eventuella logiska och fysiska fel. Du måste öppna kommandotolken som administratör från sökfältet i aktivitetsfältet och skriv chkdsk c: /f /r.
Här är C: systemenhetens plats för att kontrollera och åtgärda felen, medan /f /r är skanningskoderna. Denna process kommer att ”låsa” ämnesdisken. Och om disken används av en annan process, kommer du att få alternativet att schemalägga vid följande omstart.
Mer om chkdsk här på Microsofts support.
Dessutom har Windows detta enhetskontrollverktyg för användare som rynkar på pannan vid åsynen av kommandotolken, där du kan välja partitioner en i taget för att verifiera enhetens hälsa.
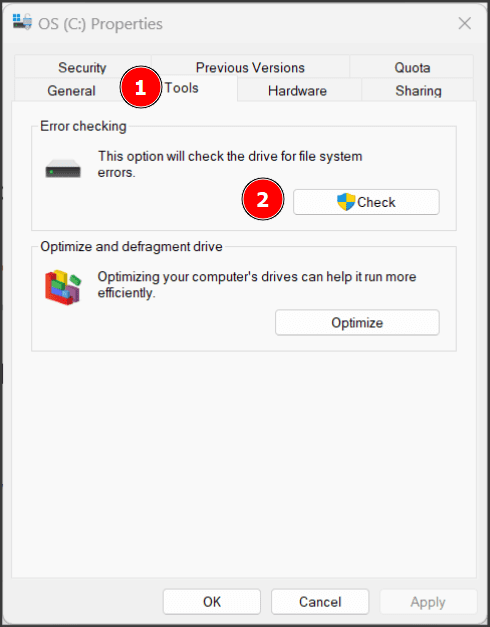
Du kan starta den här genomsökningen genom att navigera till Utforskaren i Windows, välja systempartition och högerklicka för att gå in i Egenskaper. Välj sedan Verktyg, klicka på Kontrollera för att skanna och fortsätt enligt resultaten.
Programvarukonflikter
Eftersom vi fortsätter att ladda ner programvara blir det ibland rörigt och resulterar i sådana situationer som Kernel Data Inpage Error.
Här har vi två alternativ:
1️⃣ Windows-återställning: Detta är det snabbaste sättet att lösa programvarukomplikationer. Se dock till att du har säkerhetskopierat viktiga data. Och självklart måste du börja om efter det här steget, speciellt när du installerar förinställda program.
2️⃣ Ren boot: Om du inte vill göra en fullständig återställning är en ren boot den ”tråkiga” vägen att gå som kan fungera. I ett nötskal är en ren start en process för att inaktivera alla tredjepartsprogram som slås på med varje start och slå på dem separat för att fånga vad som kan orsaka denna BSOD.
Denna process löser många Windows-problem och är en standard som vi rutinmässigt rekommenderar. Du kan kontrollera denna rena uppstartsprocedur som vi har gjort för att lösa en kraschande Nvidia-kontrollpanel och följa samma steg som nämns i den handledningen.
Men om den rena uppstarten löser problemet betyder det att denna BSOD orsakas av en extern installation. Nu, vad du ska göra är att aktivera dem gradvis och observera under en tid (kanske dagar) för att kontrollera om problemet är löst.
I samma ögonblick som det dyker upp igen med något program du tillåter under uppstart bör du uppgradera till dess senaste version eller avinstallera om inget fungerar.
BIOS-uppdatering
BIOS är moderkortsverktyget som startar upp före operativsystemet. Beroende på tillverkaren kan BIOS-uppdateringar utfärdas med Windows-uppdateringar.
Men det kanske inte är fallet överallt, och du bör kontrollera ditt moderkortsmärke (för specialbyggda datorer) och PC-webbplats för förbyggda ”standard” datorer för BIOS-uppdateringar.
Om det inte finns några uppdateringar, försök att återställa BIOS-inställningarna till standardinställningarna. Och eftersom det beror på moderkortet eller PC-märket finns det tyvärr ingen universell process att illustrera.
Skadlig programvara
Skadlig programvara kan göra många saker med en dator, och det är bäst att köra en fullständig systemsökning om du fortfarande kämpar med sådana skärmkrascher.
Vi har sammanställt en lista över gratis antivirus för PC. Det är dock generellt sett ett utmärkt alternativ att skaffa ett premium datorantivirus och hålla realtidsskydd påslaget.
Vi hoppas att det är fixat!
Kernel Data Inpage Error är mestadels hårdvarurelaterat. Det kan dock även uppstå med programvarukonflikter.
Det kan begära ett byte av hårdvara (RAM eller hårddisk), eller en Windows-återställning bör lösa det permanent om det bara handlar om dålig programvara.
Speciellt uppmuntrar Microsoft sina användare att köra diskkontroller (diskuteras under diskkorruption) med jämna mellanrum. Slutligen, att ha ett premium-antivirus ombord är en robust metod för att bekämpa många Windows-fel och internetbedrägerier.
Kolla sedan in saker att ta hand om medan du uppdaterar BIOS.

