Gmail-signaturer är en av de viktigaste funktionerna i Gmail. Detta tillåter användare att signera sina e-postmeddelanden med sina referenser. Du kan anpassa dina signaturer och använda dem på olika sätt. Användare kan också använda bilder för signaturer. Du kan dock ha problem med att Gmail-signaturbilder inte visas när du skickar ett e-postmeddelande. Det kan finnas olika orsaker till detta fel, till exempel felaktiga uppladdningar och felaktig formatering. Om din Gmail-signaturbild inte visas i dina e-postmeddelanden är den här guiden för dig. Fortsätt läsa för att hitta metoder för att fixa bild som inte visas i Gmail-signaturen.
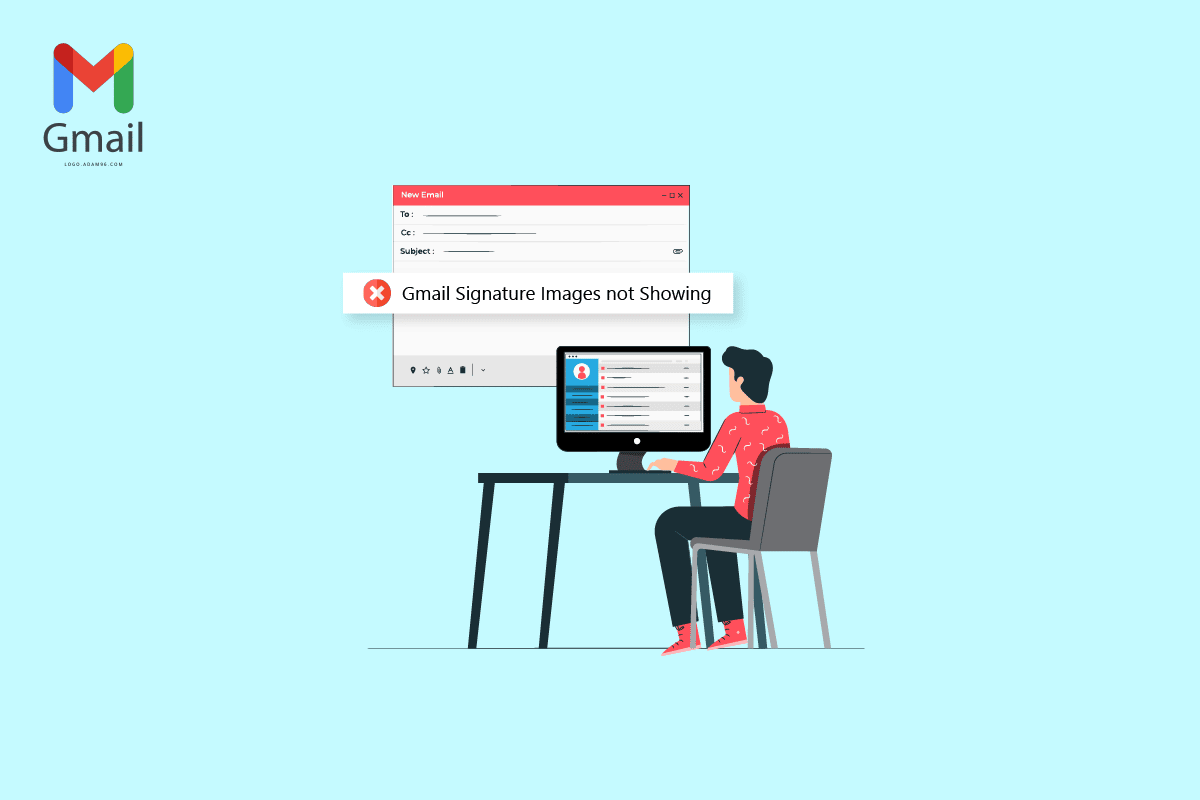
Innehållsförteckning
Hur man åtgärdar Gmail-signaturbilder som inte visas
Det kan finnas olika anledningar till att bilden inte laddas i Gmail-signaturer. Några av de vanligaste orsakerna till detta problem nämns nedan.
- Ett bildfilformat som inte stöds kan orsaka detta problem.
- Olika webbläsarfel kan också orsaka detta problem.
-
Felaktiga signaturval kan också resultera i ett signatur-inte synligt fel.
-
Felaktig formatering och oformaterad text är också associerade med detta fel.
-
Felaktig uppladdning av en bildsignatur kan också leda till detta fel.
- En felaktig Google delningsbehörighet för en bild på din Google Drive.
- En felaktig bild-URL är också en möjlig orsak till detta fel.
Metod 1: Använd ett annat bildformat
En av de första metoderna för att fixa problemet med att signaturen inte är synlig är att ändra bildformatet. Om du använder en bild i ett filformat som inte stöds av Gmail-signaturer kommer du inte att kunna ladda upp den och den kommer inte heller att synas i dina e-postmeddelanden. Därför, om du har det här problemet, försök att åtgärda det genom att ändra bildformatet. Du kan helt enkelt använda det inbyggda verktyget Paint för att fixa problemet med Gmail-signaturbilden som inte visas.
1. Sök efter Paint i Windows sökfält för att öppna den.
2. Klicka på alternativet Arkiv och öppna filen som ska redigeras.
3. Klicka på Arkiv igen och håll muspekaren över alternativet Spara som enligt bilden nedan.

4. Klicka på bildformatet som du vill konvertera det till.
Metod 2: Prova inkognitoläge eller annan webbläsare för att lägga till bild
En annan enkel metod för att fixa bilden som inte visas i Gmail-signaturproblemet är att använda Gmail och försöka ladda upp din signatur i webbläsarens inkognitoläge. Tryck bara på Ctrl + Skift + N-tangenterna samtidigt för att göra detsamma.

Du kan också försöka använda en annan webbläsare för att komma åt ditt Gmail-konto och åtgärda Gmail-signaturbilder som inte visas tillfälligt.
Metod 3: Välj Rätt signatur
Om du har skapat mer än en signatur på ditt Gmail-konto kan du välja en av signaturerna varje gång du skriver ett e-postmeddelande. Ibland, om en av signaturerna inte laddas upp korrekt, kan det hända att en bild inte laddas i Gmail-signaturen. Därför är det viktigt att välja rätt signatur när du skickar ett e-postmeddelande från Gmail.
1. Öppna ditt Gmail-konto på din enhet.
2. Klicka på Skriv för att skriva ett nytt e-postmeddelande.

3. I brevlådan Nytt meddelande letar du upp och klickar på ikonen Penna eller Redigera.

4. Välj rätt signatur.
Metod 4: Ta bort formatering
En av de vanligaste orsakerna till att Gmail-signaturbilderna inte visas är formateringsproblem med Gmail-signaturer. Om det finns någon formatering som inte stöds av Gmail kanske din signatur inte är synlig för mottagaren av e-postmeddelandet. Du kan ta bort formatering genom att följa dessa enkla steg.
1. Öppna ditt Gmail-konto på din dator.
2. I det övre högra hörnet letar du upp och klickar på ikonen Inställningar.

3. Klicka på Visa alla inställningar enligt bilden.

4. Klicka på Signaturalternativ och välj din signatur enligt bilden nedan.

5. Klicka på rullgardinsmenyn och klicka sedan på ikonen Ta bort formatering.

Metod 5: Ta bort och lägg till bild igen
Om signaturbilden inte laddas ordentligt kan du kanske inte se den i e-postmeddelanden och uppleva att bilden inte laddas i detta problem. En av de enklaste metoderna för att fixa problemet med Gmail-signaturbilder som inte visas är att ta bort och lägga till bilden igen.
1. Följ steg 1–3 i föregående metod för att komma åt alla inställningar på Gmail.
2. Leta upp signaturalternativen och välj den problematiska signaturen.
3. Klicka på ikonen Ta bort signatur och Ta sedan bort den genom att klicka på papperskorgen som är markerad.

4. Klicka nu på ikonen Infoga bild för att lägga till en bild igen.

Metod 6: Använd korrekt bildlänk
Om du använder en signaturbild med bildlänken, se till att du använder rätt bildadress för att undvika att problemet inte visas. Om bildens URL har ändrats från källan kanske bilden inte syns i e-postmeddelanden. Se därför till att bildens webbadress är korrekt för att undvika att bilden inte visas i Gmail-signaturen.
1. Följ steg 1-3 från metod 4 för att komma åt alla inställningar på Gmail.
2. Leta upp signaturalternativen.
3. Klicka på ikonen Infoga bild och navigera till webbadressen (URL).
4. Slutligen, klistra in signaturlänk i fältet Klistra in en bild-URL här.

Metod 7: Stäng av läget för vanlig text
Om den tidigare metoden inte hjälper med det här problemet och problemet kvarstår kan du också försöka stänga av oformaterad text i din e-post. Du kan följa dessa enkla steg för att stänga av oformaterad text i ditt Gmail-konto för att undvika att bilden inte visas i det här numret.
1. Öppna ditt Gmail-konto.
2. Leta upp och klicka på Skriv.

3. Leta upp och klicka på ikonen Fler alternativ.

4. Avmarkera här alternativet Plain text mode.

Metod 8: Använd korrekta Google-delningsbehörigheter (om tillämpligt)
Om du använde Google Drive för att infoga signaturbilden kan det här problemet uppstå på grund av otillräckliga bilddelningsbehörigheter på Google Drive. Använd rätt Google delningsbehörigheter, följ dessa enkla steg för att fixa bilden som inte laddas i Gmail-signaturen:
1. Öppna Google Drive och välj sedan Gmail-signaturbilden.
2. Klicka på Fler åtgärder och sedan på Dela.

3. I avsnittet Allmän åtkomst klickar du på rullgardinsikonen som är markerad nedan.

4. Klicka på Alla med länken och klicka sedan på Klar för att spara dessa ändringar.

4. Kopiera bildens URL och klistra in den i alternativet Klistra in en bildadress här och klicka på alternativet Välj.

Metod 9: Värd bild online och använd den i signatur
För att undvika att webbadressen och bilden inte läses in i Gmail-signaturproblem med din Gmail-signatur kan du använda olika webbsidor för webbhotell som t.ex. ImgBox, PostImage, ImageShackoch sådant för att vara värd för din bild och kopiera sedan länken för att ladda upp som din Gmail-signatur.

Vanliga frågor (FAQs)
Q1. Varför kan jag inte se min signatur i mejlet?
Ans. Det kan finnas olika orsaker till det här problemet, till exempel felaktig signaturformatering eller felaktig Google delningsbehörighet.
Q2. Kan jag lägga till bilder som min signatur på Gmail?
Ans. Ja, Gmail låter dig ladda upp eller använda en bildadress för att skapa en Gmail-signatur med en bild.
Q3. Vad ska jag göra om jag inte ser min signatur på Gmail?
Ans. Du kan försöka åtgärda det här problemet genom att rensa formateringen av din signatur eller genom att använda Gmail i inkognitoläge.
Q4. Vad är Gmail-signaturer?
Ans. Gmail-signatur är ett viktigt verktyg, detta gör att användare kan signera sina e-postmeddelanden med personliga signaturer.
F5. Hur skapar jag min Gmail-signatur?
Ans. Du kan skapa en Gmail-signatur genom att navigera till alla inställningar och sedan Signaturer.
Vi hoppas att den här guiden var till hjälp för dig och att du kunde åtgärda Gmail-signaturbilderna som inte visade problemet. Låt oss veta vilken metod som fungerade bäst för dig. Om du har några förslag eller frågor till oss, vänligen meddela oss i kommentarsfältet.
***
Vi hoppas att du med hjälp av den här guiden kunde lära dig hur du fixar problem med Gmail-signaturbilder som inte visar problem. Om du har några frågor eller förslag får du gärna släppa dem i kommentarsfältet nedan.

