Att slå på din dator och hitta den fruktade Blue Screen of Death (BSOD) betyder vanligtvis att något är allvarligt fel med Windows. När den presenteras med BSOD har din PC slutat att fungera för att förhindra ytterligare katastrofala skador. Tyvärr är det utmanande att veta hur man ska gå tillväga när man konfronteras med ett systemtjänstundantagsfel, men den här artikeln är här för att hjälpa.

Den här guiden lär dig hur du felsöker ett systemtjänstundantagsfel för att få din dator igång igen.
Innehållsförteckning
Systemtjänstundantag i Windows 10
Ett systemtjänstfel, även känt som ett stoppfel, uppstår när något har gått fel med datorns hårdvara eller mjukvara. För att förhindra ytterligare skador på din enhet stoppar datorn alla operationer, varför det också kallas för ett stoppfel.
När ett systemtjänstundantagsfel inträffar måste du återställa systemet. Om du startar om datorn efter BSOD utlöser en automatisk felsökningsprocess när Windows försöker reparera sig själv. Om återställningsprocessen inte fungerar kan du åtgärda problemet manuellt.
Metoderna som beskrivs nedan hjälper dig att navigera efter tekniker som kan återställa din enhet till gott fungerande skick. Låt oss börja.
Uppdatera Windows 10
Föråldrade Windows 10-systemfiler kan orsaka oväntade fel. När du stöter på BSOD, kontrollera om du har den senaste versionen av Windows 10.


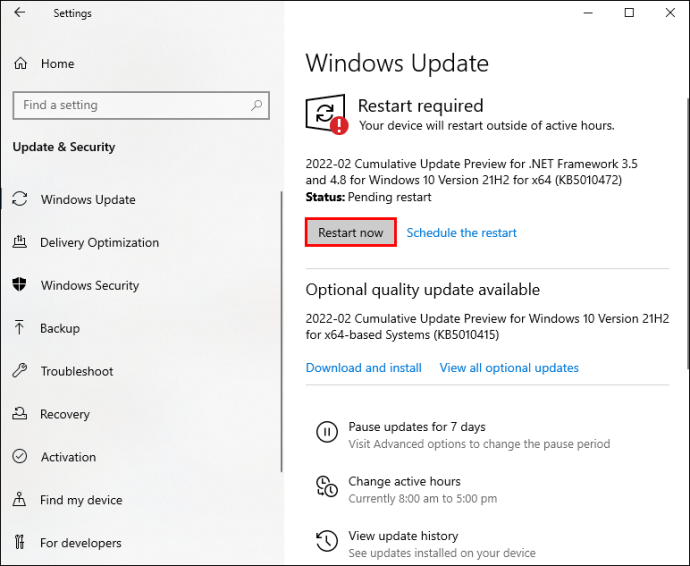
Windows kommer att uppdatera och starta om, vilket åtgärdar systemets undantagsproblem.
Uppdatera drivrutiner
Systemdrivrutiner håller Windows igång smidigt. De uppdateras automatiskt, men något kan gå fel med uppdateringsprocessen då och då. Se till att dina systemdrivrutiner är uppdaterade genom att följa stegen nedan:


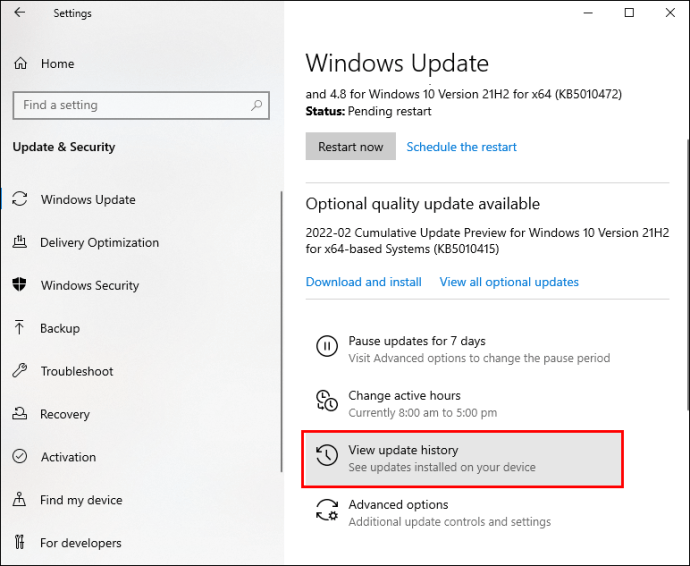

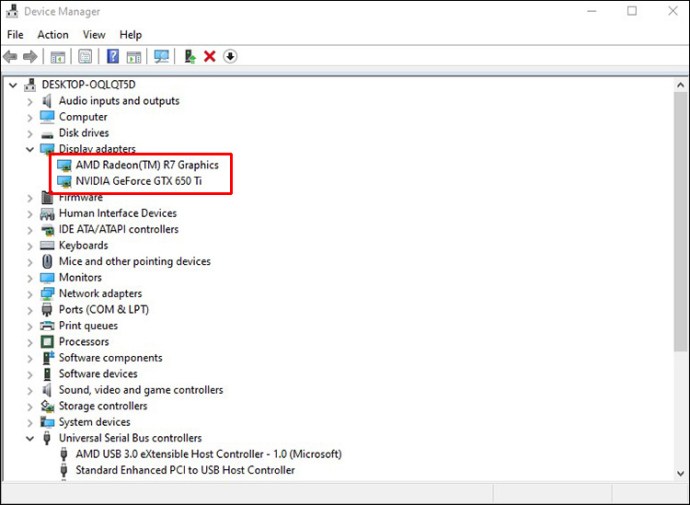
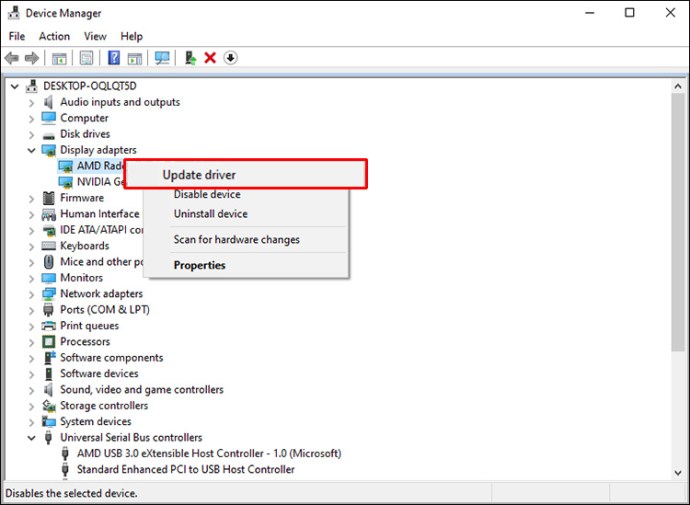
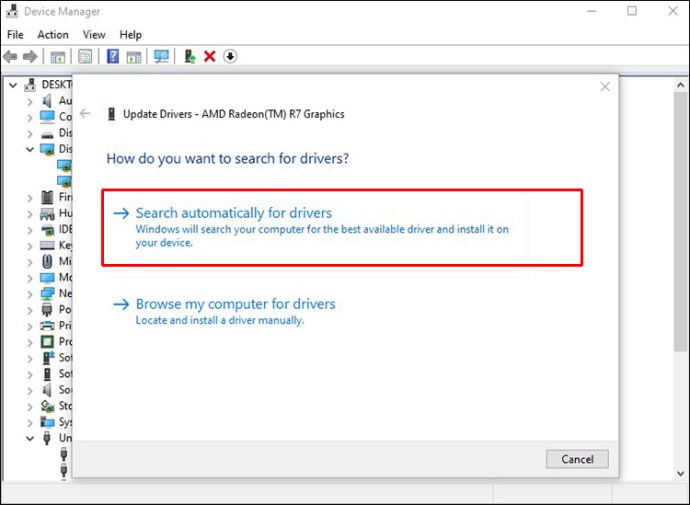
Uppdatering av dina systemdrivrutiner bör reda ut BDOS.
Kör CHKDSK
CHKDSK är ett systemverktyg som verifierar filsystem i Windows och fixar specifika fel när det körs. Att köra CHKDSK kan hjälpa till att lösa stoppfelet. Så här gör du det:


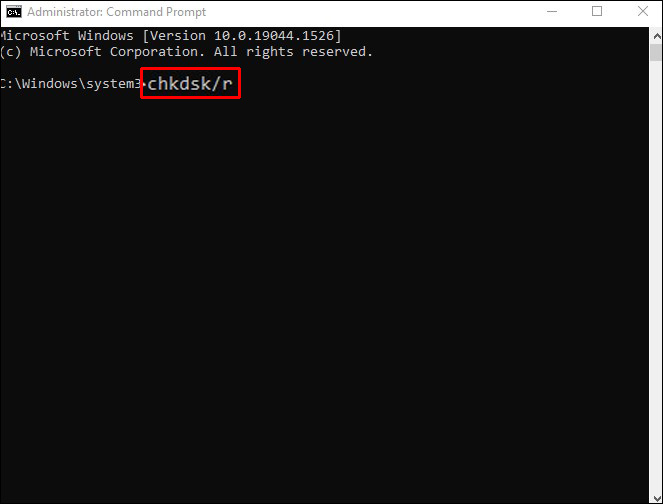
Ditt system kommer att genomsökas efter fel. Programmet bör åtgärda problem i filsystemet och återställa din enhet till gott fungerande skick.
Kör SFC
SFC (System File Check) är ett verktyg som letar efter korrupta eller saknade Windows-systemfiler. Till skillnad från CHKDSK, som skannar hela enheten efter fel, kontrollerar SFC specifikt systemfilerna. Metoden som beskrivs här kommer att leda dig genom att köra SFC.


DISM/online/cleanup-image/restorehealth
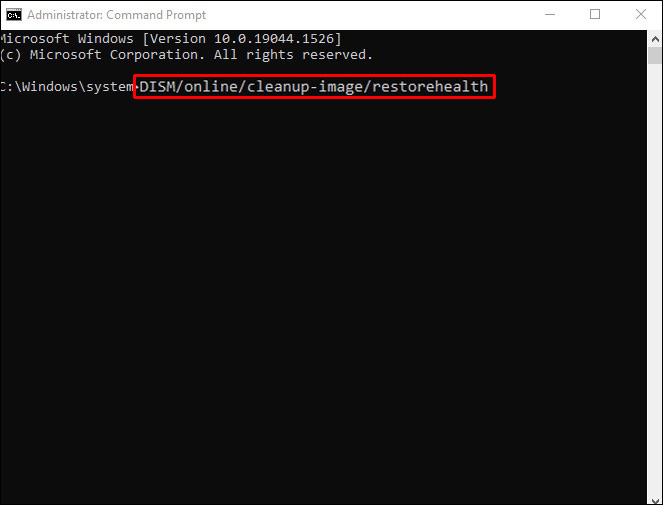

sfc/scannow
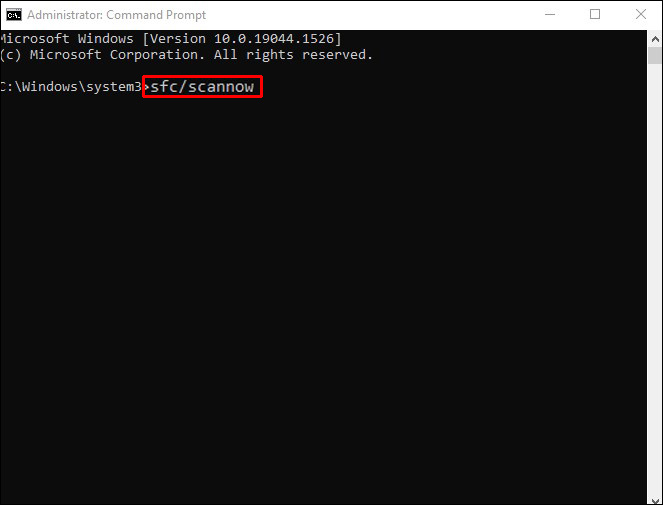

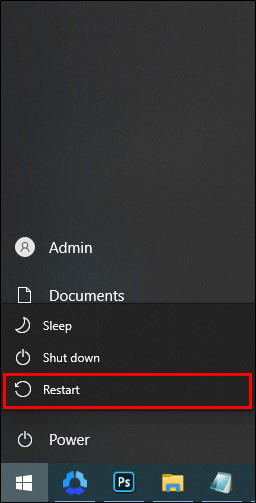
Avinstallera nyligen installerade program
Stoppfelet kan orsakas av program som nyligen har lagts till din dator. Att avinstallera dessa program eller appar kan rätta till systemtjänstens undantagsfel. Ta bort dem en i taget, börja med den senast installerade.
Återställ Windows 10
Om du har försökt felsöka ett stoppfel men inget fungerar kan det vara dags att återställa Windows 10. Detta kommer att ersätta systemfilerna med nya samtidigt som dina dokument behålls intakta. Återställning av Windows bör lösa problem med dina systemfiler. Det här är vad du behöver göra för att återställa Windows 10:
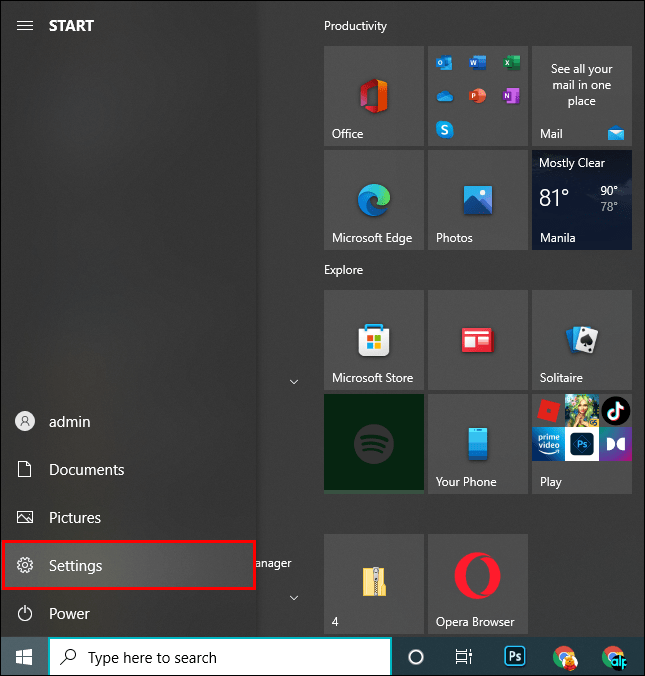
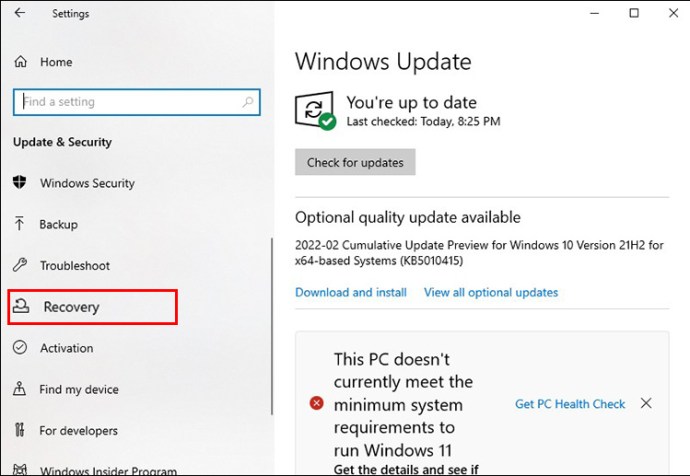
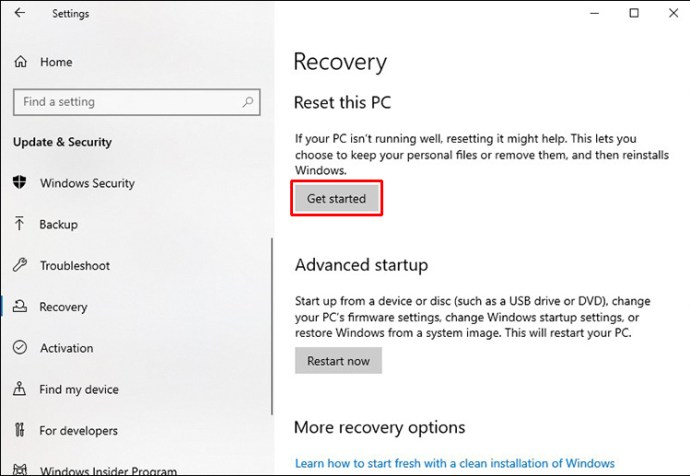
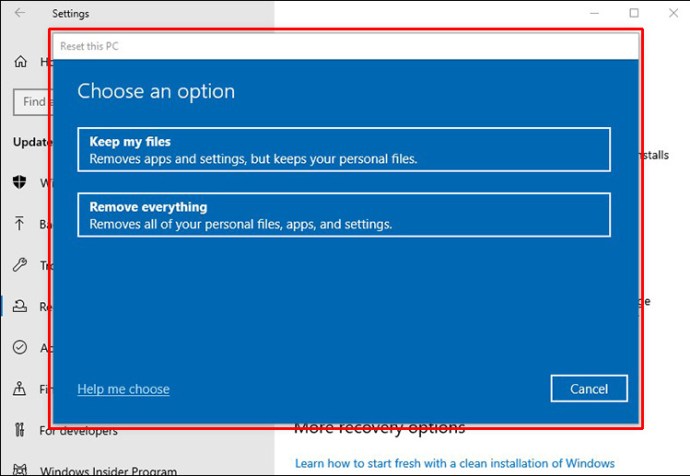
Omstart av Windows bör lösa eventuella kvarstående problem i systemet och bli av med BSOD.
Systemtjänstundantag i Windows 11
Systemtjänstundantagsfelet stoppar alla dina datorfunktioner för att förhindra ytterligare skada. Det är därför det också kallas stoppfelet. Du kan göra några saker för att få igång din dator igen efter att ha presenterats för BSOD.
Uppdatera Windows 11
Systemfiler kan skadas på grund av föråldrad Windows 11. Uppdatera till den senaste versionen av Windows 11 för att återställa korrekt funktionalitet genom att följa stegen nedan:

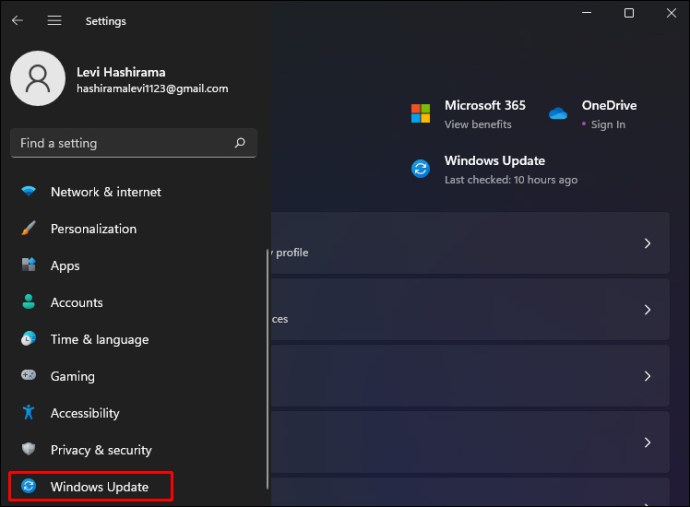
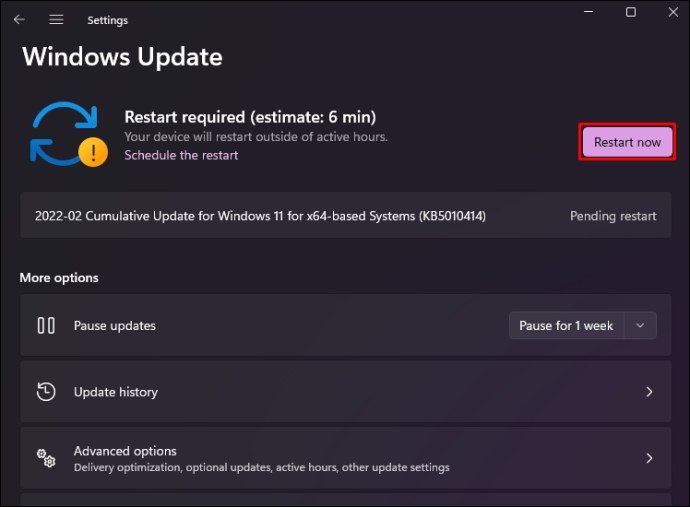
En Windows-uppdatering bör lösa stoppfelet.
Uppdatera drivrutiner
Systemdrivrutiner uppdateras automatiskt, men ibland uppstår ett fel som hindrar detta från att hända. Metoden nedan visar hur du uppdaterar systemdrivrutinerna manuellt:

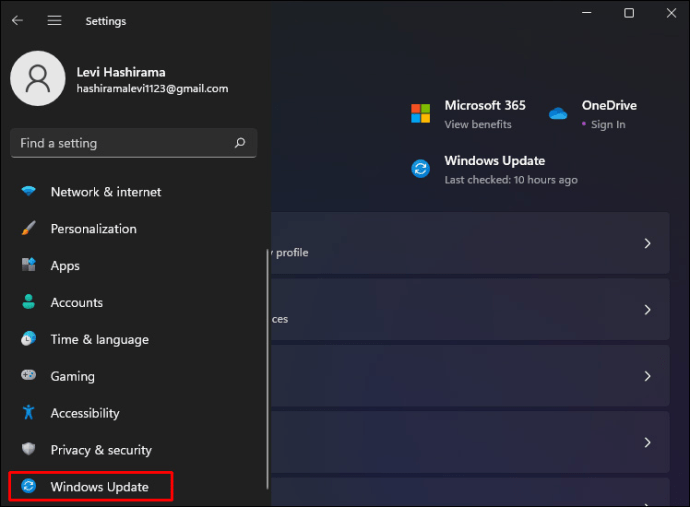
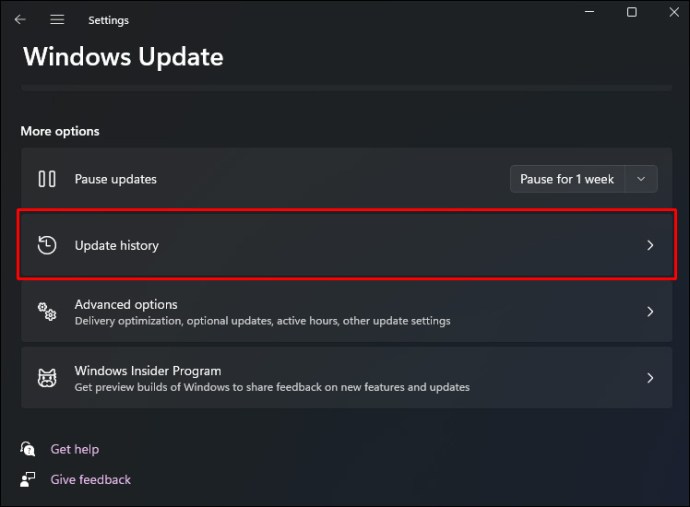
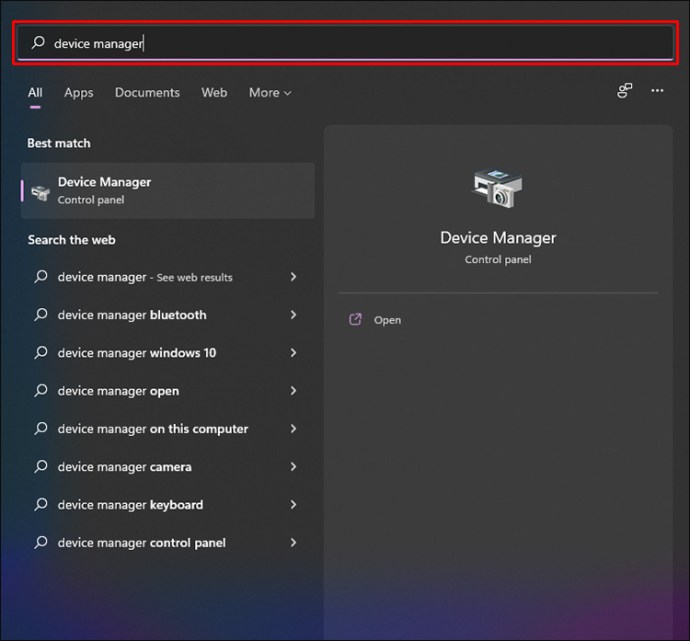

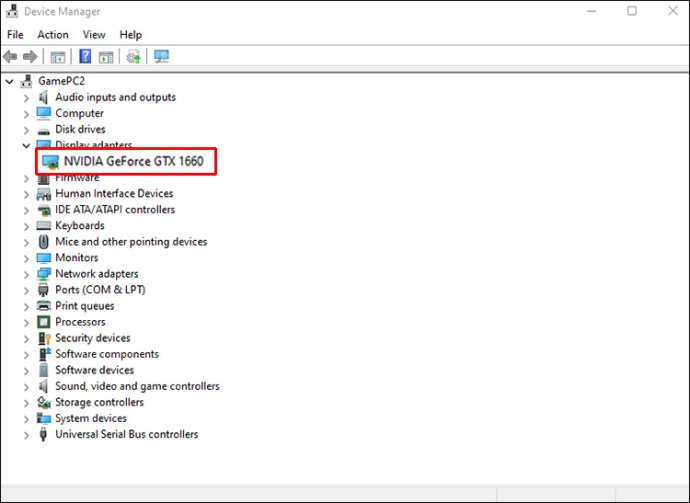
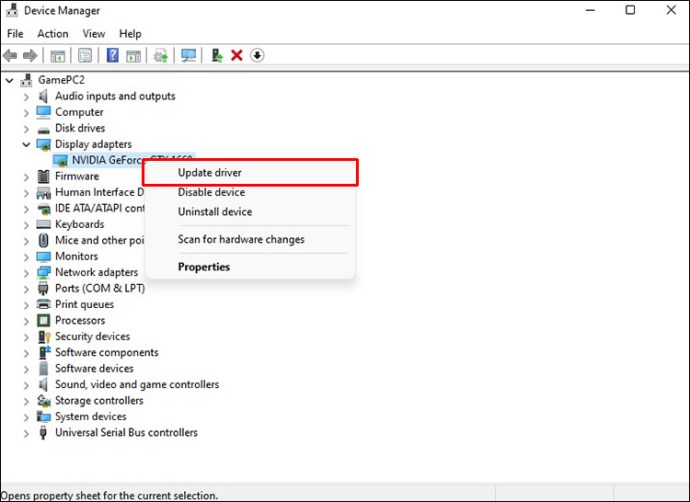
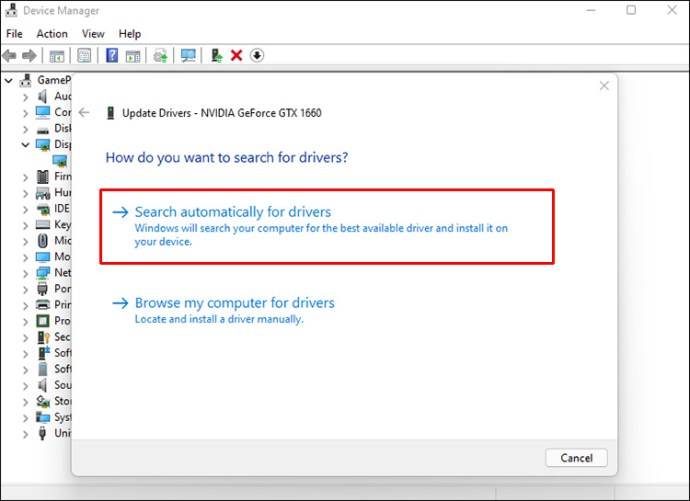
De uppdaterade systemdrivrutinerna bör fixa BSOD-problemet.
Kör CHKDSK
Att köra CHKDSK kommer att verifiera systemfilerna på din dator samtidigt som specifika fel som de kan innehålla åtgärdas. Det här är stegen som behövs för att köra CHKDSK:


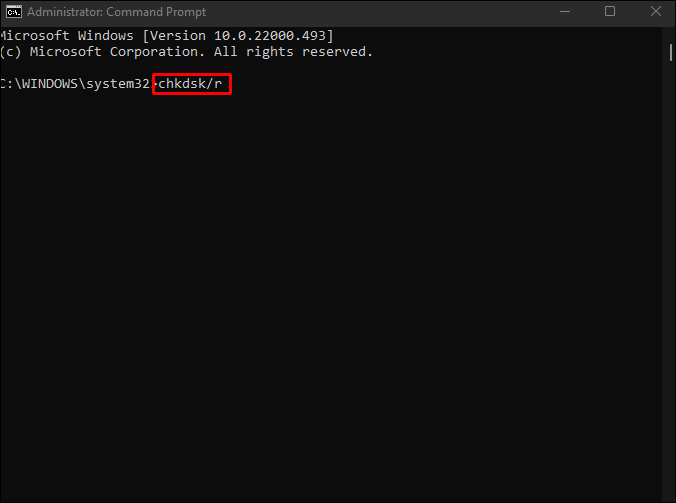
CHKDSK-programmet bör åtgärda problem i filsystemet och återställa din enhet till gott fungerande skick.
Kör SFC
System File Check (SFC) är ett verktyg som letar efter korrupta eller saknade Windows-systemfiler. Medan CHKDSK skannar hela enheten efter fel, fokuserar SFC på systemfilerna. Metoden som beskrivs här kommer att leda dig genom att köra SFC:


DISM/online/cleanup-image/restorehealth
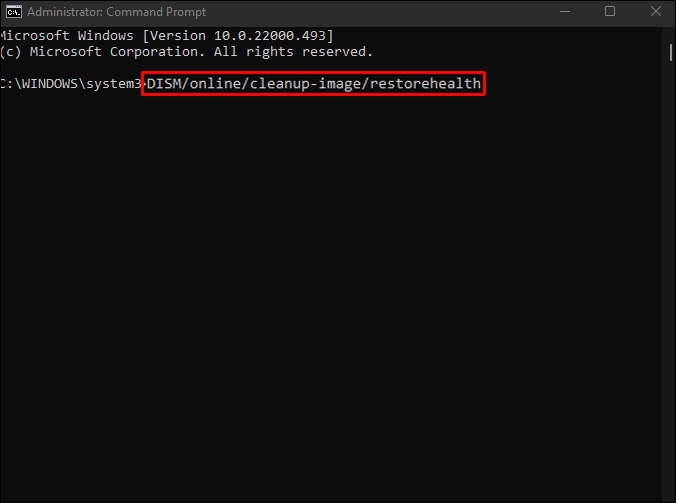

sfc/scannow
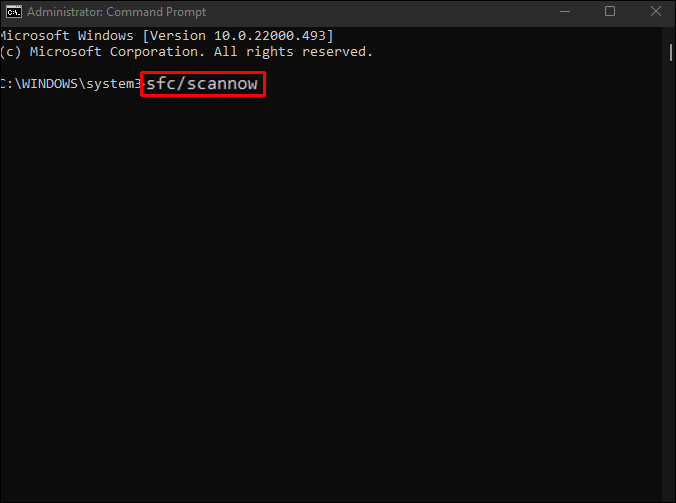

Avinstallera nyligen installerade program
Nyligen installerade appar eller program kan orsaka fel i ditt operativsystem. Att ta bort dessa program kan rätta till undantagsfelet i systemtjänsten. Avinstallera apparna en i taget, börja med den senast tillagda till datorn.
Återställ Windows 11
Om alla dina felsökningsförsök misslyckas kan du behöva återställa Windows 11. En återställning kommer att ersätta systemfilerna samtidigt som dina dokument bevaras. Så här återställer du ditt operativsystem:
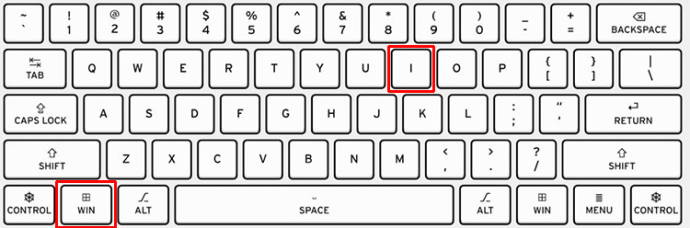
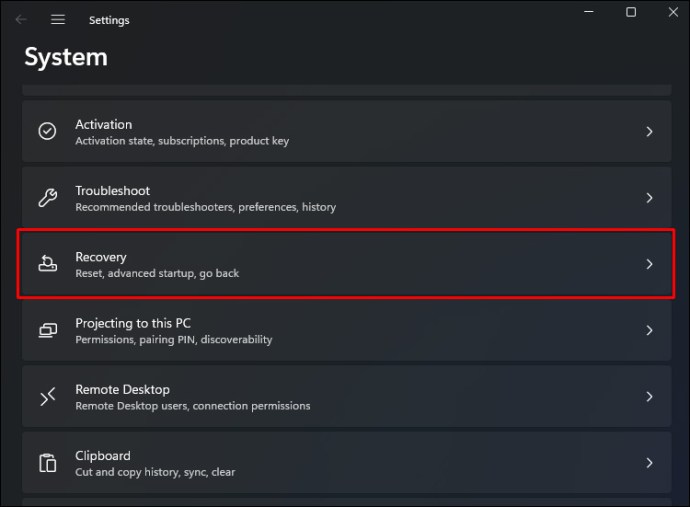
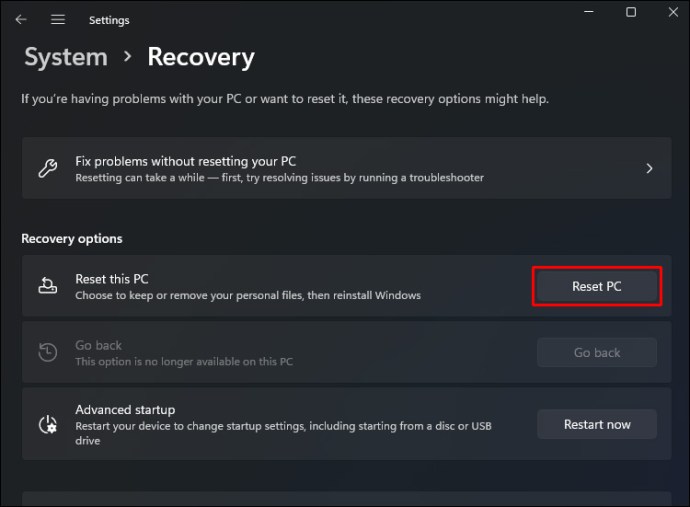
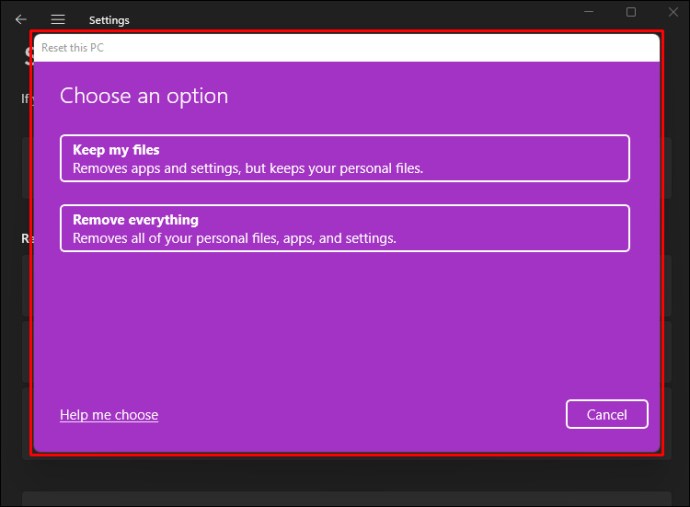
En Windows-återställning bör lösa problemet med systemtjänstundantag.
Systemtjänstundantag ntfs.sys
De vanligaste orsakerna till ntfs.sys-stoppfel är antivirusprogram, skadade systemdrivrutiner eller ett RAM-minne som har ställts in på ett felaktigt sätt.
Systemtjänstens undantagsfel kan åtgärdas genom att avinstallera antivirusprogrammet. Du bör också kontrollera att minnet har satts i korrekt. Om ingen av dessa korrigeringar fungerar kan du uppdatera systemenheterna.
Systemtjänstundantag win32kfull.sys
Problem med drivrutiner orsakar ofta ett systemtjänstundantag win32kfull.sys-fel. Uppdatering av systemdrivrutinen bör lösa problemet.
Du kan uppdatera drivrutinerna genom att besöka vår enhetstillverkares webbplats och leta efter nödvändiga uppdateringar.
Systemtjänstundantag win32kbase.sys
Korruption av systemfilen kan resultera i ett stoppfel för win32kbase.sys. För att åtgärda problemet, kör en systemfilkontroll. Processen tar cirka 20 minuter och bör ta hand om BSOD.
Systemtjänstundantag dxgkrnl.sys
Systemtjänstundantaget dxgkrnl.sys-felet orsakas av en inkompatibilitet mellan Windows och grafikdrivrutinen. För att åtgärda problemet, installera om grafikdrivrutinen.
Gå tillbaka till verksamheten
The Blue Screen of Death kan skapa en viss nivå av ångest eftersom den gör din dator oanvändbar. Ett stoppfel betyder dock inte att din dator inte går att fixa. Den här guiden beskriver metoder som du kan använda för att återställa enhetens funktionalitet.
Har du stött på ett systemtjänstundantagsfel tidigare? Hur löste du problemet? Låt oss veta i kommentarsfältet nedan.

