Microsoft driver regelbundet Windows-uppdateringar för att leverera nya funktioner, förbättringar, snabbkorrigeringar och säkerhetskorrigeringar. Tyvärr fungerar Windows Update inte alltid som förväntat. Istället visar det ibland felmeddelandet Vi kunde inte slutföra uppdateringarna, vilket ångrar ändringar som gjorts på din dator.
Det betyder att Windows 10 inte kan uppdatera sig själv, vilket rullar tillbaka alla ändringar som gjorts fram till dess. Vanligtvis är det ett engångsproblem som löses på egen hand genom att helt enkelt köra Windows Update igen.
Det blir dock riktigt problematiskt när Windows Update fastnar på 0%. Andra gånger går den in i en loop och återställer upprepade gånger ändringar som gjorts på din dator.

Innehållsförteckning
Vad orsakar felet Ångra ändringar som gjorts på din dator?
Programvaruproblem är vanligtvis de som är skyldiga om Windows Update inte fungerar korrekt på din PC längre. Det kan vara något fel med Windows Update eller andra beroende tjänster som skickar din dator till en spiral.
Du kan till exempel nyligen ha installerat en systemuppdatering som inte stöds fullt ut av Windows 10. Eller så kanske ditt operativsystem har korrupta filer som måste återställas så snart som möjligt.
Så här fixar vi Vi kunde inte slutföra uppdateringarna, ångrar ändringar på Windows 10
Det finns flera sätt på vilka du kan närma dig Windows Update-problem och bli av med Ångra ändringar som gjorts i ditt datormeddelande. Det är dock en bra idé att skapa en systemåterställningspunkt innan du börjar. På så sätt kan du rulla tillbaka Windows 10 till startlinjen om du skulle göra några misstag.
1. Kör Windows Update-felsökaren
Vanliga problem som hindrar dig från att uppdatera Windows kan åtgärdas med hjälp av Windows Update-felsökaren. Så här använder du det:
Högerklicka på Start-knappen och välj Inställningar
Gå till Uppdatering och säkerhet
Välj Felsökning på vänster sida
Klicka på Ytterligare felsökare
Välj Windows Update och klicka på Kör felsökaren
Följ instruktionerna på skärmen
Starta om din dator och försök använda Windows Update
2. Starta om Windows Update och beroende tjänster
Om tjänsterna Windows Update, Background Intelligent Transfer och App Readiness inte körs korrekt eller inte är schemalagda att starta automatiskt, kommer ditt operativsystem att ha svårt att försöka slutföra uppdateringar på din dator. Men du kan fixa detta genom att starta om tjänsterna och kontrollera startstatusen. Så här bör du göra:
Tryck på Win-tangenten + R, skriv services.msc och tryck på Retur
Hitta och högerklicka på Windows Update
Öppna Egenskaper från menyn
På fliken Allmänt ställer du in Starttyp till Automatisk (fördröjd start)
Om tjänststatus säger Stoppad, klicka på Start-knappen
Klicka på knappen Verkställ och avsluta det här fönstret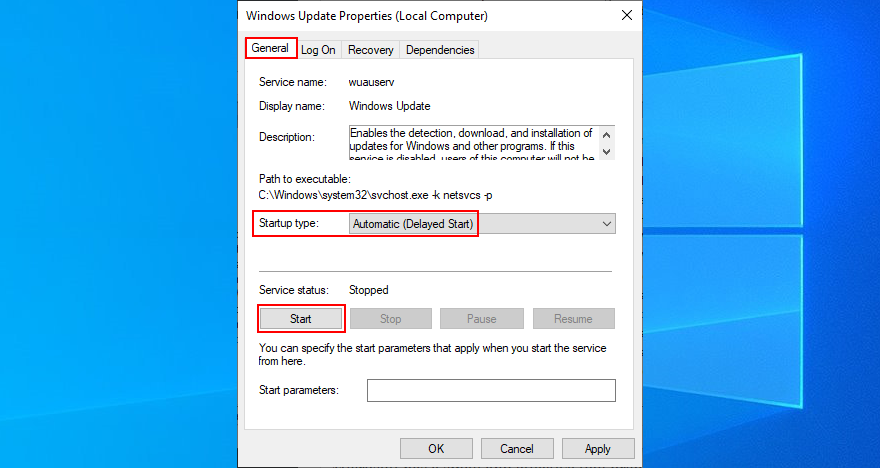
I listan Tjänster, leta reda på Background Intelligent Transfer Service och App Readiness för att utföra samma steg
Starta om din dator och använd Windows Update nu
3. Stäng av Network List Service
Network List Service är en systemtjänst som håller reda på de Wi-Fi-nätverk din enhet ansluter till. Men det krockar ibland med Windows Update-tjänsten, vilket leder till att ångra ändringar som gjorts på din dator efter en misslyckad uppdatering. För att lösa detta problem behöver du bara inaktivera den felaktiga tjänsten. Här är hur:
Tryck på Win-tangenten + R, skriv services.msc och tryck på Retur
Leta upp Network List Service
Högerklicka på tjänsten och gå till Egenskaper
På fliken Allmänt ställer du in Starttyp till Inaktiverad
Klicka på Stopp om tjänsten körs för närvarande
Klicka på Verkställ för att genomföra ändringar och avsluta
Starta om din dator och försök använda Windows Update nu
4. Använd diagnostik för Windows Update
Windows Update Diagnostic är inte ett verktyg inbyggt i Windows 10 men det är speciellt framtaget av Microsoft för att felsöka Windows Update-problem. Så här använder du det till din fördel:
Logga in på Windows 10 med ett administratörskonto
Ladda ner Windows Update Diagnostic från officiell hemsida
Kör verktyget och välj Windows Update
Klicka på Nästa och följ instruktionerna på skärmen
När korrigeringarna är gjorda öppnar du Windows Update Diagnostic igen
Välj Windows Network Diagnostics, klicka på Nästa och fortsätt med de givna stegen
När det är klart startar du om din dator och försöker installera systemuppdateringar
5. Byt namn på mappen SoftwareDistribution
Ditt operativsystem laddar ner Windows-uppdateringar i SoftwareDistribution-katalogen och sparar dem tillfälligt där tills uppdateringen av din dator är klar. Men det kan vara problem med mappcachen.
Normalt bör det här problemet lösas genom att ta bort mappen. Men eftersom du har att göra med en kritisk del av operativsystemet är det klokare att behålla katalogen och byta namn på den. Här är hur:
Se till att du är inloggad på Windows 10 med administratörsrättigheter
Tryck på Win + E för att öppna File Explorer
Gå till C:Windows-platsen
Leta upp och byt namn på mappen SoftwareDistribution
Starta om din dator och försök använda Windows Update
6. Konfigurera grupprincipinställningar
Felmeddelandet Vi kunde inte slutföra uppdateringarna, ångra ändringar kan också orsakas av en felaktig konfiguration i grupprincipen. Så här kan du ändra det:
Tryck på Win-tangenten + R, skriv gpedit.msc och tryck på Enter för att starta Local Group Policy Editor
Besök Datorkonfiguration > Administrativa mallar > Windows-komponenter > Windows Update
Leta upp och högerklicka på Konfigurera automatiska uppdateringar
Gå till Egenskaper
Välj Aktiverad längst upp till vänster
Klicka på Verkställ och avsluta det här fönstret
Starta om din dator och försök köra Windows Update nu
7. Kontrollera ledigt diskutrymme
Windows Update behöver en viss mängd tillgängligt diskutrymme på hårddisken. Annars kommer det inte att ha tillräckligt med utrymme för att ladda ner och installera nya uppdateringar. För att åtgärda det här problemet kan du lägga till mer diskutrymme till din Windows-partition (vanligtvis C:) genom att använda en partitionshanterare eller Diskhantering, ett inbyggt verktyg.
Så här använder du Diskhantering:
Tryck på Win-tangenten + R, skriv diskmgmt.msc och tryck på Enter
Välj en stor enhet förutom C: (eller där du har Windows installerat)
Högerklicka på enheten och välj Krymp volym
Ställ in den nya volymstorleken och klicka på Krymp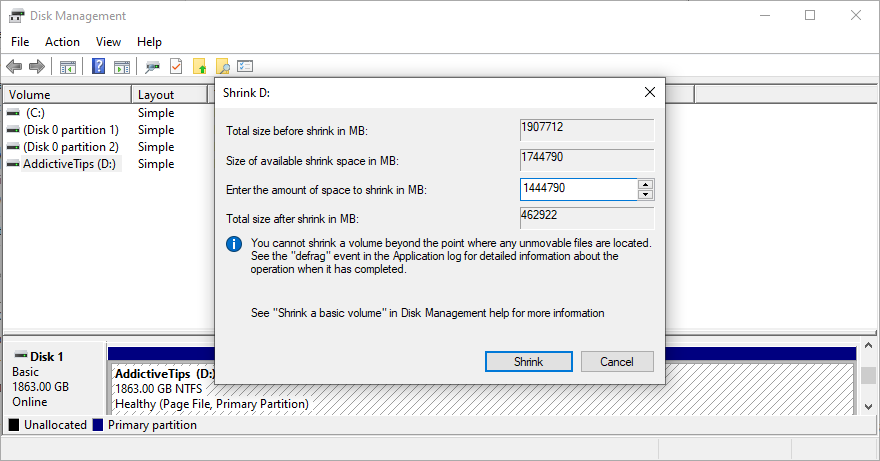
Välj C:, högerklicka på den och välj Förläng volym
Ange den nya, större storleken
Starta om din dator och försök använda Windows Update
Ett annat sätt att frigöra diskutrymme är genom att ta bort stora filer, applikationer och spel som du inte längre behöver. Det är också en bra idé att flytta data till externa diskar, ladda upp dem till molnkonton eller bränna dem till DVD-skivor. Detta inkluderar bland annat foton och videor.
När det kommer till skräpdata kan du bli av med det genom att vända dig till en tredje parts systemrengörare eller genom att använda verktyget Windows Diskrensning.
Så här använder du Windows Diskrensning:
Logga in på Windows 10 med höjdrättigheter
Kontrollera papperskorgen och nedladdningsplatserna för alla filer du vill behålla (dessa mappar kommer att tömmas)
Tryck på Win-tangenten, skriv kontrollpanelen och tryck på Enter
Välj Administrativa verktyg
Dubbelklicka på Diskrensning för att öppna den här appen
Välj C: och klicka på OK
Välj alla objekt vid Filer att radera. Klicka sedan på Rensa systemfiler
När filsökningen är klar, välj alla objekt igen och klicka på OK
När Diskrensning har slutfört sitt jobb startar du om din dator och försöker använda Windows Update
8. Starta Windows 10 i felsäkert läge
Det kan vara svårt att hitta den felaktiga drivrutinen, tjänsten eller processen som utlöser felmeddelandet Vi kunde inte slutföra uppdateringarna, ångra ändringar på din Windows 10-dator. Du kan dock stänga av alla icke väsentliga komponenter genom att starta Windows 10 i felsäkert läge. Här är hur:
Klicka på strömknappen för att öppna menyn med strömalternativen
Håll ned Skift-tangenten och klicka på Starta om
Windows 10 startar i återställningsläge. Välj Felsök på den blå skärmen
Välj Avancerade alternativ
Gå till Startinställningar
Klicka på Starta om
Tryck på F5 för att starta Windows 10 i felsäkert läge med nätverk
Vänta tills operativsystemet startar
Kör Windows Update
9. Kontrollera dina drivrutiner
Din dator kan ha saknade eller inaktuella drivrutiner som hindrar Windows 10 från att uppdatera sig själv. För att åtgärda det här problemet kan du testa att installera om de saknade adaptrarna, uppdatera de föråldrade drivrutinerna och återställa en felaktig drivrutin till en tidigare, stabil version.
Så här installerar du om saknade adaptrar:
Högerklicka på Start-knappen och gå till Enhetshanteraren
Leta efter poster med ett gult utropstecken (det indikerar en saknad enhet)
Högerklicka på en sådan post och välj Avinstallera enhet
När åtgärden är klar högerklickar du på valfri enhet i listan och klickar på Sök efter maskinvaruändringar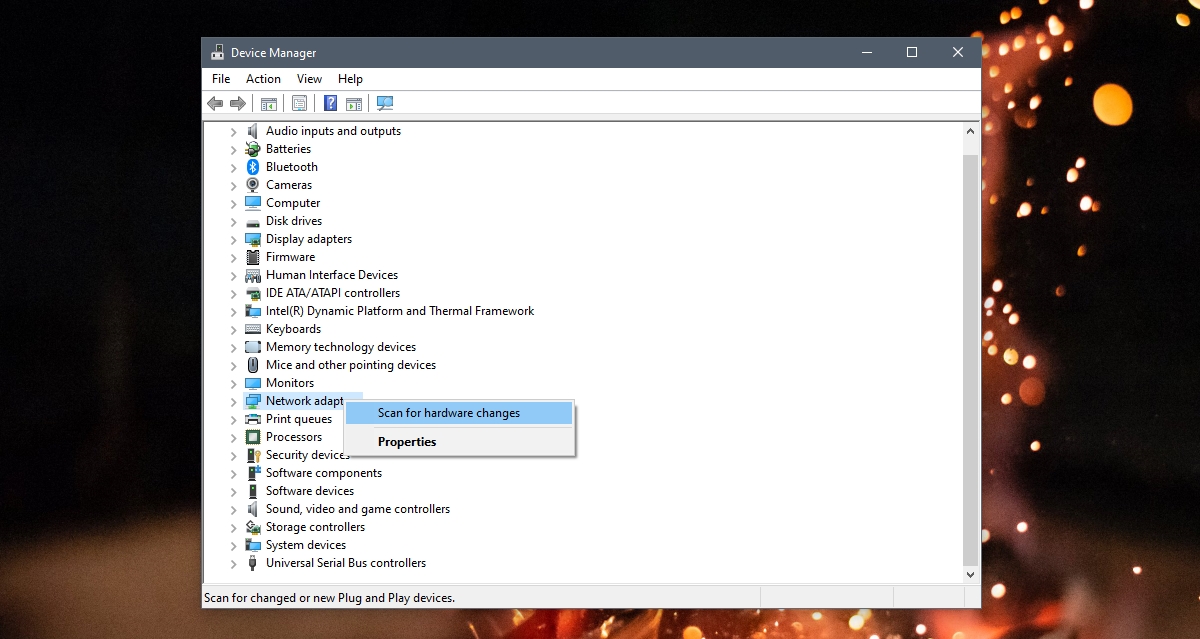
Starta om datorn och låt Windows installera den saknade adaptern automatiskt
Så här uppdaterar du drivrutiner:
Gå till Enhetshanteraren
Välj en enhet med en inaktuell drivrutin
Högerklicka på den och välj Uppdatera drivrutin
Klicka på Sök automatiskt efter uppdaterad drivrutinsprogramvara
Om den inte hittar något klickar du på Sök efter uppdaterade drivrutiner på Windows Update
Starta om din dator och försök använda Windows Update
Om du inte kan identifiera de föråldrade drivrutinerna eller hitta en nyare version på webben kan du vända dig till ett verktyg för att uppdatera drivrutiner. Den upptäcker automatiskt alla föråldrade drivrutiner på din PC, hittar nyare versioner på webben och laddar sedan ner och installerar dem.
Å andra sidan, om du har en inkompatibel drivrutin som redan är installerad i Enhetshanteraren, bör du återgå till den tidigare versionen för att undvika systemstabilitetsproblem och eventuella fel som utlöses i Windows Update.
Så här rullar du tillbaka drivrutiner:
Öppna Enhetshanteraren
Högerklicka på enheten och gå till Egenskaper
Växla till fliken Driver
Klicka på Återställ drivrutin och följ instruktionerna på skärmen
Om knappen är nedtonad och du inte kan klicka på den kan du inte rulla tillbaka drivrutinen så det är säkert att hoppa över detta steg
Starta om din dator och kör Windows Update nu
10. Koppla ur kringutrustning
Drivrutinsproblem kan också orsakas av kringutrustning som nyligen anslutits till din dator. Om du till exempel köpte eller fick en ny webbkamera eller Wi-Fi-adapter i present, är det möjligt att enheten inte är helt kompatibel med ditt operativsystem eller har skadade drivrutiner.
För att hantera detta, stänger du av din dator och kopplar ur allt, förutom tangentbordet och musen. Starta sedan ditt operativsystem och försök köra Windows Update. Om det fungerar, koppla bara tillbaka enheterna efter att systemet har uppdaterats. Men det är ingen långsiktig lösning eftersom du måste koppla loss hårdvarukomponenterna varje gång du behöver uppdatera Windows.
11. Åtgärda hårddisk- och operativsystemfel
Hårddisk- och systemfilskorruption kan förhindra att Windows Update körs korrekt, vilket resulterar i att systemuppdateringar misslyckas, vilket indikeras av felmeddelandet Ångra ändringar som gjorts på din dator.
Du kan dock reparera det här problemet genom att vända dig till CHKDSK (Check Disk), SFC (System File Checker) och DISM (Deployment Image Servicing and Management). Alla tre verktygen kan styras från konsolmiljön på Windows 10, så du behöver inte installera någonting. Dessutom krävs inte tidigare erfarenhet av Command Prompt, så länge du följer instruktionerna nedan.
Så här använder du CHKDSK:
Tryck på Win-tangenten + R, skriv cmd och tryck på Ctrl + Shift + Enter för att öppna kommandotolken med höjdrättigheter
Kör chkdsk c: /f eller ersätt c: med Windows enhetsbeteckning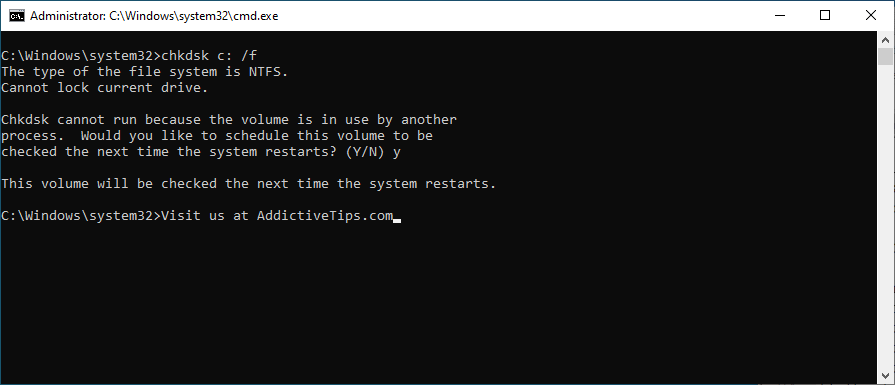
När du uppmanas att bekräfta diskkontrolluppgiften vid nästa systemstart, skriv y och tryck på Enter
Starta om din dator och vänta på att CHKDSK ska göra sitt jobb
Försök att köra Windows Update nu
Så här använder du SFC:
Öppna kommandotolken med administratörsrättigheter
Kör sfc /scannow och vänta
När SFC åtgärdat systemfelen, starta om din dator
Försök att uppdatera ditt operativsystem nu
Så här använder du DISM:
Starta CMD som admin
Kör DISM /online /cleanup-image /scanhealth och vänta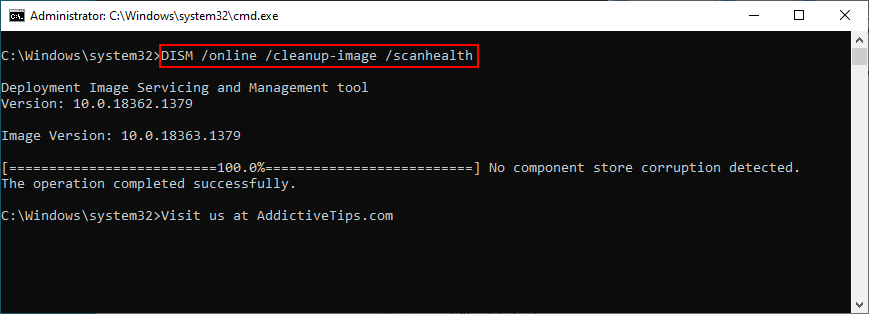
Om DISM hittar några fel, reparera dem med DISM /online /cleanup-image /restorehealth
Starta om datorn och kör CMD som admin igen
Kör SFC, avsluta och starta om din dator en sista gång
Försök att använda Windows Update nu
12. Avinstallera verktyg från tredje part
Inte alla program är helt kompatibla med Windows 10, även de som körs i kompatibilitetsläge för äldre Windows-versioner. En felaktig registerpost kan komma i konflikt med Windows Updates registerinställningar, så det är bättre att undvika att installera appar som du inte är 100% säker på.
Om du nyligen har installerat ett program och börjat märka att Windows Update inte fungerar korrekt längre, bör du ta bort det för att återställa stabiliteten i ditt operativsystem. Här är hur:
Högerklicka på Start-knappen och besök Appar och funktioner
Ställ in Sortera efter till Installationsdatum (senaste först)
Välj den första appen i listan och klicka på Avinstallera
Klicka på Avinstallera igen för att bekräfta
Starta om datorn och kör Windows Update
Tyvärr är det inbyggda avinstallationsprogrammet för Windows inte tillräckligt avancerat för envisa applikationer. Istället kan du använda ett programavinstallationsprogram för att även ta bort alla filer och registerposter som lämnats efter av appen.
13. Avinstallera de senaste Windows-uppdateringarna
Den senaste systemuppdateringen du installerade kan ha äventyrat hela operativsystemet, vilket gör Windows Update värdelös. Men du borde kunna lösa problemet genom att bli av med det. Här är hur:
Klicka på Start-knappen, skriv kontrollpanelen och tryck på Retur
Välj Program och funktioner
Klicka på Visa installerade uppdateringar
Klicka på kolumnen Installerad på för att sortera uppdateringarna (senaste först)
Dubbelklicka på den första uppdateringen i listan
När du ombeds bekräfta borttagningen klickar du på Ja
Starta om din dator och försök köra Windows Update nu
14. Kör en genomsökning av skadlig programvara
En malwareinfektion kan vara tillräckligt allvarlig för att blockera kritiska processer och tjänster. Detta kan också översättas till Windows Update-funktionalitetsproblem, som representeras av felmeddelandet Vi kunde inte slutföra uppdateringarna och ångra ändringar efter en misslyckad uppdatering.
För att utesluta detta är det bättre att kontrollera din dator för skadlig programvara och ta bort eventuella skadedjur. Om du inte har några antiviruslösningar från tredje part installerade kan du vända dig till Windows Defender eftersom det är ganska kraftfullt.
Så här använder du Windows Defender:
Klicka på Start-knappen, skriv Windows Security och öppna den här appen
Gå till Virus- och hotskydd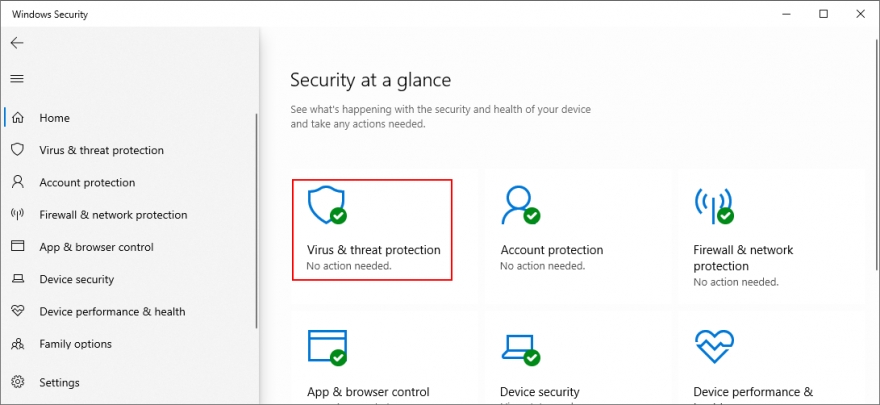
Klicka på Scan alternativ
Välj Snabbskanning och klicka på Skanna nu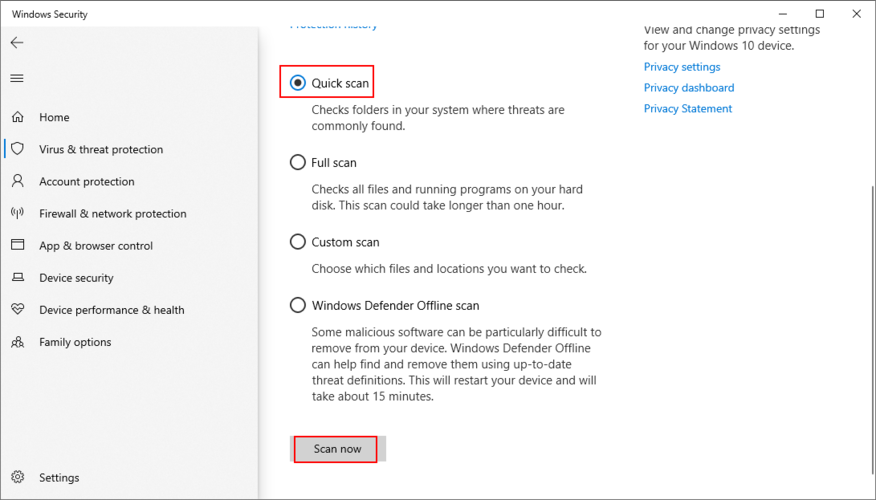
Om inga skadliga agenter avslöjas efter genomsökningen, kör en annan med Windows Defender Offline-skanningsläge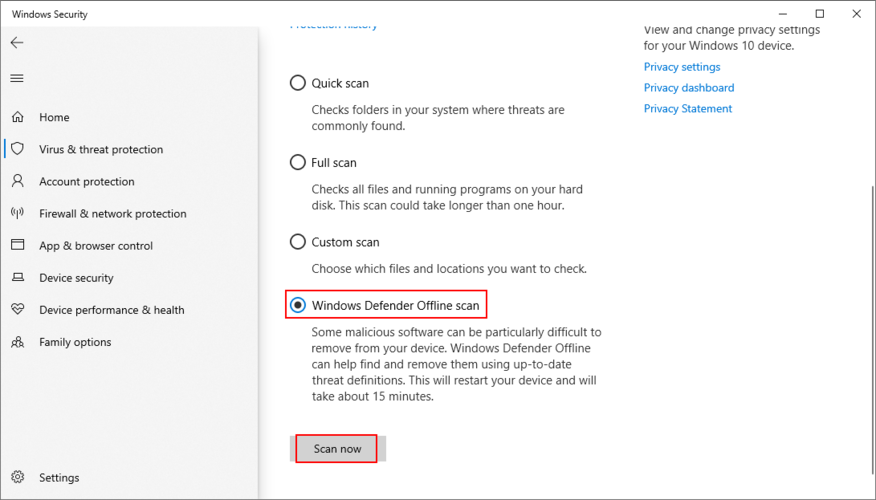
Starta om din dator och kör Windows Update
15. Reparera startproblem för Windows 10
Om ditt operativsystem har problem med att ladda tjänster, processer och drivrutiner vid uppstart kan detta orsaka allvarliga problem på din dator, även med Windows Update. För att bli av med Ångra ändringar som gjorts i din dators felmeddelande kan du använda verktyget Startup Repair.
Klicka på strömbrytaren för Windows 10
Medan du håller ned Skift klickar du på Starta om. En alternativ lösning är att avbryta Windows-startoperationen tre gånger för att gå in i återställningsläge
Välj Felsök på den blå skärmen
Gå till Avancerade alternativ
Klicka på Startup Repair
Välj ditt administratörskonto och ange ditt lösenord
Följ de givna instruktionerna
Starta Windows och försök uppdatera det nu
16. Fixa systemregistrets inställningar
Felaktiga systemregistervärden kan påverka hela operativsystemet och hindra dig från att använda Windows Update korrekt. Så här reparerar du inställningar med Registereditorn:
Tryck på Win-tangenten + R, skriv regedit och tryck på Enter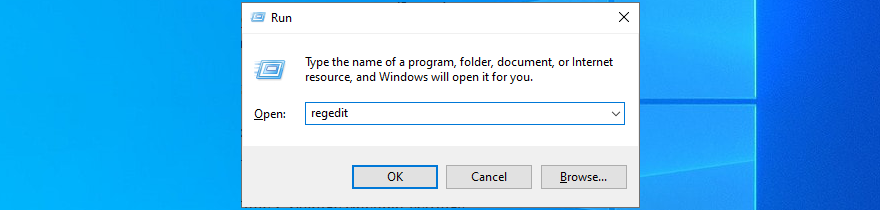
Klicka på Ja om du uppmanas av UAC (User Account Control)
Öppna Arkiv-menyn och klicka på Exportera
Ange ett namn och lagringsplats för registersäkerhetskopieringsfilen
Klicka på Spara
Besök följande adress i Registereditorn:
HKEY_LOCAL_MACHINESOFTWAREMicrosoftWindowsUpdateUX
Högerklicka på IsConvergedUpdateStackEnabled och välj Ändra
Ställ in värdedata till 0
Ställ in Bas på hexadecimal
Klicka på OK
Gå nu till nästa plats:
HKEY_LOCAL_MACHINESOFTWAREMicrosoftWindowsUpdateUXSettings
Högerklicka på UxOption och välj Ändra
Ställ in värdedata till 0
Ställ in Bas på hexadecimal
Klicka på OK
Gå över till:
HKEY_LOCAL_MACHINESOFTWAREPoliciesMicrosoftSystemCertificates
Öppna menyn Redigera, gå till Nytt och välj DWORD-värde (32-bitars).
Skriv namnet CopyFileBufferedSynchronousIo
Ställ in värdedata till 1
Ställ in Bas på hexadecimal
Klicka på OK
Avsluta Registereditorn
Starta om din dator och försök använda Windows Update nu
Om du stöter på några stabilitetsproblem med ditt operativsystem och behöver återställa registerinställningarna, dubbelklicka bara på .reg-filen som du skapade tidigare och klicka på Ja när du ombeds göra ändringar.
17. Redigera grupprincipegenskaper
För att Windows Update ska fungera korrekt måste vissa behörigheter ställas in av den lokala grupprincipredigeraren. Annars kanske systemuppdateringarna inte kan slutföras, vilket får felmeddelandet Vi kunde inte slutföra uppdateringarna, ångra ändringar. Här är vad du behöver göra:
Tryck på Windows-tangenten + R, skriv gpedit.msc och tryck på Enter
Gå till Datorkonfiguration > Administrativa mallar > Windows-komponenter > Windows Update
Leta upp och dubbelklicka på Konfigurera automatiska uppdateringar
Välj Aktiverad och klicka på Använd
Avsluta Local Group Policy Editor
Starta om din dator och använd Windows Update nu
18. Återställ Windows Update-komponenterna
Ibland hjälper det att starta om tjänsterna och andra komponenter som är involverade i Windows Update. Här är hur:
Se till att du är inloggad på Windows 10 med administratörsrättigheter
Tryck på Win-tangenten + R, skriv cmd och tryck på Enter för att starta kommandotolken
Kopiera och klistra in följande kommandon (tryck på Enter efter varje rad)
Starta om din dator och försök uppdatera Windows nu
19. Använd Systemåterställning
Systemåterställning är en pålitlig lösning för att fixa eventuella oidentifierade programvaruproblem som orsakas av en ny ändring på din dator. Du avinstallerar i princip de senaste applikationerna och återställer registerinställningarna, vilket kan ha lett till funktionsproblem med Windows Update.
Så här använder du systemåterställning:
Tryck på Win-tangenten + R, skriv kontrollpanelen och tryck på Enter
Gå till Återställning
Välj en återställningspunkt från listan som skapades innan du började ha problem med Windows Update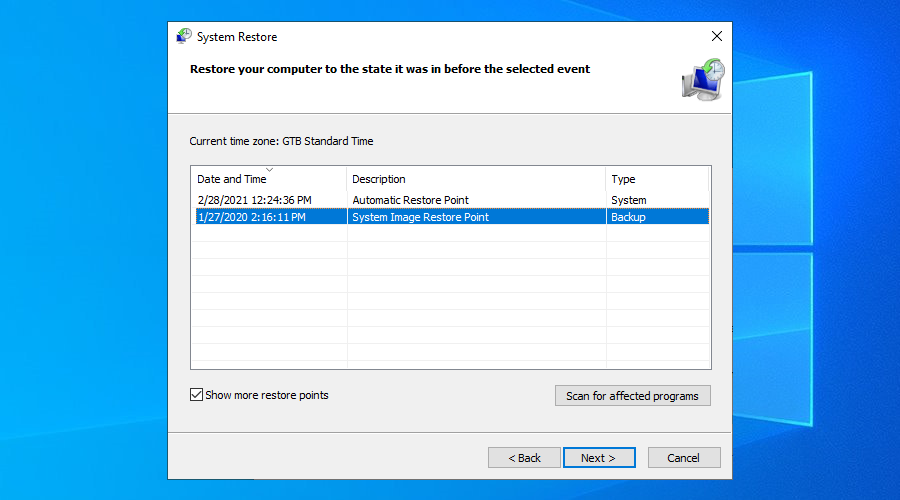
Klicka på Nästa och följ stegen på skärmen
Starta om datorn och försök använda Windows Update nu
20. Återställ Windows 10
Om systemåterställning inte fungerar kan du återställa Windows 10 till fabriksvärden för att behålla dina personliga filer men avinstallera alla program. Här är hur:
Högerklicka på Windows 10 Start-knappen och gå till Inställningar
Gå till Uppdatering och säkerhet
Välj Återställning på vänster sida
Vid Återställ den här datorn klickar du på Kom igång
Klicka på Behåll mina filer och fortsätt med instruktionerna på skärmen
Efter att ha återställt operativsystemet, försök att använda Windows Update
Slutsats
För att granska, Windows Update misslyckas ibland med att slutföra systemuppdateringar och visar istället ett felmeddelande som säger att Vi kunde inte slutföra uppdateringarna, vilket ångrar ändringar som gjorts på din dator. Det finns inget att oroa sig för eftersom du borde kunna lösa detta problem utan att vända dig till professionell hjälp.
Du kan till exempel köra Windows Update-felsökaren, starta om Windows Update och dess beroende tjänster, inaktivera Network List Service, använda Windows Update Diagnostic-appen, ändra SoftwareDistribution-mappens namn, samt konfigurera grupprincipinställningar.
Det är också en bra idé att kontrollera det lediga diskutrymmet, starta Windows 10 i felsäkert läge, kontrollera dina drivrutiner, koppla ur kringutrustning, fixa hårddisk- och operativsystemfel, avinstallera tredjepartsverktyg och senaste systemuppdateringar, samt köra en skadlig programvara.
Dessutom bör du reparera eventuella startproblem för Windows 10, reparera trasiga systemregisterposter, redigera och korrigera grupprincipegenskaper, återställa Windows Update-komponenterna, använda Systemåterställning för att återställa Windows 10 till en felfri kontrollpunkt, samt återställa Windows 10 till de ursprungliga inställningarna.
Hur lyckades du reparera Windows Update? Missade vi några viktiga steg? Låt oss veta i vårt kommentarsavsnitt nedan.

