En av de mest kända e-postleverantörerna är Gmail. Med nästan 1,8 miljarder aktiva användare 2022 har Gmail överträffat alla sina konkurrenter, inklusive Yahoo! Mail, Hotmail, Windows Live Mail och Inbox.Com. Ett utkast är ett unikt verktyg som Gmail erbjuder dig som du kan använda för att spara en utkastversion av din e-post innan du skickar den. Om du inte är redo att skicka ditt e-postmeddelande som det är, kan du helt enkelt spara en utkastkopia av den. Dessutom bör du inte oroa dig om du stänger Gmail medan du fortfarande skriver ditt e-postmeddelande eller om Gmail stängs automatiskt på grund av ett tekniskt fel. Din nuvarande status sparas i avsnittet Utkast i Gmail. Det kan dock finnas situationer när du raderar dina utkast och senare vill återställa dem. Om du är en Gmail-användare och undrar hur man återställer borttagna utkast i Gmail, är du på rätt plats! Vi ger dig en användbar guide som kommer att lösa alla dina frågor om hur du kan återställa ett raderat utkast i Gmail och återställa ett oavsiktligt överskrivet Gmail-utkast.
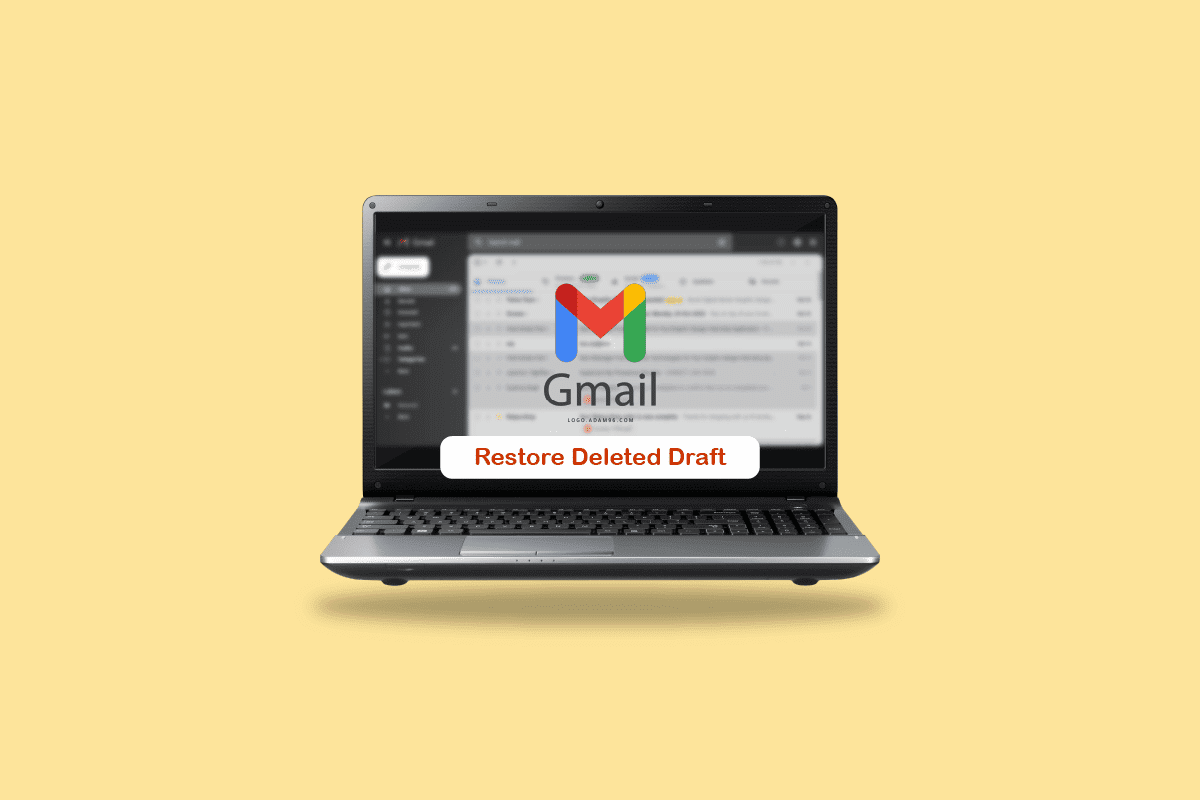
Innehållsförteckning
Hur man återställer borttaget utkast i Gmail
Fortsätt läsa vidare för att hitta stegen som förklarar hur du återställer raderade utkast i Gmail i detalj med användbara illustrationer för bättre förståelse.
Var sparas utkast i Gmail?
Gmail sparar dina utkast automatiskt utan att du behöver spara dem. Den här automatiska sparfunktionen är användbar för användare som av misstag har kopplat från en internetanslutning eller stött på andra oförutsedda fel. Utkasten sparas i Gmail i avsnittet Utkast i Google Mail-fönstrets vänstra ruta. Du kan navigera till det avsnittet och återgå till alla meddelanden som har sparats men inte skickats. Dessutom kan du välja utkastet till meddelandet som du vill ändra och skicka det till önskad e-postadress.
Kan du hämta ett raderat utkast i Gmail? Finns det ett sätt att återställa ett utkast i Gmail?
Nej, du kan inte hämta ett raderat utkast i Gmail, till skillnad från raderade e-postmeddelanden. Raderade utkast i Gmail hamnar inte i papperskorgen. Det skulle vara bra om du har den informationen i åtanke om du någon gång oavsiktligt raderar ett e-postmeddelande. Det är en bra idé att skriva ett utkast till ditt e-postmeddelande innan du skickar det. Utkast som har raderats blir inte fullständiga e-postmeddelanden och hamnar inte i skräp. Men om du av misstag raderade ett utkast i Gmail, finns det några knep för att återställa borttaget utkast i Gmail. Som följer:
- Tryck på ångra-knappen
- Använd en annan synkroniserad enhet för att skapa en säkerhetskopia
- Dra nytta av hxd-programmet
- Använd Google Vaults om du har en Google Workplace-prenumeration
Vart hamnar borttagna utkast i Gmail?
Gmail erbjuder ett säkerhetskopieringsalternativ för kunder som av misstag raderar ett utkast. Alla förlorade utkast kan omedelbart återställas genom att använda knappen Ångra. Du måste dock snabbt hämta ditt utkast efter att ha raderat det eftersom den här knappen bara förblir aktiv i cirka 10 sekunder innan den försvinner. Det finns inget sätt att återställa dem efter det eftersom de inte hamnar i papperskorgen efter 30 dagar, som raderade e-postmeddelanden. Så du kan inte hitta ditt raderade utkast någonstans i din Gmail.
Hur hämtar jag ett raderat utkast i Gmail? Hur återställer man borttaget utkast i Gmail?
Här är en guide om hur du återställer raderade utkast i Gmail i några enkla steg:
Metod 1: Använd alternativet Ångra
För dem som oavsiktligt tar bort ett utkast erbjuder Gmail ett alternativ för säkerhetskopiering. Det finns en ångra-knapp som omedelbart återställer dina förlorade utkast. Men när du har raderat ditt utkast visas den här knappen i bara cirka 10 sekunder innan den försvinner. Så du kan använda det här sättet för att hämta ditt utkast direkt efter att du tagit bort det. När du har raderat ditt utkast klickar du på popup-fönstret med en Ångra-knapp för att återställa ditt raderade utkast omedelbart.
Obs! Om du inte klickade på det här alternativet snabbt kommer utkastet att raderas. Kort (ungefär 10 sekunder) efter att du tagit bort ditt utkast försvinner knappen Ångra.
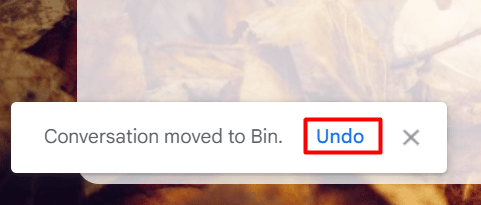
Metod 2: Kontakta Googles support
Du kan också kontakta Googles supportteam för att återställa det raderade utkastet i Gmail.
1. Besök Hjälp för Google Drive sida i din webbläsare.
2. Klicka på Kontakta oss från Behöver du mer hjälp? avsnittet längst ned på sidan.
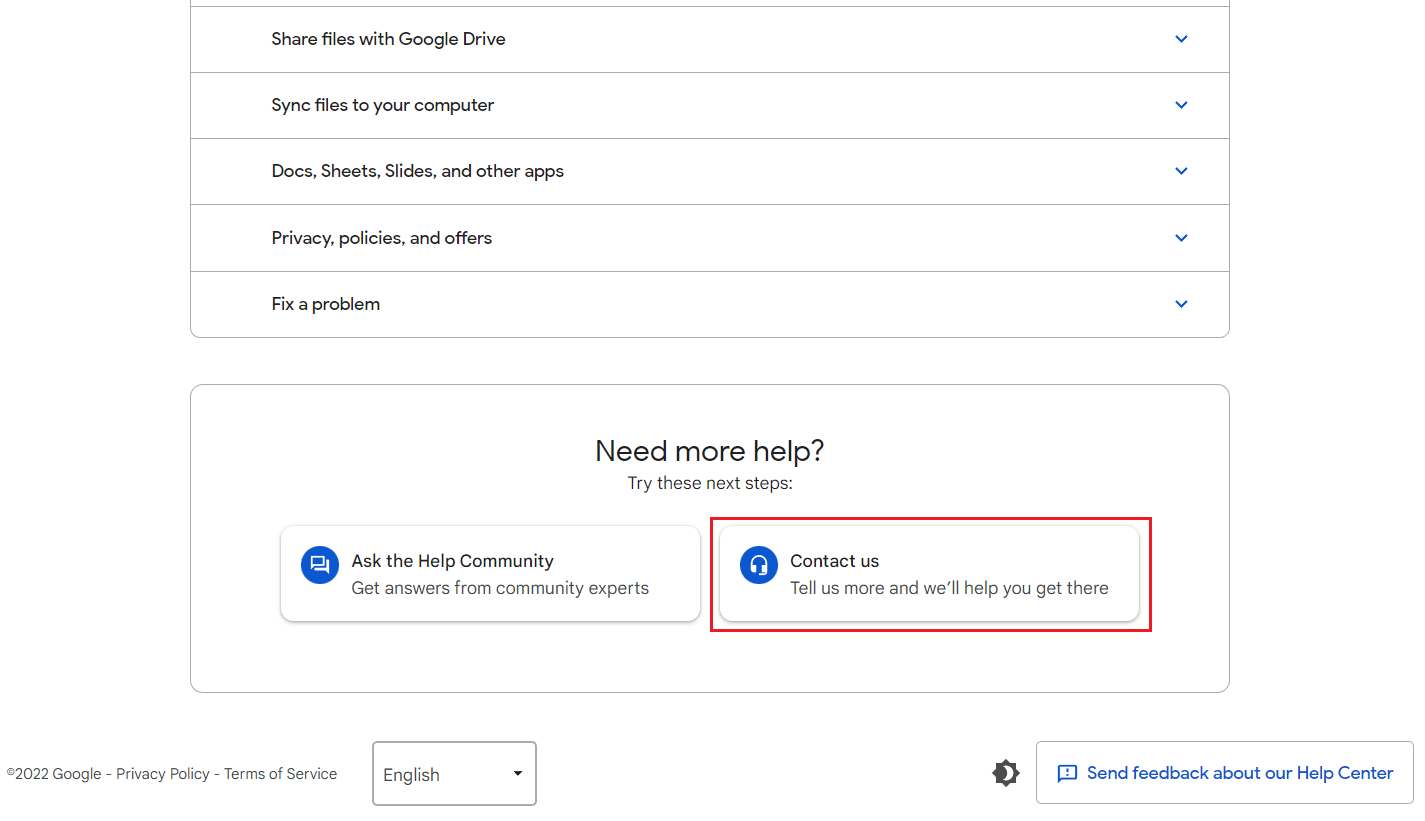
3. I avsnittet Vad kan vi hjälpa till med? sektion, ange saknade eller raderade filer i det angivna fältet.
4. Följande flik kommer att ha en lista med alternativ. Välj Ta bort min fil permanent i det här fallet.
5. Klicka sedan på Nästa steg.
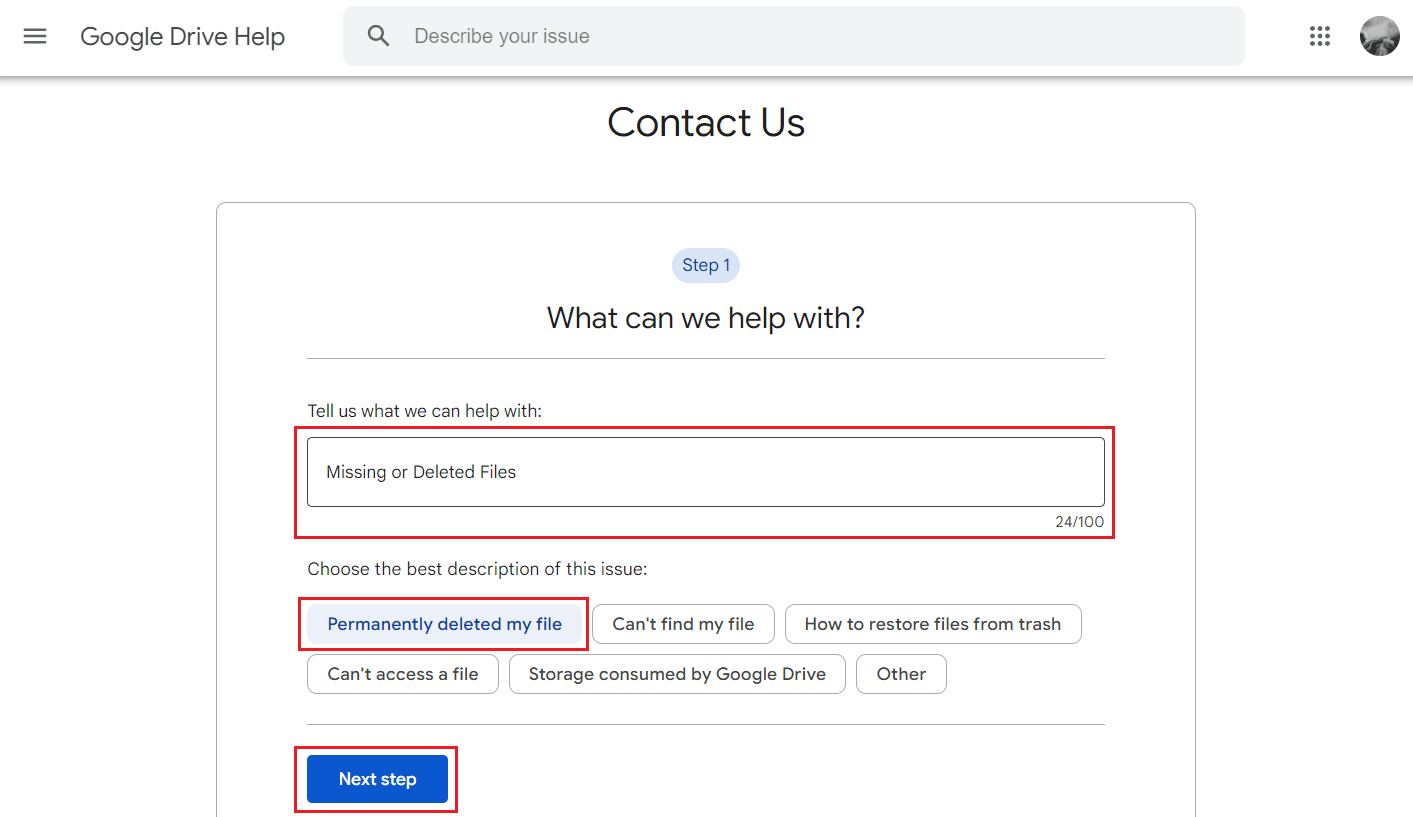
6A. Google kommer att förse dig med en lista över artiklar som du kan referera till. Läs dem och följ anvisningarna nedan.
6B. Om inget löser ditt problem, välj Nästa steg från listan nedan.
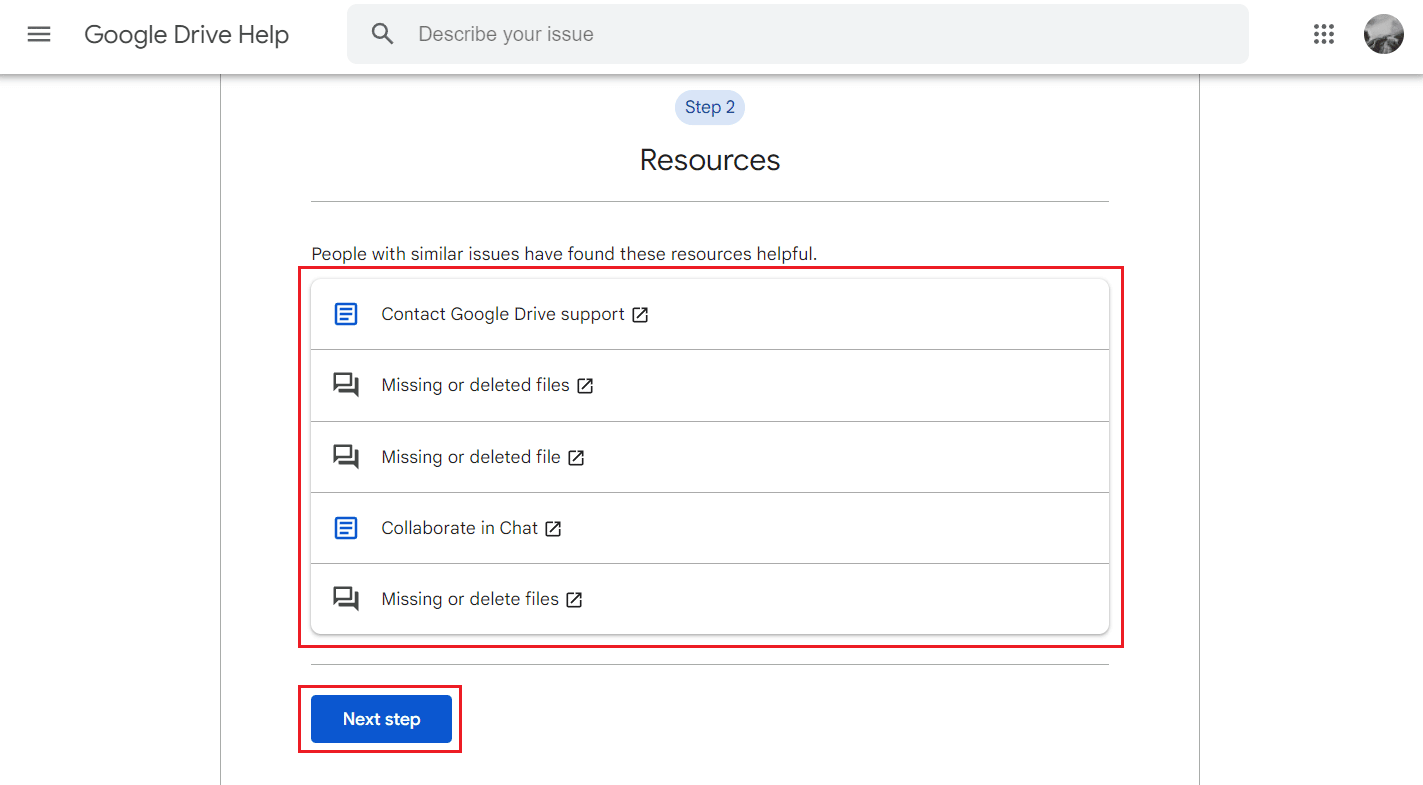
7. Klicka på E-post på nästa sida för att kontakta Google via e-post.
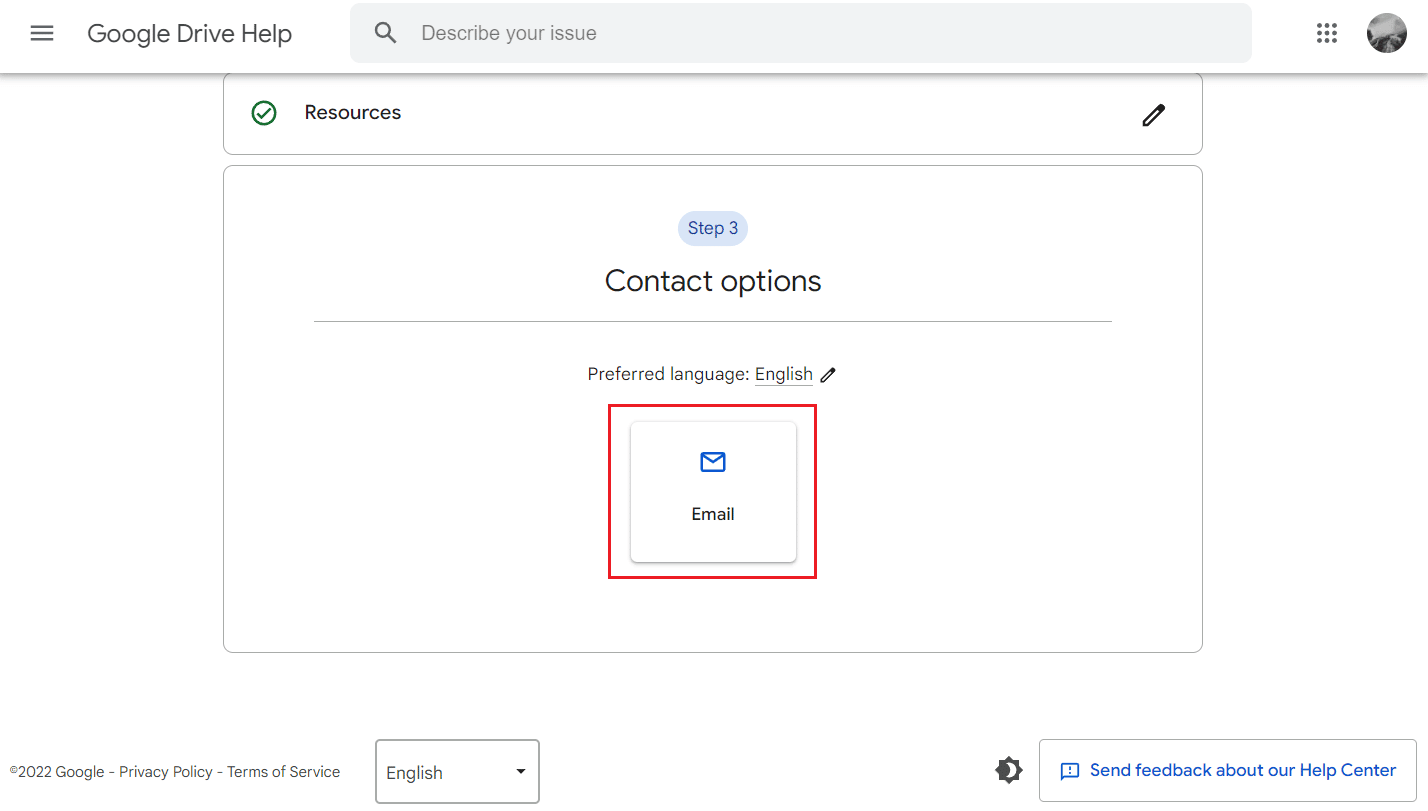
Hur återställer man oavsiktligt raderat e-postutkast?
Du kan följa metoderna som nämns ovan för att återställa ditt av misstag raderade e-postutkast på Google Mails webbplats eller app.
Hur återställer jag ett raderat e-postutkast på iPhone?
Ångra-knappen som visas efter att du har tagit bort utkastet i Gmail-appen för iPhone är det enda sättet att återställa det. Om du inte kunde klicka på Ångra-knappen i det 10-sekundersfönstret, kommer utkastet att kasseras permanent utan något annat sätt att hämta det tillbaka på din Gmail.
Hur återställer jag oavsiktligt överskrivet Gmail-utkast?
Förutom knappen Ångra och kontakta Google Support-metoden kan du också återställa oavsiktligt överskrivna Gmail-utkast med hjälp av Google Arkiv.
Du måste dock ha G Suite Business och Enterprise-planerna för att få Google Arkiv gratis.
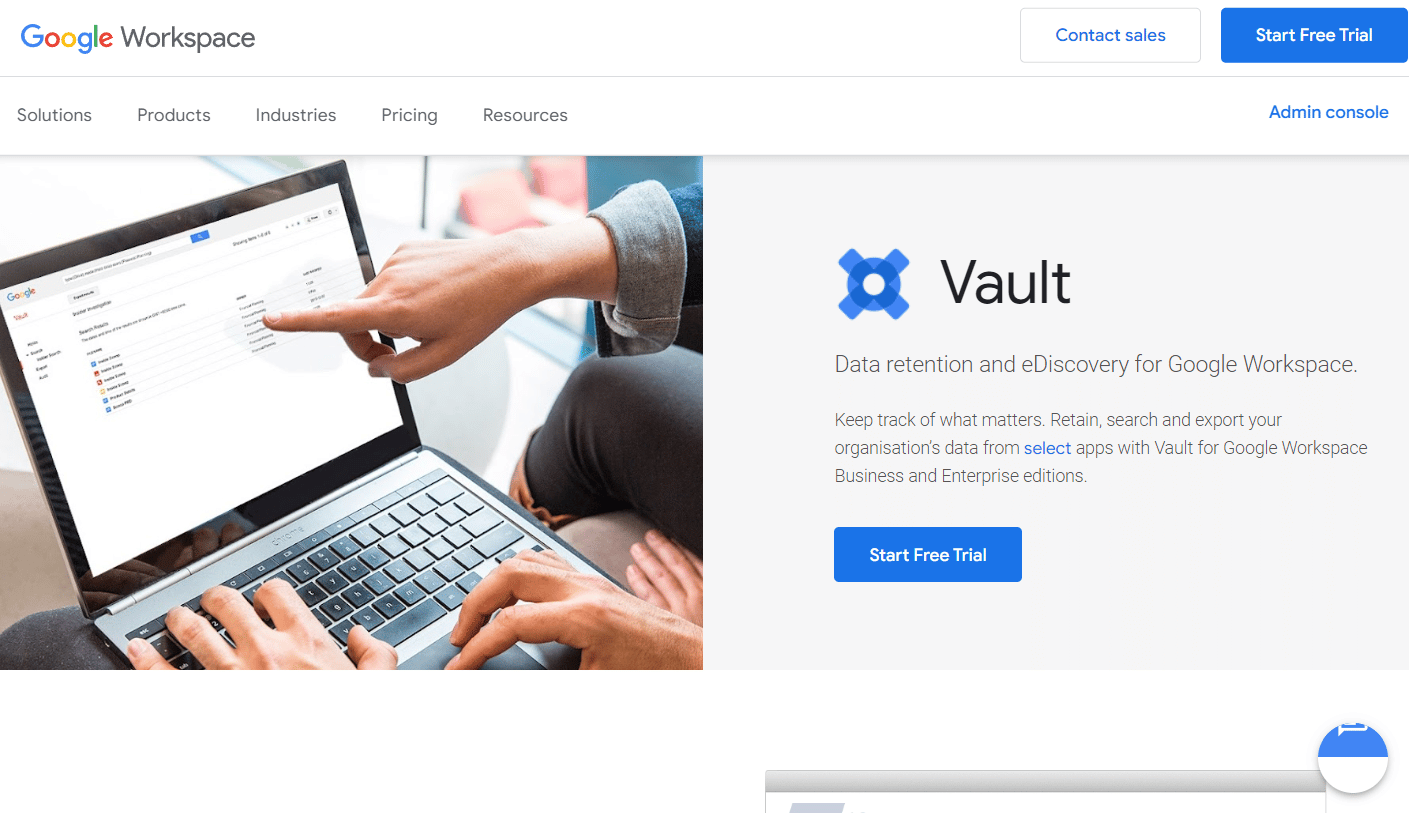
***
Så vi hoppas att du har förstått hur du återställer raderade utkast i Gmail med de detaljerade stegen till din hjälp. Du kan låta oss veta alla frågor eller förslag om något annat ämne som du vill att vi ska göra en artikel om. Släpp dem i kommentarsfältet nedan för att vi ska veta.

