Har din dator drabbats av ett katastrofalt fel som krävde ny hårdvara? Har du uppgraderat till bättre komponenter och Windows 10 känner helt enkelt inte igen din dator? Den här guiden visar hur du återaktiverar Windows 10 efter en maskinvaruändring.
Innehållsförteckning
Vad räknas som en hårdvaruförändring?
Det är ett område även Microsoft inte kommer att förklara helt. Istället, företaget lämnar detta uttalande på sin hemsida:
”Om du gör betydande hårdvaruförändringar på din enhet, som att byta ut ditt moderkort, kommer Windows inte längre att hitta en licens som matchar din enhet, och du måste återaktivera Windows för att få igång den.”
Dokument hämtade av Paul Thurrottmen ange att hårddiskbyte inte faller under Microsofts ”substantial change”-etikett.
Digital licens för färdigbyggda system
Den stora återaktiveringsspärren kommer troligen från bärbara datorer och stationära datorer förbyggda av Acer, Dell, HP, Samsung och så vidare. Under lång tid tryckte dessa OEM-tillverkare ut produktnycklar på etiketter som klistrats på datorns chassi.
Sedan Windows 8:s dagar har tillverkare lagrat nycklar i BIOS eller ACPI-tabell (via UEFI) som finns på moderkortet. Om du behöver installera om operativsystemet av någon anledning kommer Windows 10 att hämta den nyckeln under aktiveringen.
Flytten till nycklar ombord härrör från piratkopiering. Microsoft vill helt enkelt inte att kunder installerar Windows på flera datorer med en enda nyckel. Företaget kallade ursprungligen denna en-nyckel-per-enhet-metod ”digital rättighet” men började använda termen ”digital licens” med Windows 10 Anniversary Update. Nycklar länkar nu till ditt Microsoft-konto.
Som sagt, återaktivering kan vara problematiskt om du manuellt byter ut moderkortet i en förbyggd PC. Den inbäddade nyckeln går förlorad, vilket kräver ett samtal till Microsoft för att verifiera maskinvaruändringen.
Ett samtal till OEM kan också vara till hjälp om du ursprungligen registrerade produkten och förklarar problemet. Windows 10 för OEM-tillverkare kan dock vanligtvis inte flyttas till andra datorer.
Produktnycklar för systembyggare
Systembyggare köper Windows 10 ”produktnycklar” direkt från återförsäljare, inklusive Amazon, Microsoft, Newegg och mer. De skrivs antingen ut, skickas via e-post eller lagras på ett onlinekonto.
Kunder skriver in dessa nycklar i en efterfrågad prompt under installationsprocessen för Windows 10. Precis som OEM-baserade installationer är dessa nycklar knutna till Microsoft-konton.
Skillnaden här är att återaktivering är mindre problematisk eftersom en produktnyckel inte är inbäddad i moderkortet. Tyvärr förklarar Microsoft inte fullständigt termen ”betydande hårdvaruförändring”.
Men att byta ut en enskild komponent – som att byta ut minnesstickor eller uppgradera en diskret GPU – låser vanligtvis inte kunderna ute från Windows 10. Men en större översyn av flera komponenter kan göra datorn oigenkännlig.
Den goda nyheten är att systembyggare kan köra Windows 10 Update Troubleshooter för att ta bort produktnyckeln från den tidigare PC-konfigurationen och omtilldela den till den nya byggnaden. Tänk på att antalet aktiveringar är begränsat.
Kort sagt, du kan flytta denna licens till en annan PC, men inte på obestämd tid.
Uppgraderingar från Windows 7/8/8.1
I det här fallet har kunderna inte en Windows 10-nyckel, inte heller är en nyckel inbäddad i BIOS eller UEFI. Istället kan de använda samma produktnyckel som används för att uppgradera till Windows 10. Återaktivering beror på datorn: Är det ett förbyggt system eller handbyggt från grunden?
Återaktivera Windows 10 med en digital licens
Använd den här guiden om du installerar om Windows 10 utan en utskriven eller e-postad produktnyckel. Om Windows 10 kan hämta din nyckel från moderkortet, så finns det inget annat du behöver göra. Om din PC utstod en ”betydande hårdvaruförändring” som gjorde den oigenkännlig, tryck sedan på.
Om du installerar om Windows 10 från början
När du först börjar ominstallera Windows 10, uppmanar installationsprocessen dig att ange en produktnyckel. Eftersom denna kopia inte har en nyckel, klicka på länken ”Jag har ingen produktnyckel”.

Windows 10 kommer att fråga dig om den version du äger (Home, Pro, etc). Därefter väljer du ”Anpassad: Installera endast Windows” i nästa fönster. Det här är inte en uppgradering eftersom du börjar från början.

Följ installationsinstruktionerna tills du kommer till skrivbordet.
Om Windows 10 förblir intakt på en kvarvarande enhet, behöver du inte installera om. Ladda istället upp Windows 10 och återaktivera via appen Inställningar enligt beskrivningen i följande steg.
Återaktivera inifrån Windows 10
Klicka först på Start-knappen följt av ”kugghjulsikonen” längs Start-menyns vänstra kant. Detta öppnar appen Inställningar.

Klicka på rutan ”Uppdatera och säkerhet”. Du kan också trycka på ”Windows är inte aktiverat. Aktivera Windows nu”-länken längst ned i appen Inställningar.

Välj ”Aktivering” i menyn till vänster. Du bör se ett meddelande till höger som säger ”Windows kan inte aktiveras på din enhet” eller något liknande. Klicka på länken ”Felsökning” som visas under varningen.
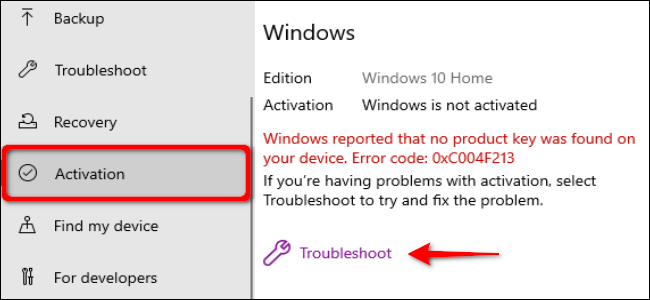
I följande popup klickar du på länken ”Jag har bytt maskinvara på den här enheten nyligen”.

Ange dina Microsoft-kontouppgifter och välj knappen ”Logga in”. Du kommer att se en lista över dina enheter. Välj enheten med den ändrade hårdvaran och markera rutan bredvid ”Detta är enheten jag använder just nu.”
Välj ”Aktivera” för att fortsätta.

Återaktivera Windows 10 med en produktnyckel
Använd den här guiden om du byggde en dator från grunden och köpte en kopia av Windows 10. Den här metoden kräver en speciell nyckel – utskriven eller e-postad – för att aktivera Windows 10.
Den här guiden täcker också enheter med tryckta produktnycklar fast på sidan, som en äldre bärbar dator med Windows 8.1 uppgraderad till Windows 10.
Om du installerar om Windows 10 från början
När du först börjar ominstallera Windows 10, uppmanar installationsprocessen dig att ange en produktnyckel. Ange koden och klicka på knappen ”Nästa”.
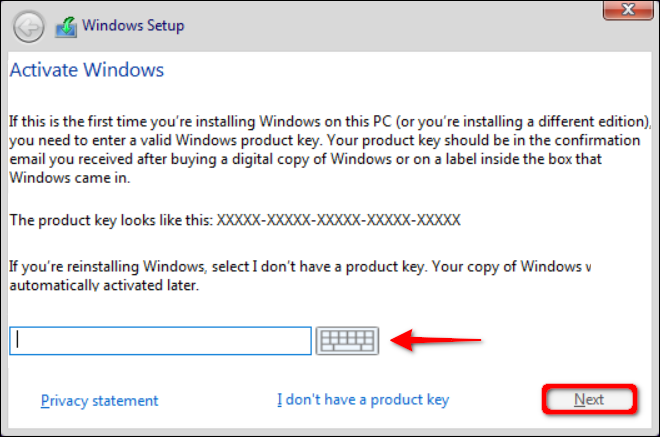
Därefter väljer du ”Anpassad: Installera endast Windows” i nästa fönster. Det här är inte en uppgradering eftersom du börjar från början.

Följ installationsinstruktionerna tills du kommer till skrivbordet.
Om Windows 10 förblir intakt på en kvarvarande enhet, behöver du inte installera om. Ladda istället upp Windows 10 och återaktivera via appen Inställningar enligt beskrivningen i följande steg.
Återaktivera inifrån Windows 10
Klicka först på Start-knappen följt av ”kugghjulsikonen” längs Start-menyns vänstra kant. Detta öppnar appen Inställningar.

Klicka på rutan ”Uppdatera och säkerhet”.

Välj ”Aktivering” i menyn till vänster och klicka sedan på länken ”Ändra produktnyckel” till höger under rubriken ”Uppdatera produktnyckel”.

Ange produktnyckeln i popup-fönstret och klicka på knappen ”Nästa”.

Återaktivera Windows 10 med Microsoft Chat Support
Det här är inte den idealiska lösningen, men om du får problem med att återaktivera Windows 10 med de två föregående metoderna kan du behöva kontakta Microsoft och förklara situationen. Du kan skicka meddelanden till en Windows Advisor, schemalägga ett samtal eller begära en återuppringning.
Microsofts supportlinje är ofta till stor hjälp om du gör något vettigt. Supportpersonalen har spelrum att aktivera en Windows-licens även om den inte kan aktiveras automatiskt.
Microsofts felsökare har gjort det mindre nödvändigt att kontakta support nuförtiden, men det användes traditionellt för att lösa många aktiveringsproblem.

