Det kan knappast finnas någon som aldrig har stött på en situation att arbeta med Microsoft Excel. Man kan fortsätta om fördelarna med att använda denna programvara. Allt från små företag till stora företag MS Excel blir en go-to app för alla. Bland de många funktionerna är VLOOKUP en av de framträdande funktionerna som har sparat tid för användare med en enorm mängd data. Kan du göra en VLOOKUP med 2 kriterier eller flera kriterier för den delen? Tja, vi har dig täckt. I den här artikeln kommer du att lära dig hur du använder VLOOKUP med flera kriterier med två metoder, inklusive att använda VLOOKUP med flera Criteria-hjälpkolumner.
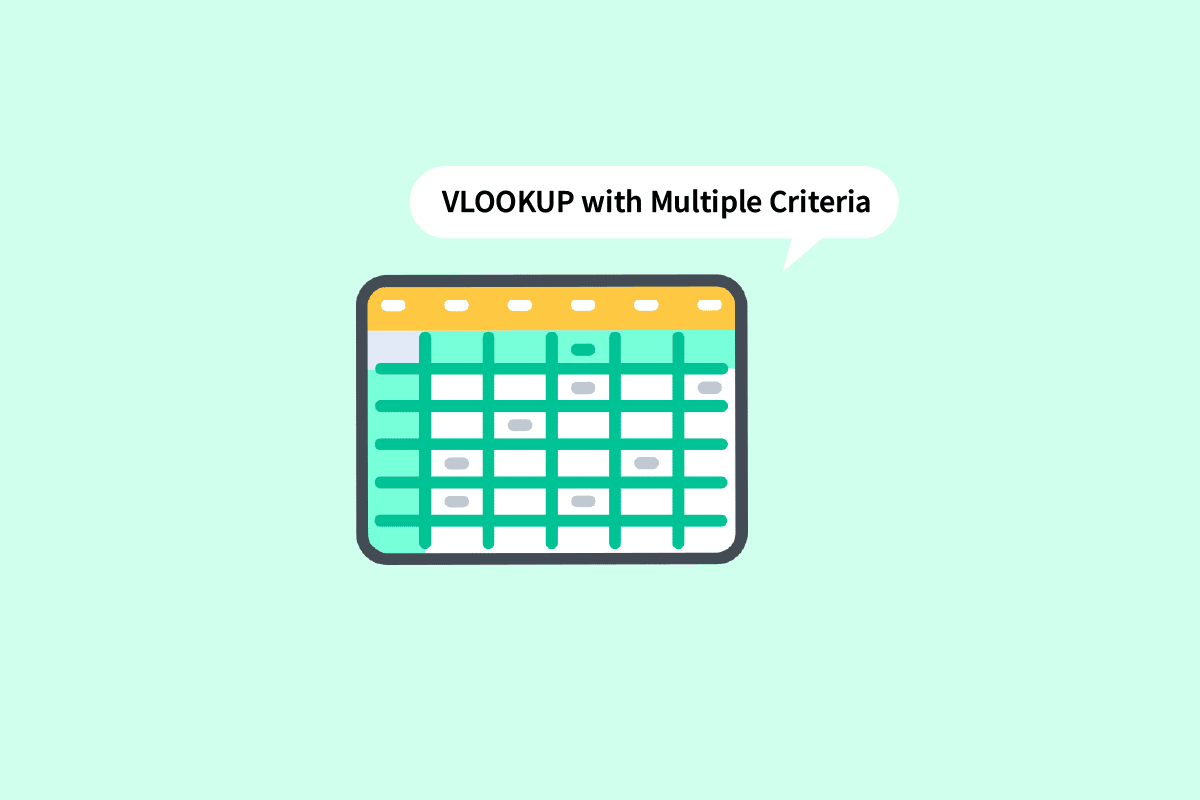
Innehållsförteckning
Hur man använder VLOOKUP med flera kriterier
Fortsätt läsa vidare för att hitta stegen som förklarar hur du använder VLOOKUP med flera kriterier i detalj med användbara illustrationer för bättre förståelse.
Vad är VLOOKUP i Excel?
VLOOKUP är förkortningen för termen Vertical Lookup. Det är en inbyggd funktion i MS Excel som gör det möjligt för användare att leta efter särskilda värden genom att söka dem vertikalt över arket. Detta görs genom att använda en enkel formel som är:
=VLOOKUP (uppslagsvärde, tabellmatris, kolindexnummer, [range_lookup])
Här,
-
lookup_value: Det är värdet som du letar efter i data.
-
table_array: Den anger platsen för data där de erforderliga värdena finns.
-
col_index_number: Det hänvisar till kolumnnumret från vilket vi ska få returvärdena.
-
range_lookup: Den består av två alternativ. Den första är TRUE, att välja vilket betyder att du letar efter en ungefärlig matchning. Den andra är FALSK, vilket betyder att du letar efter en exakt matchning.
Kan du göra en VLOOKUP med 2 kriterier?
Ja, du kan göra en VLOOKUP med 2 kriterier eller till och med fler kriterier. VLOOKUP-funktionen kan användas i två olika metoder med flera kriterier. Den ena är VLOOKUP med flera Criteria-hjälpkolumner, och den andra är VLOOKUP med flera kriterier med hjälp av funktionen välj. Läs igenom den här artikeln för att veta om det.
Hur man använder VLOOKUP med flera kriterier?
Låt oss fortsätta med metoderna som du kan använda när du undrar hur man använder VLOOKUP med flera kriterier.
Metod 1: Använda hjälpkolumner
Det är en av metoderna som kan användas när man ska leta efter värden i flera kriterier. VLOOKUP med hjälpkolumner för flera kriterier krävde att du följde stegen nedan.
Notera: I stegen nedan kommer vi att använda poäng av elever i matematik och naturvetenskap från terminerna 1, 2 och 3. Poängen för matematik i alla terminer sammanställs tillsammans. Vi hittar poängen för matematik i varje termin bredvid deras namn i tabellen till höger.
1. Öppna MS Excel fil med nödvändiga uppgifter.

2. Infoga en ny kolumn mellan de två kolumnerna som du vill kombinera.

3. Kombinera kolumnerna B och D med et-tecken (&) och avgränsare (,) med formeln =B2&”,”&D2.

4. Tryck på Enter på tangentbordet för att se det kombinerade resultatet.

5. Dra formeln till hela kolumnen för att kombinera resten av cellerna.

6. Ange VLOOKUP-formeln där du vill ha poängen. Du kan också visa och redigera formeln i formelfältet.

7. Lookup_value kommer att inkludera cellen H7 och I6 som en referens. Skriv formeln som H7&”,”&I6.

8. Lås raderna och kolumnerna i enlighet med detta eftersom vi måste fylla i resten av detaljerna också. Lås kolumn H och rad 6 genom att trycka på F4-tangenten för att fortsätta använda VLOOKUP med flera kriterier.

9. Flytta till nästa argument som är table_array genom att lägga till ett kommatecken (,).

10. Välj de rader och kolumner som innehåller de nödvändiga värdena.

11. Lås cellreferensen genom att trycka på F4-tangenten.

12. Lägg till kommatecken (,) och flytta till nästa argument: col_index_num.

13. Nämn kolumnnumret från tabellmatrisen som ger önskat värde. Här är det matematikkolumnen som ligger 3:a. Skriv 3 i formelfältet.

14. Skriv kommatecken (,) för att gå till nästa argument range_lookup.

15. Välj alternativet FALSK – Exakt matchning för att fortsätta för att få rätt värden.

16. Stäng konsolen efter att du har slutfört formeln.

17. Tryck på Enter för att få det första värdet.

18. Dra formeln genom tabellen för att få alla nödvändiga detaljer.

Dessa steg måste ha klargjort dina tvivel om frågan kan du göra en VLOOKUP med 2 kriterier.
Metod 2: Använd funktionen CHOOSE
Du kan också antyda att den här metoden använder VLOOKUP med flera kriterier med hjälp av funktionen Välj. Till skillnad från den ovan nämnda metoden kommer du inte att kräva en hjälpkolumn här. Du kan enkelt använda alternativet Välj funktion för att använda VLOOKUP med flera kriterier. Följ stegen nedan för att använda VLOOKUP med flera kriterier.
1. Navigera till MS Excel-filen med nödvändiga data.

2. Ange VLOOKUP-formeln i den önskade cellen.

3. Lookup_value kommer att inkludera cellen G7 och H6 som referens. Skriv formeln som G7&”,”&H6.

4. Lås raderna och kolumnerna i enlighet med detta eftersom vi måste fylla i resten av detaljerna också. Lås kolumn G och rad 6 genom att trycka på F4-tangenten.

5. Skriv kommatecken (,) för att gå till nästa argument.

6. Här istället för table_array, använd CHOOSE-funktionen.

7. Skriv 1,2 inom parentes som index_num för att skapa en kombination.

8. Skriv kommatecken (,) för att gå till nästa argument värde1.

9. Välj värdet1 som ska vara namnkolumnen och lås värdena genom att trycka på F4-tangenten.

10. För att kombinera värde1 med nästa kolumn, lägg till ett et-tecken (&) med en avgränsare (,) följt av att välja värde2 som är termen kolumn.

11. Lås värdena genom att trycka på F4-tangenten och lägg till ett kommatecken (,) för att flytta till nästa argument.

12. För att lägga till värde2, välj den mattekolumn som krävs som ett resultat och lås värdena genom att trycka på F4-tangenten.

13. Stäng fästet för att slutföra VÄLJ-funktionen. Nu har du table_array utan en hjälpkolumn.

14. Skriv kommatecken (,) och flytta till argumentet col_index_num, nämn 2 eftersom Maths är den andra kolumnen från källkolumnen.

15. Lägg till komma (,) för att flytta till argumentet range_lookup och välj FALSE för att få det exakta värdet.

16. Stäng parentesen och tryck Ctrl+Skift+Enter för att få resultatet.

17. Dra formeln genom tabellen och få hela resultatet.

Detta var metoden för att göra VLOOKUP med flera kriterier med funktionen VÄLJ.
Vanliga frågor (FAQs)
Q1. Vad är behovet av att lägga till en separator när du gör kombinationer?
Ans. När vi gör kombinationer utan att använda separatorer finns det chanser att vi får samma kombinationer för olika värden. Till exempel,
1
2
Med separator
Utan separator
abc
123
abc, 123
abc123
abc1
23
abc1,23
abc123
Därför rekommenderas det alltid att använda en separator för att undvika sådan förvirring.
Q2. Är det nödvändigt att lägga till hjälpkolumnen mellan data?
Ans. Nej, du kan också lägga till hjälpkolumnen längst till höger eller vänster om du inte vill göra några ändringar i originaldata. Men genom att infoga den mellan kolumnerna kan du lägga till bara två kolumner till tabellmatrisen istället för fyra eller fler. Du kan arbeta efter din bekvämlighet.
***
Det här var de två metoderna som du kan antyda när du använder VLOOKUP med flera kriterier. Vi hoppas att den här guiden var till hjälp och att du kunde lära dig hur du använder VLOOKUP med flera kriterier och VLOOKUP med flera Criteria-hjälpkolumner. Kontakta oss gärna med dina frågor och förslag via kommentarsfältet nedan. Låt oss också veta vad du vill lära dig om härnäst.

