Google lägger äntligen till virtuella skrivbord till sin repertoar av Chromebook-funktioner – något som andra stora operativsystem redan har – med Chrome OS version 76. Funktionen har testats i flera månader och är nu tillgänglig för dem i Stable-kanalen.
Virtuella skrivbord, som Google kallar Virtual Desks, låter dig dela upp skrivbordet i flera arbetsytor där du kan organisera applikationer och fönster. Med Chrome OS kan du ha upp till fyra skrivbord samtidigt som du snabbt kan växla mellan.
När du har uppdaterat din Chromebook till den senaste versionen av Chrome OS behöver du bara trycka på knappen ”Översikt” ([]]]) för att se alternativet i det övre högra hörnet för att börja använda virtuella skrivbord.
Innehållsförteckning
Hur man aktiverar virtuella skrivbord
Om du inte ser virtuella skrivbord (av knappen +Nytt skrivbord) tillgängligt när du trycker på översiktstangenten, kan funktionen vara dold bakom en flagga som du måste aktivera innan du kan komma åt den. Så här aktiverar du funktionen.
När du aktiverar allt från chrome://flags använder du experimentella funktioner som inte har testats på alla enheter och som kan fungera fel. Du kan potentiellt stöta på några buggar på vägen, så var försiktig när du leker med några av de tillgängliga flaggorna.
Starta Chrome, skriv chrome://flags i adressfältet, tryck på Enter-tangenten och skriv sedan ”Virtuella skrivbord” i sökfältet.

Alternativt, klistra in chrome://flags/#enable-virtual-desks i adressfältet och tryck på Enter för att gå direkt dit.
Klicka på rullgardinsmenyn bredvid flaggan ”Aktivera virtuella skrivbord” och välj sedan ”Aktiverad”.

För att ändringarna ska träda i kraft måste du starta om Chrome OS. Klicka på den blå ”Starta om nu”-knappen längst ner på sidan.

Hur man lägger till virtuella skrivbord
Nu när funktionen virtuella skrivbord fungerar på din dator, tryck på översiktstangenten ([]]]) på ditt tangentbord för att se alla aktiva fönster. Lägg märke till ikonen ”+ Nytt skrivbord” längst upp på skärmen. Tryck på denna för att lägga till ett nytt virtuellt skrivbord.

Du kan lägga till och använda upp till fyra skrivbord åt gången.

Hur man växlar mellan virtuella skrivbord
Virtuella skrivbord är bra för applikationer som du kan lämna öppna utan att minimera det i facket. Applikationen bor där och väntar på din återkomst. Du kan till exempel ha sociala appar på det ena skrivbordet och en ordbehandlare på det andra.
Närhelst du vill växla mellan stationära datorer och använda appar som du har dedikerat till dem, kan du göra detta på ett par sätt.
Det första sättet att byta skrivbord är att trycka på Översiktstangenten och sedan klicka på ett skrivbord högst upp på skärmen för att byta till det omedelbart. Så länge du kommer ihåg vilka appar som finns i vilka Virtual Desk, går det snabbt och enkelt att flytta mellan dem.
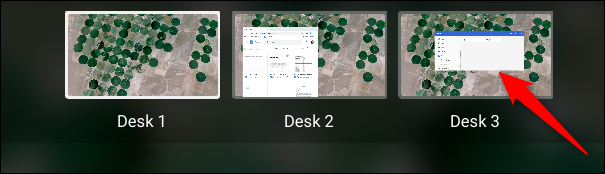
Den andra metoden låter dig knäppa direkt till programmet du letar efter utan att behöva gissa vilket skrivbord det är på. Varje app som för närvarande är öppen har en ikon som visas på hyllan. Så allt du behöver göra är att klicka på applikationen och du klickar direkt till skrivbordet. Om appen är minimerad maximeras den också om du väljer appikonen.
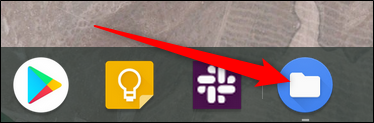
Hur man flyttar applikationer mellan virtuella skrivbord
När du väl öppnar en app på ett specifikt skrivbord behöver den inte spendera hela sitt liv där. Istället kan du flytta den mellan stationära datorer. Den här funktionen är praktisk om du av misstag öppnade en app på fel skrivbord och vill flytta den utan att döda den.
Tryck på översiktstangenten medan du tittar på de virtuella skrivborden med appen du vill flytta, klicka och dra fönstret till mitten av skärmen och dra och släpp det sedan på skrivbordet du vill ha.

Obs: Se till att dra programmet till mitten först. Chrome OS härmar Android och dödar appen när den dras rakt upp eller ner från sidorna.
Kortkommandon för virtuella skrivbord kommer snart
För närvarande har Chrome OS inte ett sätt att navigera genom virtuella skrivbord med hjälp av gester på styrplattan eller kortkommandon. Men som noterat av Chrome unboxed, den Chromium buggar inlägg för virtuella skrivbord noterar att följande genvägar kommer snart:
Ctrl+Sök + =: Lägg till nytt skrivbord.
Ctrl+Sök + -: Ta bort skrivbordet.
Ctrl+Sök + ]: Aktivera skrivbord till höger (om några).
Ctrl+Sök+ [: Activate desk on the left (if any).
Ctrl+Search+Shift + ]: Flytta aktivt fönster (eller markerat fönster i översiktsläge) till skrivbordet till höger (om något).
Ctrl+Sök+Skift +[:Flyttaaktivtfönster(ellermarkeratfönsteriöversiktsläge)tillskrivbordettillvänster(omnågot)[:Moveactivewindow(orhighlightedwindowinOverviewmode)tothedeskontheleft(ifany)
Vi är inte säkra på när dessa genvägar kommer att vara tillgängliga, men det är förmodligen säkert att anta att det blir förr, snarare än senare.
Med tillägget av Virtual Desks till Chrome OS går Google äntligen med i alla andra större operativsystem med flera arbetsytor för att effektivisera dina skrivbord för ett mer produktivt och rörigt liv.

