Slack, det populära kommunikationsverktyget på arbetsplatsen, har nu en Workflow Builder som hjälper dig att automatisera återkommande uppgifter. Här är vad det är, vad det kan göra och hur du kan använda det.
Workflow Builder är endast tillgänglig på Slacks betalda planer: Standard, Plus eller Enterprise. Om du har en gratisplan måste du uppgradera för att använda Workflow Builder, även om du kan få en gratis provperiod av de betalda planerna om du vill spela med det.
Vad är Workflow Builder?
Workflow Builder låter dig definiera en utlösare och sedan en sekvens av åtgärder. När avtryckaren är aktiverad inträffar sekvensen av åtgärder. Använder en av Slacks exempel, kan utlösaråtgärden vara när en ny person går med i en kanal. Åtgärdssekvensen kan vara att automatiskt skicka ett direktmeddelande till henne med användbar information och ett kort formulär så att hon kan presentera sig själv för de andra kanalmedlemmarna.
Du kan välja mellan följande utlösare:
Åtgärdsmeny: Någon väljer manuellt arbetsflödet från kanalmenyn.
Ny kanalmedlem: Någon går med i kanalen.
Emoji-reaktion: Någon reagerar på ett meddelande med en emoji.
Du kan ha så många steg i ditt arbetsflöde som du vill, men du måste välja något av följande:
Skicka ett meddelande: Till en person eller kanal.
Skicka ett formulär: Till en person eller kanal.
Även om dessa är enkla utlösare och åtgärder kan du fortfarande bygga ganska komplexa arbetsflöden, såsom godkännanden eller datainsamling. Slacks nästa planerade tillskott är stöd till utlösa arbetsflöden med hjälp av ett API. I teorin betyder det att du kan använda tjänster som IFTTT eller Microsoft Flow, för att starta ett Slack-arbetsflöde eller bygga in en trigger i din egen app.
För nu är dock alla Slacks triggers och åtgärder interna.
Hur kan du använda Workflow Builder?
Du skapar ett arbetsflöde och publicerar det sedan när du vill att det ska vara tillgängligt för andra att använda. För att börja, klicka på pilen bredvid namnet på din arbetsyta för att öppna huvudmenyn och klicka sedan på ”Workflow Builder.”
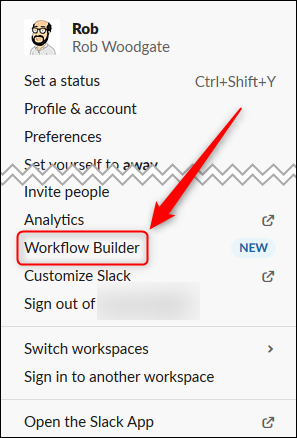
Klicka på ”Skapa arbetsflöde” i panelen Workflow Builder.

Ge ditt arbetsflöde ett namn – andra kommer att se det, så gör det beskrivande. När du har namngett ditt arbetsflöde klickar du på ”Nästa”.

Välj en utlösaråtgärd för att starta arbetsflödet. I det här exemplet kommer vi att använda ”Actions Menu” eftersom vi vill att människor ska kunna använda detta arbetsflöde när de behöver det.

Nästa steg kommer att variera beroende på vilken trigger du väljer. Om du väljer ”Ny kanalmedlem” måste du välja den kanal som du vill att arbetsflödet ska köras på. Om du väljer ”Emoji-reaktion” måste du välja den emoji du vill ska utlösa arbetsflödet.
Eftersom vi valde ”Actions Menu” måste vi välja den kanal där människor kan starta arbetsflödet och sedan namnge det så att de kan välja det. Efter det klickar vi på ”Spara”.

Arbetsflödet skapas och visas på sidan ”Arbetsflödesöversikt”. Klicka på ”Redigera” för att redigera detaljerna. För ett ”Actions Menu”-arbetsflöde kan du ändra namnet på arbetsflödet och kanalen där det visas, men du kan inte ändra utlösaråtgärden – du måste skapa ett nytt arbetsflöde för att göra det.
Nu måste du lägga till en eller flera åtgärder för att arbetsflödet ska köras, så klicka på ”Lägg till steg.”

Du kan välja att ”Skicka ett meddelande” eller ”Skapa ett formulär.” För vårt exempel klickar vi på ”Lägg till” bredvid alternativet ”Skapa ett formulär”.

I panelen ”Skapa ett formulär” skriver du en rubrik och en fråga och väljer sedan vilken typ av fråga det är från följande alternativ i rullgardinsmenyn:
Kort svar
Långt svar
Välj från en lista
Välj en person
Välj en kanal eller DM

För vårt exempel väljer vi ”Välj från en lista.” Vi lägger också till ett värde i listan med alternativ och klickar sedan på ”Lägg till listobjekt” för att lägga till ett annat. Upprepa detta tills du har listat alla alternativ som du vill att någon ska välja mellan.

Du kan använda knapparna till höger för att flytta objekt upp och ner eller ta bort dem från listan. Du kan också välja ett ”Standardval” (om du vill ha ett) från rullgardinsmenyn under listobjekten.

När din fråga är klar kan du göra den obligatorisk och sedan lägga till en till. Du kan lägga till frågor tills ditt formulär är komplett och sedan välja den kanal (eller person) som du vill skicka resultaten till.

När du är klar med formuläret klickar du på ”Spara”.

”Arbetsflödesöversikt” visar nu steget du lade till. Klicka på ”Lägg till steg” för att lägga till fler steg tills ditt arbetsflöde är klart.

När arbetsflödet är klart klickar du på ”Publicera” längst upp till höger på sidan.

En panel som säger att ditt arbetsflöde har publicerats visas med en konfettidusch.

Ett meddelande läggs upp i kanalen för att låta alla veta att du har publicerat ett arbetsflöde.

Vi har lagt till vårt arbetsflöde till en kanal som alla kan använda, så Workflow-symbolen (blixten) är nu synlig. Om du klickar på ikonen kommer ditt arbetsflöde att vara synligt för alla, och de kan klicka på ikonen för att välja och använda ditt arbetsflöde.

När du klickar på ditt arbetsflöde visas formuläret du skapade.

För att redigera eller ändra ditt arbetsflöde, klicka på pilen bredvid namnet på din arbetsyta för att öppna huvudmenyn och klicka sedan på ”Workflow Builder.”
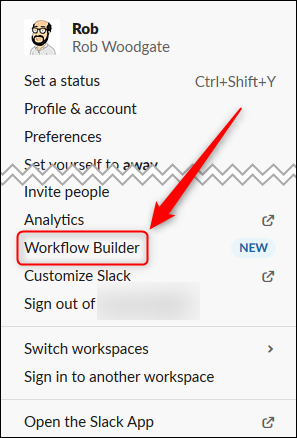
Panelen Workflow Builder öppnas.

För att redigera ditt arbetsflöde, klicka bara på det. Klicka på de tre prickarna till höger för att öppna en meny som låter dig utföra andra åtgärder, som att avpublicera eller ta bort arbetsflödet.

Med tiden förväntar vi oss att Slack kommer att lägga till ännu mer funktionalitet till sina arbetsflöden. Under tiden är det dock ett användbart verktyg för att förbättra kommunikation och samarbete.

